フォルダー | SelectingData |
目的 | 属性検索または位置検索によってデータを選択するさまざまな方法を示します。 |
サービス |
|
ジオプロセシング タスク | SelectAndMail、SelectAndPrint |
入力 | モデルによって異なります。通常は、クエリ文字列またはフィーチャ セットです。 |
出力 | 選択されたデータのフィーチャクラス、テキスト、および PDF ファイル |
データ | カンザス州、マンハッタン市の地域のデータセット |
エクステンション | なし |
これらのサービスについて
ジオプロセシング サービスに共通するタスクの 1 つは、属性検索または空間検索に基づいてデータのサブセットを選択することです。もう 1 つの共通するタスクは、結果を容易に配布できるようにするために、サービスをさまざまな形式で出力することです。この例で示すモデルは、これら 2 つのタスクを組み合わせています。これらのモデルで使用される主要なジオプロセシング ツールは [属性検索 (Select Layer By Attribute)] と [空間検索 (Select Layer By Location)] です。これらのツールは、レイヤーを入力として受け取ります。それらの出力は、選択されたフィーチャが含まれた、更新された入力レイヤーです。選択されたフィーチャの出力に 2 つのスクリプト ツールが使用されます。そのうちの 1 つは、選択されたフィーチャ テーブルの属性と値をテキスト ファイルとして出力し、もう 1 つは、選択されたフィーチャ マップを PDF ファイルとして出力します。
この例では、[SelectParcel.tbx] ツールボックスを操作します。[SelectParcel.tbx] には、2 つのツールセット、[SelectScripts] および [SelectModels] が含まれています。[SelectScripts] には、次の 2 つのスクリプト ツールが含まれています。
- [MailTable] は、パーセル レイヤーを入力として受け取り、選択された各フィーチャのパーセル ID と住所をテキスト ファイルに出力します。
- [PrintMap] は、ArcMap ドキュメント、データ フレーム、レイヤー名、レイヤーのソースを入力として受け取り、マップ ドキュメントのコンテンツを PDF ファイルにエクスポートします。
- [SelectAndMail] は、入力パーセル ID の検索距離の範囲内に含まれるすべてのパーセルの選択を示し、[MailTable] スクリプト ツールを使用して選択結果をテキスト ファイルに出力します。
- [SelectAndPrint] は、[SelectAndMail] モデルと [PrintMap] スクリプト ツールを組み合わせて選択し、選択したフィーチャを PDF ファイルに出力します。
データ
このデータは、カンザス州、マンハッタン市の狭い地域のデータです。この例のデータは、ArcGIS.com からダウンロードできます。ダウンロードしたら、その zip ファイルを C:\arcgis\ArcTutor\ に解凍します。この例で使用されるジオデータベースは、GP Service Examples\SelectingData\ToolData\ManhattanKS.gdb です。
モデルの概要
SelectAndMail モデル
[SelectAndMail] モデルの最初のいくつかのプロセスを、以下の図に示します。このモデルには、プロジェクト データ変数 パーセル と パーセル ID変数がモデル パラメーターとして含まれています。パーセル ID 変数は、[属性検索 (Select Layer By Attribute)] ツールの [条件式] パラメーターで 使用されます。このパラメーターは、変数置換を使用して条件式を作成します。この条件式によって、 パーセル ID 変数の値と一致した PID 属性を含むフィーチャが選択されます。
必須ではありませんが、変数を置換するプロセスの前提条件として、変数置換で変数を使用することをお勧めします。次の手順に従って、前提条件を作成します。
- ModelBuilder でツールを右クリックして [プロパティ] をクリックします。
- [前提条件] タブをクリックします。
- ツール実行の前提条件として 1 つ以上の変数を選択します。
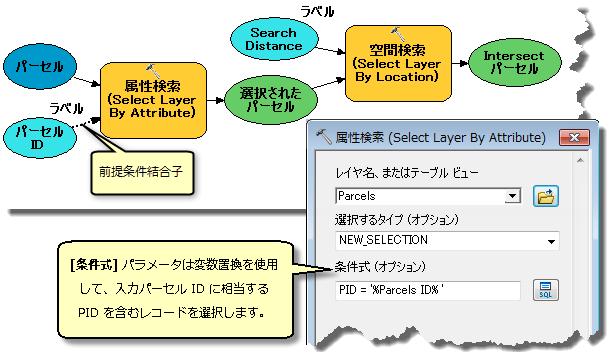
[属性検索 (Select Layer By Attribute)] ツールと [空間検索 (Select Layer By Location)] ツールの両方には、選択タイプのオプションがいくつか用意されています。たとえば、上記の [属性検索 (Select Layer By Attribute)] ツールは、デフォルトの [NEW_SELECTION] を使用します。現在選択されているフィーチャの追加、削除などを行う、この他の選択タイプを使用することもできます。
[空間検索 (Select Layer By Location)] ツールでは、CONTAINS、WITHIN、INTERSECT などの空間リレーションシップを確立することができます。[SelectAndMail] モデルは、以下の図に示すように、INTERSECT を使用します。
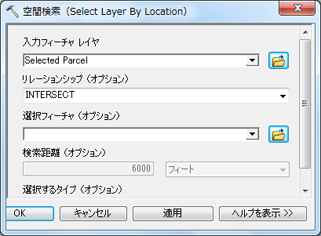
[SelectAndMail] モデルの残りのプロセスを、以下の図に示します。[空間検索 (Select Layer By Location)] の出力は、[フィーチャのコピー (Copy Features)] を 使用して [選択されたパーセル] フィーチャクラスにコピーされます。使用して は、[MailTable] スクリプト ツールへの 入力として使用されます。このスクリプト ツールは、 パーセル ID と住所を Output.txtテキスト ファイルに出力します。
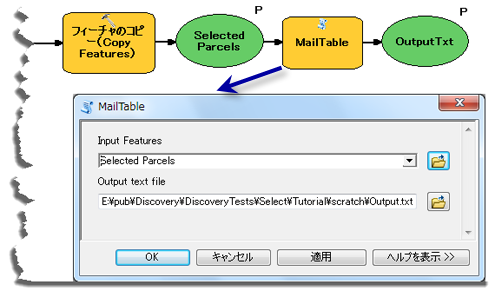
SelectAndPrint モデル
SelectAndPrint モデルは、SelectAndMail モデルと PrintMap スクリプト ツールを組み合わせて選択し、選択したフィーチャを PDF ファイルとして出力します。SelectAndMail モデルの出力は、 選択されたパーセルです。この出力は、 [PrintMap] スクリプト ツールへの入力として使用されます。[PrintMap] には、以下の図で示すように、入力パラメーターの [マップ]、[データ フレーム]、[レイヤー]、[データ ソース]、[ワークスペース タイプ]、および出力パラメーターの [出力 PDF] の値を指定する必要があります。
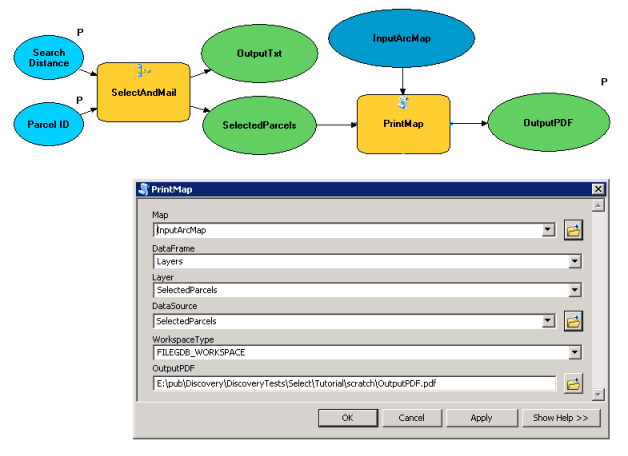
ArcGIS Server への接続の確立
サーバーを公開する権限があることを確認してください。権限がある場合、以下の手順に従って、サーバーの公開用または管理用の接続を確立します。
- [カタログ] ウィンドウで、[GIS Servers] > [ArcGIS Server の追加] に移動し、ArcGIS Server ウィザードを開きます。
- [GIS サービスを公開する] または [GIS サーバーを管理する] をオンにし、[次へ] をクリックして [一般] ウィンドウを開きます。
- [一般] ウィンドウで [サーバーの URL] の値を入力し、認証用の [ユーザー名] と [パスワード] を指定します。
- [完了] をクリックすると、接続が完了します。
[GIS サーバー] の下に、サーバー接続が表示されます。
マップ サービスの共有
以下の手順に従って、参照マップとして使用されるマップ サービスを作成します。
- カタログ ウィンドウで、C:\arcgis\ArcTutor\GP Service Examples\SelectingData に移動します。
- ParcelBaseMap.mxd を開きます。
- [ArcMap] プルダウン メニューから、[ファイル] > [共有] > [サービス] の順に選択します。[サービスとして共有] ウィザードが開きます。
- [サービスを公開] のラジオ ボタンをオンにして、[次へ] をクリックします。
- ArcGIS Server への接続を指定します。ParcelBaseMap サービスに名前を付けます。[次へ] をクリックします。
- デフォルトの [ルート] フォルダーを選択するか、別のフォルダーを選択し、[続行] をクリックしてサービス エディターを開きます。
- [サービス エディター] ウィンドウで、[ケーパビリティ] をクリックし、すべてのオプションを表示します。デフォルトでは、[マッピング] と [KML] がオンになっています。[KML] をオフにします。
- [アイテム説明] をクリックし、必須フィールドの [サマリー] と [タグ] にコンテンツを入力します。
- [統計情報の更新] をクリックします。

- [準備] ウィンドウに警告
 メッセージまたはエラー
メッセージまたはエラー  メッセージが表示された場合、これらのメッセージを含む行を右クリックし、ハイライト表示されたメッセージをクリックして、警告またはエラーを修正します。
メッセージが表示された場合、これらのメッセージを含む行を右クリックし、ハイライト表示されたメッセージをクリックして、警告またはエラーを修正します。 - 準備が整ったら、[公開]
 をクリックしてサービスを公開します。
をクリックしてサービスを公開します。
サービスが公開されると、成功のメッセージが表示されます。前のセクションで作成したサーバー接続が更新されると、サーバー接続の下にマップ サービスが表示されます。
ジオプロセシング サービスの共有
SelectAndMail ツールの実行と結果の共有
- カタログ ウィンドウで、C:\arcgis\ArcTutor\GP Service Examples\SelectingData に移動します。このディレクトリから実行しない場合は、このディレクトリをコピーしてローカル ディレクトリに貼り付けます。
- SelectAndMail.mxd を開きます。
- [カタログ] ウィンドウを使用して、[ホーム]
 ディレクトリに移動します。[SelectParcel.tbx] の [モデル] ツールセットを展開し、[SelectAndMail] をダブルクリックしてツール ダイアログ ボックスを開きます。
ディレクトリに移動します。[SelectParcel.tbx] の [モデル] ツールセットを展開し、[SelectAndMail] をダブルクリックしてツール ダイアログ ボックスを開きます。- 最初の [パーセル ID] パラメーターには、選択対象の ID を設定するか、デフォルト値を使用することができます。
- [検索距離] パラメーターには、距離と単位を設定するか、デフォルト値を使用することができます。
- [選択されたパーセル] パラメーターには、専用の出力パスを設定するか、デフォルト値を使用することができます。このパスには、選択されたパーセルのフィーチャクラスが保存されます。
- [出力テキスト] パラメーターには、専用の出力テキストのパスを設定するか、デフォルト値を使用することができます。このパスには、パーセル ID と住所の値を表示するテキスト ファイルが保存されます。
- [OK] をクリックして、このツールを実行します。
- [結果] ウィンドウが開かない場合は、[ArcMap] プルダウン メニューで [ジオプロセシング] > [結果] の順にクリックします。
- [結果] ウィンドウの [現在のセッション] ノードで、上記の手順で作成した [SelectAndMail] の結果を確認します。
結果には、モデル ツール アイコン
 が表示されます。エラー
が表示されます。エラー  が表示された場合は、結果を展開して、[メッセージ] ノードに含まれるエラー メッセージを確認し、正しい結果が得られるまで修正とツールの実行を繰り返します。
が表示された場合は、結果を展開して、[メッセージ] ノードに含まれるエラー メッセージを確認し、正しい結果が得られるまで修正とツールの実行を繰り返します。出力テキスト ファイルの内容を確認するには、[結果] ウィンドウ内の結果を展開し、[出力テキスト] をダブルクリックして、デフォルトのテキスト エディターでファイルを開きます。
- モデルのタスクをジオプロセシング サービスとして共有するには、以下の手順を実行します。
- [結果] ウィンドウで該当する結果を右クリックして、[共有] > [ジオプロセシング サービス] の順に選択します。
- [サービスとして共有] ウィンドウが開き、3 つのオプションが表示されます。[サービスを公開] オプションをオンにして [次へ] をクリックします。
- [接続の選択] で、確立済みのサーバー管理接続を選択し、[サービス名] にサービス名を入力します。[次へ] をクリックします。
[サービス名] を入力するときに、デフォルトの名前「SelectAndMail」のままにした場合、サービス名とタスク名は同じになります。サービス名とタスク名を別にする場合は、他のサービス名を入力します。
- [既存のフォルダーを使用] または [新規フォルダーの作成] のいずれかを選択し、[続行] をクリックして [サービス エディター] ウィンドウを開きます。
- [サービス エディター] の左側のウィンドウで、[パラメーター] をクリックします。[サービス エディター] の右側のウィンドウで、[プロパティ] の下の [サーバーが返すレコードの最大数] に移動します。出力フィーチャ数が 1000 を超える場合があるため、デフォルト値の 「1000」 を 「2000」 に変更します。
- [サービス エディター] の右上隅にある [公開] をクリックします。[サーバーへのデータのコピー] ウィンドウが表示され、[パーセル] レイヤーがサーバーにアップロードされることが示されます。[OK] をクリックします。
- [処理中のパッケージ] と [使用中のパッケージ] の 2 つのウィンドウが表示されます。公開が完了した場合、これらのウィンドウに続いて [サービスが正常に公開されました] のメッセージを示す [完了] ウィンドウが表示されます。[OK] をクリックして、公開プロセスを終了します。
SelectAndPrint の実行と結果の共有
- カタログ ウィンドウで、C:\arcgis\ArcTutor\GP Service Examples\SelectedParcelMap に移動します。このディレクトリから実行しない場合は、このディレクトリをコピーしてローカル ディレクトリに貼り付けます。
- SelectAndPrint.mxd を開きます。
- [カタログ] ウィンドウを使用して、[ホーム]
 ディレクトリに移動します。[SelectParcel.tbx] の [モデル] ツールセットを展開し、[SelectAndPrint] をダブルクリックしてツール ダイアログ ボックスを開きます。
ディレクトリに移動します。[SelectParcel.tbx] の [モデル] ツールセットを展開し、[SelectAndPrint] をダブルクリックしてツール ダイアログ ボックスを開きます。- 最初の [パーセル ID] パラメーターには、選択対象の ID を設定するか、デフォルト値を使用することができます。
- [検索距離] パラメーターには、距離と単位を設定するか、デフォルト値を使用することができます。
- [選択されたパーセル] パラメーターには、専用の出力パスを設定するか、デフォルト値を使用することができます。このパスには、選択されたパーセルのフィーチャクラスが保存されます。
- [出力 PDF] パラメーターには、専用の出力 PDF ファイルのパスを設定するか、デフォルト値を使用することができます。このパスには、選択されたパーセルを PDF 形式のマップ ファイルとして保存できます。
- [OK] をクリックして、このツールを実行します。
- [結果] ウィンドウが開かない場合は、[ArcMap] メイン メニューで [ジオプロセシング] > [結果] の順にクリックします。
- [結果] ウィンドウの [現在のセッション] ノードで、上記の手順で作成した [SelectAndPrint] の結果を確認します。
結果には、モデル ツール アイコン
 が表示されます。エラー
が表示されます。エラー  が表示された場合は、結果を展開して、[メッセージ] ノードに含まれるエラー メッセージを確認し、正しい結果が得られるまで修正とツールの実行を繰り返します。
が表示された場合は、結果を展開して、[メッセージ] ノードに含まれるエラー メッセージを確認し、正しい結果が得られるまで修正とツールの実行を繰り返します。出力 PDF ファイルの内容を確認するには、[結果] ウィンドウ内の結果を展開し、[出力 PDF] をダブルクリックしてファイルを開きます。
- モデルのタスクをジオプロセシング サービスとして共有するには、以下の手順に従います。
- 前の手順で実行したモデル ツール アイコンを右クリックし、[共有] > [ジオプロセシング サービス] の順に選択します。
- 3 つのオプションを含む [サービスとして共有] ウィンドウが表示されます。[サービスを公開] オプションをオンにして [次へ] をクリックします。
- [接続の選択] で、確立済みのサーバー管理接続を選択し、[サービス名] にサービス名を入力します。[次へ] をクリックします。
[サービス名] を入力するときに、デフォルトの名前「SelectAndPrint」のままにした場合、サービス名とタスク名は同じになります。サービス名とタスク名を別にする場合は、他のサービス名を入力します。
- [既存のフォルダーを使用] または [新規フォルダーの作成] のいずれかを選択し、[続行] をクリックして [サービス エディター] ウィンドウを開きます。
- [サービス エディター] の右上隅にある [公開] をクリックします。[サーバーへのデータのコピー] ウィンドウが表示され、[パーセル] レイヤーと [SelectAndPrint.mxd] マップ ファイルがサーバーにアップロードされることが示されます。[OK] をクリックします。
- [処理中のパッケージ] と [使用中のパッケージ] の 2 つのウィンドウが表示されます。公開が完了した場合、これらのウィンドウに続いて [サービスが正常に公開されました] のメッセージを示す [完了] ウィンドウが表示されます。[OK] をクリックして、公開プロセスを終了します。
マップ サービスとジオプロセシング サービスの使用
以下の手順では、前の手順で公開した ParcelBaseMap マップ サービスおよび 2 つのジオプロセシング サービス、[SelectAndMail] と [SelectAndPrint] の使用方法について示します。
SelectAndMail サービスの使用
- 新しい ArcMap ドキュメントを開きます。
- カタログ ウィンドウでの操作
- [GIS Servers] の下のサーバー接続に移動し、[ParcelBaseMap] マップ サービス を選択して、ArcMap の [コンテンツ] ウィンドウへドラッグします。
- [コンテンツ] ウィンドウでマップ サービスを展開し、パーセル レイヤーを表示します。
- カタログ ウィンドウで、[GIS Servers] の下のサーバー接続に移動し、前のセクションで公開した [SelectAndMail] ジオプロセシング サービスを見つけます。サービスを展開すると、[SelectAndMail] タスクが表示されます。
- [SelectAndMail] タスクをダブルクリックして、そのタスクのダイアログ ボックスを開きます。
- パラメーターの値をデフォルトのままにするか、独自の値を指定し、[OK] をクリックしてタスクを実行します。
- 出力ファイル [出力] が、テーブルとして [コンテンツ] ウィンドウに追加されます。
- [結果] ウィンドウを確認します。[現在のセッション] のセッションと [SelectAndMail] タスクの下に、出力テキストファイルが表示されます。
- 結果の 出力テキストファイルをダブル クリックして開きます。選択されたパーセルのパーセル ID および住所についての属性および値を含む内容が表示されます。
SelectAndPrint サービスの使用
- 新しい ArcMap ドキュメントを開きます。
- カタログ ウィンドウでの操作
- [GIS Servers] の下のサーバー接続に移動し、[ParcelBaseMap] マップ サービス を選択して、ArcMap の [コンテンツ] ウィンドウへドラッグします。
- [コンテンツ] ウィンドウでマップ サービスを展開し、パーセル レイヤーを表示します。
- カタログ ウィンドウで、[GIS Servers] の下のサーバー接続に移動し、前のセクションで公開した [SelectAndPrint] ジオプロセシング サービスを見つけます。サービスを展開すると、[SelectAndPrint] タスクが表示されます。
- [SelectAndPrint] タスクをダブルクリックして、そのタスクのダイアログ ボックスを開きます。
- パラメーターの値をデフォルトのままにするか、独自の値を指定し、[OK] をクリックしてタスクを実行します。
- [結果] ウィンドウを確認します。[現在のセッション] のセッションと [SelectAndPrint] タスクの下に、出力 PDF ファイルが表示されます。
- 結果の 出力 PDF ファイルをダブルクリックして開きます。選択されたパーセルを示すマップファイルが、PDF 形式で表示されます。