ジオプロセシング サービスを公開するには、[結果] ウィンドウ内の結果と、管理者としての ArcGIS Server への接続が必要です。
注意:
バージョン 10.4 以降は、管理者のみがジオプロセシング サービスを公開できるようになりました。公開者がジオプロセシング サービスを公開できるようにする方法についてには、「ジオプロセシング サービスとサービス エクステンションの公開権限の変更」をご参照ください。
サービスを公開するには、次に示すように、結果を右クリックして、[共有] > [ジオプロセシング サービス] の順に選択します。一連のダイアログ ボックス ([サービスとして共有] ステップバイステップ ウィザードおよび [サービス エディター]) が開き、サービス定義およびサービス内の最初のタスクを作成することができます。この最初のタスクは、結果を作成したツールと同じです。他の結果をサービスに追加することができます。追加した各結果はサービス内のタスクになります。
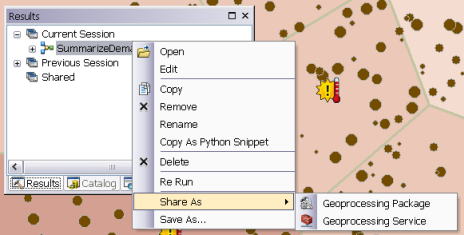
[共有] メニューの選択は、以下の場合の結果に対しては無効になります。
- 無効な結果 - 実行エラー
 が含まれる結果
が含まれる結果 - サービス エディターがすでに開かれている - 同時に公開できるサービスは 1 つだけです。共有しているサービスに結果を追加する場合は、「ジオプロセシング サービスへのタスクの追加」をご参照ください。
- ジオプロセシング タスクを実行して結果が作成された - 自分のコンピューター上で実行されるツールのみを共有できます。
- 結果が、[サービスのステージング (Stage Service)] ツールまたは[サービス定義のアップロード (Upload Service Definition)] ツールの実行結果である - これらのツールをサービスにすることはできません。
- 結果が、モデル内にリスト変数のあるモデル ツールを使用する - リスト変数を使用するモデル ツールをジオプロセシング タスクにすることはできません。
バッチ ジオプロセシング サービスも公開することはできません。
ジオプロセシング ツールに出力ワークスペース パラメーターが含まれている場合、それらのパラメーターは、ツールがジオプロセシング サービスとして公開されると無効化されます。
公開の準備
[サービスとして共有] ウィザードまたは [サービス エディター] を使用する際は、事前に準備しておく事がいくつかあります。
ツールのドキュメント化
公開するときは、ツールに最小限のドキュメント (サマリーおよび 1 つ以上のタグ) が含まれているか確認してください。これらの項目は [サービス エディター] を使用して入力することができます。パラメーター ヘルプや使い方のヒントなど、他の要素も入力しておくことをお勧めしますが、一番良い方法は、公開前にツールのアイテム説明を更新しておくことです。
プロジェクト データおよびデータ ストア
サーバーのデータ ストアは、トピック「ジオプロセシング サービスの作成および共有のクイック ツアー」で説明するように、タスクのプロジェクト データの場所を判別する目的に使用されます。公開前に、サーバー上に存在するプロジェクト データのエントリがデータ ストアに保存されていることを確認します。
コンテンツ ウィンドウのレイヤー
サービスの設計および作成の一環として、タスクのクライアントが使用できるレイヤーを決めます。たとえば、「ジオプロセシング サービスの作成および共有のクイック ツアー」に示す [近接情報テーブルの生成 (Generate Near Table)] タスクでは、ArcMap [コンテンツ] ウィンドウ内のレイヤーを使用して、クライアントが利用できるレイヤーの選択リストを作成します。それ以外にも選択リストに含めたいレイヤーがある場合は、そのレイヤーを公開前に [コンテンツ] ウィンドウに追加してください。
ジオプロセシング サービスのオプションの 1 つに、マップ サービスで結果を表示するというものがあります。結果をマップ サービスとして表示することを選択すると、ArcMap を使用して、サーバー上でタスク結果へのマップが作成され、これがクライアントに返されます。返されたマップのシンボル、ラベル設定、透過表示および他のすべてのプロパティは、現在の ArcMap セッションの出力レイヤーと同じです。結果を共有する前に、出力レイヤーのシンボルを更新する場合もあります。
フィーチャおよびテーブル スキーマ
タスクのクライアントに対して、独自のフィーチャまたはテーブル行をタスクへの入力として実装することを許可する予定がある場合は、必要に応じて、公開しようとしている結果の作成に使用するレイヤー、データセット、またはテーブルのスキーマを確認してください。
小さい出力データセット
ジオプロセシング サービスを公開する際には、結果のマップ サービスの初期化および実行を可能にするために、結果内のすべての出力データセットがサーバーにコピーされます。それらの出力データセットが必要な理由は、マップ サービスが、起動時にすべてのレイヤーのデータ ソースをチェックするためです。データセットが存在していなければ、マップ サービスは起動に失敗します。
結果のマップ サービスは、公開時に指定していなくても、サービスを再公開せずに後で変更することができます。そのため、出力データセットは、公開時に結果のマップ サービスを指定したかどうかにかかわらずコピーされます。
タスクを実行すると、この (コピーされた) 出力データは上書きされ、サーバーは、(コピーされたデータでなく) タスクの結果を描写します。
出力データセットが大きいと、公開プロセスにおいてデータがサーバーにコピーされるまでの所要時間が長くなります。ツールを実行する際は、出力データを小さめのサイズに作成することをお勧めします。
管理者または公開者の権限でサーバーに接続
サービスを定義する際は、サーバーに接続する必要はありません。サービス定義ファイルを作成しておき、後でサーバーにアップロードすることができます。しかし、稼働するサービスを作成するには、ArcGIS Server に接続する管理者または公開者が必要です。この接続は公開時または公開前に、ArcMap の [カタログ] ウィンドウで [ArcGIS Server の追加] をクリックして作成することができます。
サービスとして共有ウィザード
[共有] > [ジオプロセシング サービス] の順にクリックすると、以下の図に示すように [サービスとして共有] ウィザードが開きます。
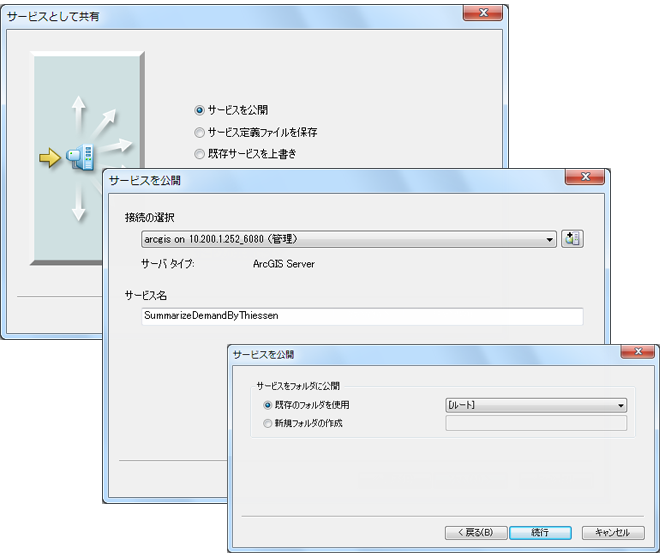
最初のパネルでは、3 つあるオプションのいずれかを選択できます。
- [サービスを公開] - サーバーに接続してサービスを公開するか、またはサービス定義ファイルに名前を付けて保存し、後で公開します。
- [サービス定義ファイルを保存] - この例では、サーバーに接続する必要はありません。サービス定義ファイルを作成し、後で公開できます。
- [既存のサービスを上書き] - これは、既存のサービスを公開前に中断して削除することと同じです。
[サービスを公開] を選択した場合、次のダイアログ ボックスでサーバー接続およびサービスの名前を指定します。[次へ] をクリックすると、サービスを格納するフォルダーを作成できます。デフォルトでは、ArcGIS Server のルート フォルダー (root) にサービスが公開されます。サービスはルート フォルダー以下のサブディレクトリに整理することができます。サービスを公開するフォルダーを選択するか、サービスを格納する新しいフォルダーを作成します。
[サービス定義ファイルを保存] を選択した場合、次のパネルに 2 通りの方法が示されます。特定のサーバー用のサービス定義を作成するか、汎用サーバー定義ファイルを作成するかを選択します。最後のパネルでは、完成したサービス定義の保存先となる場所を指定します。
ヒント:
サーバーに接続したりサービスを公開したりしなくても、[サービスとして共有] ウィザードおよび [サービス エディター] をよく理解することができます。[サービスとして共有] ウィザードが開くと、[サービス定義ファイルを保存] を選択できます。次のパネルで、[利用可能な接続がありません] を選択します。次のパネルで、サービス定義ファイルの保存先をたずねられたら、デフォルトをそのまま確定するようにしてください。[サービス エディター] が開き、すべての設定を確認したり、変更を加えたりできる他、ArcGIS に表示されるタスク ダイアログ ボックスをプレビューしたり、サービスの警告とエラーを解析することができます。[サービス エディター] はいつでも終了できます。ドラフト サービスを保存するかどうかたずねられたら、[いいえ] をクリックします。
[既存のサービスを上書き] を選択した場合は、次のパネルでサービスを上書きするように選択できます。
サービス エディター
作成または上書きするサービスの定義が終わると、次の図に示すような [ジオプロセシング サービス エディター] が開きます。左側は、変更可能な設定の分類済みリストです。それらの設定によっては、サービスに適用されるものもあれば、サービス内のタスクに適用されるものもあります。右側は、アクションを実行するボタンです。
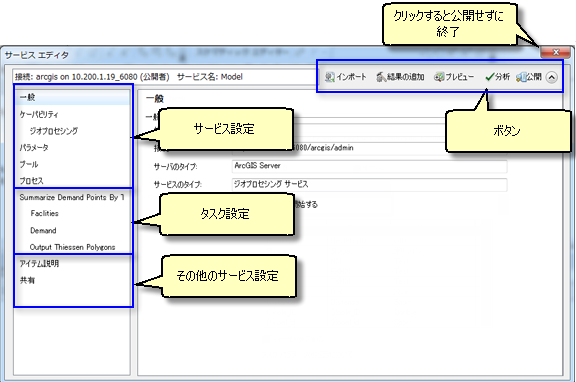
サービス設定
サービス設定では、内部のサービスおよびタスクにクライアントがどうアクセスするかを定義します。これらの設定は、サービス内のすべてのタスクに適用されます。たとえば、タスクの出力をマップ イメージとしてクライアントに返すかどうかは、[パラメーター] 設定の 1 つによって判定されます。
タスク設定
[サービス エディター] の左側のパネルでパラメーターをクリックすると、その設定が右側のパネルに表示されます。これらの設定は、たとえば、フィーチャ、テーブル、ラスター、文字列、ファイル、ブールなどのパラメーター タイプに基づきます。
インポート設定
既存のサービス定義ファイルまたは公開済みサービスのプロパティをインポートすることができます。この方法を使用すれば、[サービス エディター] でサービス プロパティを構成する手間を回避でき、代わりに類似するサービス定義ファイルまたは公開済みサービスのプロパティをインポートできます。
タスクの追加
ジオプロセシング サービスには、複数のジオプロセシング タスクを含めることができます。新しいタスクを追加するには、[結果の追加]  ボタンをクリックします。
ボタンをクリックします。
タスクの削除
ジオプロセシング タスクを削除するには、タスクを右クリックして [削除] を選択します。タスクを削除すると、サービスからタスクが削除されます。対応するジオプロセシングの結果やツールは削除されません。
タスクのプレビュー
タスク ダイアログ ボックスを ArcGIS Desktop で使用するときの外観を表示するには、[プレビュー]  ボタンをクリックします。タスクのプレビューは、タスク パラメーターに対して行った変更を確認するのに役立ちます。複数のタスクがある場合は、タスク (またはタスク パラメーターのいずれか) を選択してから [プレビュー] ボタンをクリックします。公開中に何度でもタスクをプレビューできます。
ボタンをクリックします。タスクのプレビューは、タスク パラメーターに対して行った変更を確認するのに役立ちます。複数のタスクがある場合は、タスク (またはタスク パラメーターのいずれか) を選択してから [プレビュー] ボタンをクリックします。公開中に何度でもタスクをプレビューできます。
サービスの解析
[解析]  ボタンをクリックすると、公開するサービスとタスクがスキャンされ、[準備] ウィンドウが開いてエラー
ボタンをクリックすると、公開するサービスとタスクがスキャンされ、[準備] ウィンドウが開いてエラー  および 警告
および 警告  が表示されます。サービスを公開するには、エラーを解決する必要があります。任意の行を右クリックして [ヘルプ] をクリックすると、問題とその解決方法の詳細説明を表示できます。タスクの解析をスキップしてタスクを公開できます。その場合、タスクは公開前に自動的に解析されます。
が表示されます。サービスを公開するには、エラーを解決する必要があります。任意の行を右クリックして [ヘルプ] をクリックすると、問題とその解決方法の詳細説明を表示できます。タスクの解析をスキップしてタスクを公開できます。その場合、タスクは公開前に自動的に解析されます。
サービスの公開
[公開]  ボタンをクリックしてサービスを公開します。サービスが解析され、エラーがある場合は [準備] ウィンドウが開き、サービスは公開されません。エラーがない場合、進捗状況ダイアログ ボックスが開き、サービスの公開が完了する予想時間が通知されます。
ボタンをクリックしてサービスを公開します。サービスが解析され、エラーがある場合は [準備] ウィンドウが開き、サービスは公開されません。エラーがない場合、進捗状況ダイアログ ボックスが開き、サービスの公開が完了する予想時間が通知されます。
ドラフト サービスの保存
公開前に [サービス エディター] を終了すると、ドラフト サービス定義を保存するかどうかたずねられます。保存するように選択した場合、ドラフト サービス定義ファイル (*.sddraft) が作成され、サービスに対して行われたすべての変更がこのファイルに格納されます。このドラフト サービス定義は、ArcCatalog または [カタログ] ウィンドウから開くことができます。ドラフト サービス定義の保存先は、[サービスとして共有] ウィザードの最初のパネルで、[サービスを公開] または [サービス定義ファイルを保存] のどちらを選択したかによって異なります。
- [サービスを公開] を選択した場合、ドラフト サービスは、公開先として選択したサーバー上の Drafts フォルダーに保存されます。
- [サービス定義ファイルを保存] を選択した場合、ドラフト サービスは、サービス定義の保存先として選択した場所に保存されます。