セットアップ プログラムとして提供される ArcGIS Server 10.6.1 は、Setup.exe という名前のユーティリティを使用して実行できます。
注意:
ArcGIS Server をアップグレードすると、すべてのサービスが再起動されます。 アップグレード中は ArcGIS Server サイトをオフラインにすることを検討してください。
ArcGIS Server のアップグレードの準備
アップグレードを実行する前に、次の情報をよく確認してください。 「ArcGIS Server のアップグレードに関するよくあるご質問」の完全リストをご参照ください。
注意:
ArcGIS Server を 10.1 から 10.6.x にアップグレードする場合、インプレース アップグレードはサポートされていません。 10.1 ソフトウェアをアンインストールして ArcGIS Server 10.6.x をインストールする必要があります。- バージョン 10.5.1 以前から 10.6.1 にアップグレードしている場合は、10.6.1 の新しい認証ファイルを使用してソフトウェアを再認証する必要があります。 My Esri で新たな認証ファイルにアクセスできます。 10.6 からアップグレードしている場合、再認証は必要ありません。
- 10.6.1 のセットアップを実行すると、ArcGIS Server は自動的に 10.6.1 にアップグレードされます。 以前にリリースされた ArcGIS Server の各バージョンを順に取得してインストールしたり、以前のバージョンをアンインストールしたりする必要はありません。
- ArcGIS Enterprise ポータルが正常に機能するには、ホスティング サーバーと同じバージョンである必要があります。 Web Adaptor インスタンスを再インストールして ArcGIS Server と同じバージョンにする必要もあります。
- 10.6.1 の配置をアップグレードする場合に推奨される順番は次のとおりです。
- Portal for ArcGIS のアップグレード
- ArcGIS Web Adaptor (Portal 用) のアップグレード
- ArcGIS Server のアップグレード (最初にホスティング サーバーを更新し、次にその他のサーバーを更新します)
- ArcGIS Web Adaptor (Server 用) のアップグレード
- ArcGIS Data Store (最初にプライマリをアップグレードし、次にスタンバイをアップグレードします)
- エンタープライズ ジオデータベースがホスティング サーバーの管理されたデータベースとして構成済みで 10.6.1 にアップグレードしている場合は、いくつか追加手順を実行する必要があります。 サーバーのアップグレード後、エンタープライズ ジオデータベースを (管理されたデータベースではない) データベースとして登録する必要があります。 次に、ArcGIS Data Store をインストールして、それをリレーショナル データ ストアとして登録します。 これにより、ArcGIS Data Store はホスティングサーバーの管理対象データベースとして構成されます。
- ArcGIS Enterprise のポータルのバージョンは、それとフェデレートされているホスティング サーバーGeoAnalytics Server、GeoEvent Server、および Raster Analytics Server のバージョンと一致する必要があります。 ただし、10.6 のポータルは、10.5 以降のバージョンのあらゆるフェデレーション サーバーと連携します。 たとえば、10.5 の GIS Server (ホスティング サーバーではない) と 10.5.1 の Business Analyst Server は、そのホスティング サーバーのバージョンが 10.6 であれば、10.6 のポータルとフェデレートできます。
- アップグレードする前に ArcGIS Server サイトのバックアップを作成すると、前のバージョンにロールバックする必要が生じた場合にこのバックアップを使用できます。 アップグレードする前に ArcGIS Server サイトをバックアップする手順については、「ArcGIS Server のサイト構成のバックアップと復元」をご参照ください。
- 配置をアップグレードする際に、ポータルとフェデレートしているサーバーのフェデレーションを解除しないでください。 解除すると、ポータルの配置に悪影響が出て、ユーザーによるポータルの ArcGIS Server サービスへのアクセス、共有、使用ができなくなります。
- サイトが読み取り専用モードの場合、サイトモードは、アップグレード時に編集可能に設定されます。 サイトのすべてのコンピューターが正常にアップグレードされた後も、サイトは編集可能モードのままになります。 アップグレードが完了したら、再び読み取り専用モードに切り替えることができます。
- 10.0 SQL Server ベースのアイデンティティ ストアは 10.5 から廃止されました。 10.6.1 にアップグレードする場合で、これまでは SQL Server ベースのアイデンティティ ストアを使用していた場合、組み込みユーザーとグループ ストアを使用するようにサイトが変更されます。
- アップグレードの前に、ArcGIS Server が配置された各コンピューターで使用されているすべてのインターネット ブラウザーのキャッシュを消去します。
- ArcGIS Server サイトをアップグレードする前に、使用しているデータベースが、アップグレード後の ArcGIS Server バージョンでサポートされていることを確認します。 詳細については、関連する「リレーショナル データベース管理システムの要件」トピックをご参照ください。
単一コンピューターのサイトのアップグレード
単一コンピューターの ArcGIS Server サイトを使用している場合は、このセクションの以下の手順に従って、ArcGIS Server コンピューターをバージョン 10.6.1 にアップグレードします。 次のオプションを利用して、ArcGIS Server サイトをアップグレードできます。
複数コンピューターのサイトのアップグレード
複数コンピューターの ArcGIS Server サイトを使用している場合は、サイトの各コンピューターをバージョン 10.6.1 にアップグレードする必要があります。 各 ArcGIS Server コンピューターは順次アップグレードすることをお勧めします。つまり、最初のコンピューターがアップグレードされてから、次のコンピューターをアップグレードします。 サイト内の各 ArcGIS Server コンピューターのバージョン番号を同じにし、完全に同じバージョンのライセンスを各サーバーに適用する必要があります。
複数コンピューターの ArcGIS GeoAnalytics Server サイトを使用している場合、アップグレードの際には、以下の「GeoAnalytics Server のアップグレード」セクションの追加手順を実行します。
次のオプションを利用して、ArcGIS Server コンピューターをアップグレードできます。 各 ArcGIS Server コンピューターでアップグレード手順を繰り返して、サイトをバージョン 10.6.1 にアップグレードします。
セットアップ プログラムを使用したアップグレード
注意:
setup.exe を使用して ArcGIS Server を 10.6.1 にアップグレードすることをお勧めします。 組織の制限によって setup.exe を使用できない場合は、「setup.msi を使用した以前のバージョンのサイレント インストール」をご参照ください。
インストール中に、マスター契約書の内容に目を通して合意します。合意しない場合は、終了してください。
このセットアップ プログラムには、インストールされる機能が表示されます。
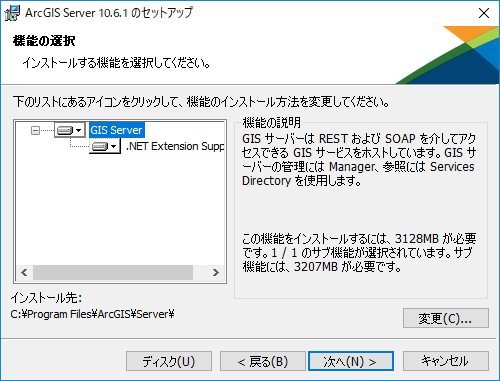
[機能の選択] ダイアログ ボックスの後に次のダイアログ ボックスが表示された場合は、コンピューターに Microsoft .NET Framework 4.5 がインストールされていないことを意味します。 .NET Extension Support 機能には、Microsoft .NET Framework 4.5 が必要です。 サーバー オブジェクト エクステンション (SOE) とサーバー オブジェクト インターセプター (SOI) の開発および使用には、.NET Extension Support 機能が必要です。 SOE または SOI の開発や使用を目的としている場合は、ダイアログ ボックスに表示される指示に従って .NET Extension Support 機能をインストールしてください。
レガシー:
以前のバージョンでは、ArcGIS Server セットアップで .NET Extension Support 機能をインストールする際に、Microsoft .NET Framework 3.5 Service Pack 1 (SP1) が必要でした。
![[依存関係の不足] ダイアログ ボックス [依存関係の不足] ダイアログ ボックス](GUID-F51CAF99-90A3-4E44-BA27-3CDE3A055828-web.png)
既存のインストールが使用する ArcGIS Server アカウントは、[ArcGIS Server アカウント] 入力ボックスに事前入力されています。 ArcGIS Server アカウントのパスワードを入力します。 通常、これは、ソフトウェアのインストール時に定義したパスワードです。 ソフトウェアをインストールした後に、(たとえば ArcGIS Server アカウントの構成ユーティリティを使用して) パスワードを変更した場合、アカウントを変更したときに指定したパスワードを入力する必要があります。
パスワードが正常に確認されない場合、パスワードが無効であることを示すエラー メッセージが表示されます。 ArcGIS Server アカウントのパスワードがわからない場合は、システム管理者に連絡するか、ArcGIS Server アカウントの構成ユーティリティを使用してパスワードをリセットします。 詳細については、「ArcGIS Server アカウント」をご参照ください。
2 つ目のオプション [このセットアップを以前実行したときに生成されたアカウント情報の構成ファイルを指定します。] を選択した場合、サーバー構成ファイルの認証情報は、既存の ArcGIS Server サイトで使用される認証情報と同じである必要があります。
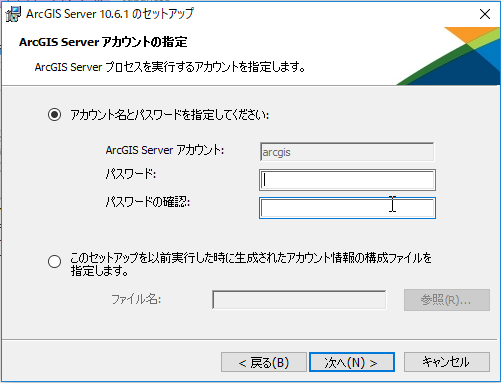
[アカウント名とパスワードを指定します] を選択して、ArcGIS Server のアカウント情報を手動で入力した場合は、次のダイアログ ボックスに、サーバー構成ファイルの出力を選択できるオプションが表示されます。 構成ファイルを出力しない場合は、[次へ] をクリックして、デフォルトの [構成ファイルを出力しない] オプションを受け入れます。 今後のインストールのためにサーバー構成ファイルをエクスポートする場合は、[構成ファイルを出力する] オプションを選択します。 セキュリティで保護されたフォルダーを参照して、構成ファイルの名前を入力します。
注意:
サーバー構成ファイルの出力を検討した方がよい場合がいくつかあります。
- 複数のコンピューターにインストールする際に、同じ ArcGIS Server アカウントを作成する場合。
- 新しいバージョンにアップグレードする際に使用できるようアカウントを保存する場合。
- ユーザー名およびパスワードが暗号化された状態でサイレント インストールを実行する場合。
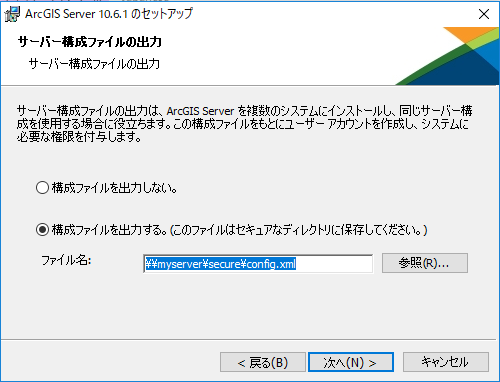
注意:
サーバー構成ファイルをネットワーク共有に出力する場合、ArcGIS Server がインストールされているコンピューター上のローカル システム アカウントは、そのネットワーク共有への書き込み権限を持っている必要があります。 たとえば、Quick というコンピューターに ArcGIS Server をインストールしている場合、Quick のローカル システム アカウントは、ネットワーク共有への書き込み権限を持っている必要があります。 権限が設定されていない場合、サーバー構成ファイルは正常に出力されません。 ネットワーク共有に対する権限の設定方法がわからない場合は、システム管理者に連絡するか、サーバー構成ファイルをローカルに出力して、それをネットワーク共有にコピーします。
画面上の指示に従って、インストールを完了します。
インストールが完了すると、ソフトウェア認証ウィザードが開き、新しいライセンス ファイルで ArcGIS Server を再認証できます。 My Esri で新しい認証ファイルにアクセスできます。 ソフトウェアは後で認証することもできますが、アップグレード プロセスの次の手順に進む前に、このワークフローを完了する必要があります。
注意:
ArcGIS Server を複数のライセンス ロールとして認証している場合、コンピューターに適用するライセンス ロールの数だけソフトウェア認証ウィザードを実行する必要があります。
- 認証すると、ArcGIS Server Manager は自動的に起動します。 [サーバーのアップグレードの継続] をクリックして、アップグレードを完了します。 この手順を完了するには、アップグレードを実行しているローカル コンピューター上で ArcGIS Server Manager を使用する必要があります。 ArcGIS Web Adaptor またはロード バランサーを通じて [サーバーのアップグレードの継続] を実行することはできません。
注意:
[サーバーのアップグレードの継続] を実行したときにエラーが返された場合は、続行する前にエラーに対処する必要があります。 たとえば、無効なライセンスに関するエラーが発生した場合、有効なライセンスを使用してソフトウェアを再認証する必要があります。 その後、[サーバーのアップグレードの継続] をもう一度クリックして再試行します。
ArcGIS Web Adaptor をサイトと連携するように構成した場合は、10.6.1 もインストールする必要があります。詳細な手順については、該当する ArcGIS Web Adaptor をご参照ください。
- ArcGIS 10.6.1 Web Adaptor (IIS) のインストール
- Windows での ArcGIS 10.6.1 Web Adaptor (Java Platform) のインストール
- Linux での ArcGIS 10.6.1 Web Adaptor (Java Platform) のインストール
複数コンピューターの ArcGIS Server サイトを使用している場合は、サイトの残りの ArcGIS Server コンピューターで上記の手順を繰り返します。 1 つのサイトのアップグレードが完了してから、別のサイトの [サーバーのアップグレードの継続] をクリックします。
- アップグレードされた ArcGIS Server を ArcGIS GeoAnalytics Server として、または ArcGIS Image Server とともにラスター解析に使用する場合で、これらのロールをこれまで使用したことがない場合は、次の手順に従ってアップグレードされた ArcGIS Server サイトをこれらの目的に使用します。
- ArcGIS GeoAnalytics Server または ArcGIS Image Server のライセンス ロールを使用してサイトを認証したことを確認します。
- サイトとフェデレートされたポータルにサイン インします。 デフォルト管理者ロールのメンバーとしてサイン インします。 ポータル URL の形式は https://webadaptorhost.domain.com/<webadaptorname>/home です。
- [組織] > [サイト設定] > [サーバー] の順に移動します。
- [サーバー] ページで、[サーバーの整合チェック] をクリックして、ArcGIS GeoAnalytics Server またはラスター解析サーバーとして使用するフェデレーション サーバーがポータルと通信できることを確認します。 有効な各フェデレーション サーバーの横に緑色のチェックマークが表示されます。
- サーバーが有効であることを確認したら、[フィーチャ解析 - GeoAnalytics ツール] または [ラスター解析] ドロップダウン リストからフェデレーション サーバーを選択して、このサーバーをポータルの GeoAnalytics またはラスター解析サーバーとして構成します。
- 10.5 より前 (10.4.1 以前) のバージョンからアップグレードしている場合、ポータルのホスティング サーバーのコンピューターと、フェデレートされた ArcGIS GeoAnalytics Server およびラスター解析サーバー (ArcGIS Image Server) のコンピューターで、ArcGIS Server サービスを再起動します。
レガシー:
ArcGIS Server 10.1 から 10.3 に公開されたサービスで使用されるデータベース接続ファイルのパスワードを変更するには、externalizeconnectionstrings.bat ユーティリティを実行する必要があります。 このプロセスは、ArcGIS Server が最新のリリースにアップグレードされた一方で、サービスがそのプロセスで外部化されなかった場合にのみ必要です。
サーバー オブジェクト エクステンション (SOE) またはサーバー オブジェクト インターセプター (SOI) を使用してサービスをカスタマイズした場合は、ArcGIS Server のアップグレード後にサービスを再起動してください。
サイレント アップグレード
setup.exe を使用してサイレント アップグレードするときは、ソフトウェアで使用されている ArcGIS Server アカウントを指定する必要があります。 通常、これは、ソフトウェアのインストール時に定義したアカウントです。 ArcGIS Server アカウントの構成ユーティリティなどを使用して、インストールした後にアカウントを変更した場合は、アカウントを変更したときに指定したユーザー名とパスワードを入力する必要があります。
ArcGIS Server アカウントを指定しなかった場合や、現在のインストールで使用されている ArcGIS Server アカウントと一致しなかった場合、認証情報を確認できなかったことを示すメッセージが表示されます。 その結果として、インストールが終了します。
ArcGIS Server アカウントを調べるには、ArcGIS Server をホストしているコンピューターで [スタート] メニューから ArcGIS Server アカウントの構成ユーティリティにアクセスします。 ArcGIS Server アカウントは、ダイアログ ボックス内にリストされています。 ArcGIS Server アカウントのパスワードがわからない場合は、システム管理者に連絡するか、ArcGIS Server アカウントの構成ユーティリティを使用してパスワードをリセットします。 詳細については、「ArcGIS Server アカウント」をご参照ください。
次の例では、ソフトウェアで使用されている ArcGIS Server アカウントは myaccount です。
<path to ArcGIS Server setup download folder>\Setup.exe /qb USER_NAME=myaccount PASSWORD=mypassword
インストールが完了すると、ソフトウェア認証ウィザードが開き、新しいライセンス ファイルで ArcGIS Server を再認証できます。 My Esri で新しい認証ファイルにアクセスできます。 ソフトウェアは後で認証することもできますが、アップグレード プロセスの次の手順に進む前に、このワークフローを完了する必要があります。
注意:
ArcGIS Server を複数のライセンス ロールとして認証している場合、コンピューターに適用するライセンス ロールの数だけソフトウェア認証ウィザードを実行する必要があります。
認証すると、ArcGIS Server Manager は自動的に起動します。 [サーバーのアップグレードの継続] をクリックして、アップグレードを完了します。
注意:
この手順を完了するには、アップグレードを実行しているローカル コンピューター上で ArcGIS Server Manager を使用する必要があります。 ArcGIS Web Adaptor またはロード バランサーを通じて [サーバーのアップグレードの継続] を実行することはできません。
10.6 以降、upgradeserver コマンド ライン ユーティリティを使用して、アップグレード操作とアップグレード後の操作をサイレント実行することもできます。 コマンド ラインで、<Server install directory>/tools/upgradeserver フォルダーに移動して、upgradeserver.bat -s を実行します。 ヘルプが必要な場合は、-h または --help を使用してコマンドを実行します。
ArcGIS Web Adaptor をサイトと連携するように構成した場合は、10.6.1 もインストールする必要があります。詳細な手順については、該当する ArcGIS Web Adaptor をご参照ください。
- ArcGIS 10.6.1 Web Adaptor (IIS) のインストール
- Windows での ArcGIS 10.6.1 Web Adaptor (Java Platform) のインストール
- Linux での ArcGIS 10.6.1 Web Adaptor (Java Platform) のインストール
注意:
複数コンピューターの ArcGIS Server サイトを使用している場合は、サイトの残りの ArcGIS Server コンピューターで上記のサイレント アップグレードを繰り返します。
既存のサービスで使用されている登録済みデータベース接続と管理されたデータベース接続のパスワードを更新できるようにする場合は、ExternalizeConnectionStrings.bat コマンド ユーティリティを実行して既存のサービス接続を更新します。
ArcGIS GeoAnalytics Server のアップグレード
複数コンピューターの GeoAnalytics Server サイトを使用している場合は、配置をアップグレードするときにいくつかの追加手順を実行する必要があります。
- [Windows Service Manager] デスクトップ アプリを使用して、GeoAnalytics Server サイトのすべてのコンピューターで、ArcGIS Server のサービスを停止します。
- サイトの各コンピューターを再起動します。 再起動後、各コンピューターで Windows サービス マネージャーを開き、ArcGIS Server サービスが動いている場合は停止します。
- アップグレード処理を妨げていることがわかっている、参照されなくなった ArcGIS Server プロセスを確認します。
- タスク マネージャーを開いて、実行中のプロセスを表示します。 デフォルトで表示されない場合は [詳細] をクリックします。
- [詳細] タブに移動します。 [名前] ヘッダーを右クリックして [列の選択] をクリックします。
- [列の選択] ダイアログで、[コマンド ライン] オプションをオンにして [OK] をクリックします。 [名前] 列でプロセスを並べ替えます。
- cmd.exe という名前のプロセスを探します。 [コマンド ライン] 列で、<ArcGIS Server install location>\ArcGIS\Server\ で始まるパスがあるか確認します。 これらのプロセスが存在する場合は、各プロセスを右クリックして [タスクの終了] を選択します。
- java.exe という名前のプロセスを探します。 [コマンド ライン] 列で、<ArcGIS Server install location>\ArcGIS\Server\ で始まるパスがあるか確認します。 これらのプロセスが存在する場合は、プロセスを右クリックして [タスクの終了] を選択します。
- GeoAnalytics Server サイトにあるすべてのコンピューターについて、この手順を繰り返します。
- 参照されなくなった ArcGIS Server プロセスが動いていないことが確認できたら、セットアップ プログラムかサイレント アップグレードかにかかわらず、このトピックのアップグレードの手順に従って、GeoAnalytics Server サイトのプライマリ コンピューターをアップグレードします。
- サイト内にあるコンピューターごとに、これらの手順を繰り返します。
- すべてのコンピューターがアップグレードされたら、すべてのコンピューターでもう一度 ArcGIS Server サービスを停止します。 システムが必要な調整を行うまでに 5 分以上かかります。
- 5 分以上経過したら、[サービス] アプリを使用して、サイトのすべてのコンピューターで ArcGIS Server サービスを再開します。 サービスの再起動後、もう一度 5 分以上待ちます。
- ArcGIS Server Administrator Directory のプラットフォームのヘルス チェック計算操作を使用して、GeoAnalytics Server サイトの使用の準備が整っているかどうかを確認します。
サービスを更新してパスワードの変更を可能にする
GIS サービスでは、データにアクセスする際に、ArcGIS Server の登録済みデータベースと管理されたデータベースの認証情報が使用されます。 GIS サービスでデータベース ユーザーを使用して登録済みデータベースと管理されたデータベースに接続している場合に、そのユーザーのパスワードが変更されると、GIS サービスからデータにアクセスできなくなります。 ArcGIS 10.4 から、新規に公開するサービスで、データベースのパスワードを更新できるようになりました。 ただし、ArcGIS Server 10.3.1 以前のバージョンを 10.6.1 にアップグレードした際に、データベースへのアクセスにデータベース ユーザーが使用される既存のマップ、フィーチャ、またはイメージ サービスが含まれている場合は、ExternalizeConnectionStrings.bat コマンド ユーティリティを実行して、これらのサービスを更新する必要があります (これらのサービスで使用されている登録済みデータベースまたは管理されたデータベースのパスワードを更新できるようにする場合)。
注意:
ExternalizeConnectionStrings.bat コマンド ユーティリティを実行すると、データベース接続は更新されますが、パスワードのリセットは既存のジオプロセシング サービスや関連する結果マップ サービスには適用されません。 ただし、アップグレードされた ArcGIS Server にジオプロセシング サービスを再公開し、該当するタイプの接続を取得して、新しいパスワードを使用するように更新することができます。
- ArcGIS Server サイト内のすべてのコンピューターで ArcGIS Server をアップグレードしたら、ArcGIS Server 管理者として ArcGIS Server Manager にサイン インし、すべての登録済みデータベースの整合チェックを行います。 [サイト] > [データ ストア] の順に進み、[すべてを整合チェック] をクリックします。
- 無効な登録済みデータベース接続が存在する場合は、すべて修正します。
- そのコンピューター上の Windows 管理者として ArcGIS Server コンピューターのいずれかにログインします。
- Windows 管理者としてコマンド プロンプトを開き ([管理者として実行])、ディレクトリを <ArcGIS Server installation directory>\ArcGIS\Server\tools\ExternalizeConnectionStrings に変更します。
- ExternalizeConnectionStrings.bat を実行して、既存のマップ、フィーチャ、またはイメージ サービスの接続機能を更新します。 以下に例を示します。
C:\Program Files\ArcGIS\Server\tools\ExternalizeConnectionStrings>ExternalizeConnectionStrings.batこれにより、ArcGIS Server サイトで実行されているすべてのサービスのリストが返され、該当するサービスに使用されている接続が更新されたかどうかを示すメッセージが表示されます。
セキュリティのベスト プラクティスを実現するためのスキャン
インストール後の ArcGIS Server でのセキュリティのベスト プラクティスとして、serverScan.py スクリプトを使用してチェックすることをお勧めします。