ArcGIS クライアントから PostgreSQL に接続するには、ArcGIS クライアント コンピューターからの接続を受け入れるように PostgreSQL が構成されていることを確認して、ArcGIS Pro または ArcMap でデータベース接続ファイルを作成します。
PostgreSQL データベースでデータを参照する ArcGIS Server Web サービスを公開するには、データベース接続ファイルを ArcGIS Server サイトに登録します。
ArcGIS Proからの接続
PostgreSQL クライアント ファイルは ArcGIS Pro とともにインストールされます。ArcGIS Pro プロジェクトから PostgreSQL データベースに接続するには、接続を受け入れるようにデータベースを構成して、データベース接続を作成します。
接続を許可するためのデータベースの構成
PostgreSQL の pg_hba.conf ファイルを変更し、必要なログインまたはグループ ロールがデータベースに対する CONNECT 権限を持っていることを確認します。
- ArcGIS クライアント コンピューターからの接続を受け入れるように、データベース サーバー上の PostgreSQL の pg_hba.confファイルを変更します。
- PostgreSQL を再起動するか、pg_hba.conf を実行して postmaster で pg_ctl reload ファイルを再読み込みします。
- データベース クラスターへの接続権限がユーザーに付与されていることを確認します。
デフォルトでは、Public に PostgreSQL データベース クラスターの CONNECT 権限があります。このため、各ログインおよびグループのロールに CONNECT を割り当てる必要があるのは、Public から CONNECT 権限を削除した場合だけです。
データベースへの接続
データベース接続を追加するには、[データベース コネクション] ダイアログ ボックスまたは [データベース接続の作成 (Create Database Connection)] ツールを使用します。[データベース接続] ダイアログ ボックスを使用する場合の手順を次に示します。
- [カタログ] ウィンドウの [データベース] を右クリックして、[新しいデータベース コネクション] をクリックします。
- [データベース プラットフォーム] ドロップダウン リストから [PostgreSQL] を選択します。
- [データ ソース] テキスト ボックスに、データベース クラスター名または PostgreSQL がインストールされているサーバーの IP アドレスを入力します。
たとえば、PostgreSQL データベース クラスターの名前が ficus である場合、[データ ソース] テキスト ボックスに「ficus」と入力します。IPV6 アドレスを指定する場合には、アドレスを括弧で囲みます。たとえば、サーバーの IPV6 アドレスが 1111:aa1:0:1:f111:a222:33f3:b4bb の場合は、[データ ソース] テキスト ボックスに「[1111:aa1:0:1:f111:a222:33f3:b4bb]」と入力します。
備考:
PostgreSQL データベース クラスターがデフォルト (5432) 以外のポートで接続を待ち受ける場合は、インスタンスにポート番号を含める必要があります。たとえば、PostgreSQL がサーバー mamabear にインストールされており、ポート 49200 で接続を待ち受ける場合は、[データ ソース] テキスト ボックスに「mamabear,49200」と入力します。
- [認証タイプ] として [データベース認証] を選択します。
- 有効なデータベース ユーザー名とパスワードを [ユーザー名] テキスト ボックスと [パスワード] テキスト ボックスにそれぞれ入力します。
- ログイン情報を接続の一部として保存しない場合は、[ユーザー名/パスワードの保存] をオフにします。これは、データベースのセキュリティを維持するのに役立ちます。ただし、オフにした場合、接続時にユーザー名とパスワードを入力するよう求められます。
備考:
データベースへのアクセス権を ArcGIS Web サービスに付与する接続ファイルの場合やこの接続ファイルを経由してアクセスするデータを ArcGIS Pro で検索する場合は、[ユーザー名とパスワードを保存する] チェックボックスをオンにする必要があります。
- PostgreSQL データベース クラスター上の接続先データベースの名前を入力または選択します。
- [OK] をクリックして接続します。
ArcMapからの接続
PostgreSQL クライアント ファイルは ArcGIS Desktop とともにインストールされます。ArcMap から接続するには、接続を受け入れるようにデータベースを構成し、ArcMap または ArcCatalog の [カタログ] ツリーからデータベース接続を作成します。
接続を許可するためのデータベースの構成
PostgreSQL の pg_hba.conf ファイルを変更し、必要なログインまたはグループ ロールがデータベースに対する CONNECT 権限を持っていることを確認します。
- ArcGIS クライアント コンピューターからの接続を受け入れるように、データベース サーバー上の PostgreSQL の pg_hba.conf ファイルを変更します。
- PostgreSQL を再起動するか、pg_hba.conf を実行して postmaster で pg_ctl reload ファイルを再読み込みします。
- データベース クラスターへの接続権限がユーザーに付与されていることを確認します。
デフォルトでは、Public に PostgreSQL データベース クラスターの CONNECT 権限があります。このため、各ログインおよびグループのロールに CONNECT を割り当てる必要があるのは、Public から CONNECT 権限を削除した場合だけです。
データベースへの接続
ArcMap または ArcCatalog のカタログ ツリーの [データベース接続] ノードでデータベース接続を追加して、PostgreSQL のデータベースまたはジオデータベースに接続できます。
- ArcMap または ArcCatalog の [カタログ] ツリーで [データベース接続] を展開して、[データベース接続の追加] をダブルクリックします。
- [データベース プラットフォーム] ドロップダウン リストから [PostgreSQL] を選択します。
- [サービス] テキスト ボックスに、データベース クラスター名または PostgreSQL がインストールされているサーバーの IP アドレスを入力します。
たとえば、PostgreSQL データベース クラスターの名前が ficus である場合、[インスタンス] テキスト ボックスに「ficus」と入力します。IPV6 アドレスを指定する場合には、アドレスを括弧で囲みます。たとえば、サーバーの IPV6 アドレスが 1111:aa1:0:1:f111:a222:33f3:b4bb の場合は、[インスタンス] テキスト ボックスに「[1111:aa1:0:1:f111:a222:33f3:b4bb]」と入力します。
備考:
PostgreSQL データベース クラスターがデフォルト (5432) 以外のポートで接続を待ち受ける場合は、インスタンスにポート番号を含める必要があります。たとえば、PostgreSQL がサーバー mamabear にインストールされており、ポート 49200 で接続を待ち受ける場合は、[インスタンス] テキスト ボックスに「mamabear,49200 」と入力します。
- [データベース認証] を使用して接続します。
- 接続に使用するログイン ロールの名前とパスワードを入力します。
- ログイン情報を接続の一部として保存しない場合は、[ユーザー名/パスワードの保存] をオフにします。これは、データベースのセキュリティを維持するのに役立ちます。ただし、オフにした場合、デスクトップ クライアントからの接続時にユーザー名とパスワードを入力するよう求められます。
備考:
データベースへのアクセス権を ArcGIS Web サービスに付与する接続ファイルの場合やこの接続ファイルを経由してアクセスするデータを ArcGIS Desktop で検索する場合は、[ユーザー名とパスワードを保存する] チェックボックスをオンにする必要があります。
- PostgreSQL データベース クラスター上の接続先データベースの名前を入力または選択します。
次の例では、user1 が、PostgreSQL データベース クラスター floe 上のデータベース tundra に接続しています。
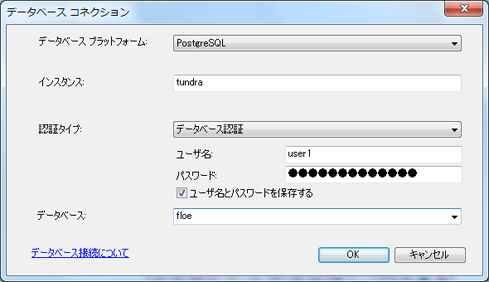
- [OK] をクリックして接続します。
ファイルが \\<computer_name>\Users\<user_name>\AppData\Roaming\ESRI\Desktop<release#>\ArcCatalog に作成されます。
接続を別の場所に移動することができます。ただし、接続ファイルを置くディレクトリに対して、接続する必要のあるユーザーおよびアプリケーションが読み取り権限を持っていることを確認してください。
この接続からのデータを、ジオプロセシングやジオコード サービスなどのサービスのソースとして使用する場合は、ネットワーク上の共有の場所に接続ファイルを置くことが必要な場合があります。接続ファイルの共有の詳細については、「データを ArcGIS Server でアクセス可能にする」をご参照ください。
ArcGIS Server からの接続
ArcGIS Server には、PostgreSQL クライアント ファイルが含まれています。したがって、接続するために、PostgreSQL クライアント ファイルをダウンロードしてコピーする必要はありません。
他のクライアントからの接続と同様に、PostgreSQL の pg_hba.conf ファイルを変更し、必要なログインまたはグループ ロールがデータベースに対する CONNECT 権限を持っていることを確認します。
ArcGIS Server で公開するサービスが、PostgreSQL のデータベースまたはジオデータベースのデータを使用する場合、データベースを ArcGIS Server サイトに登録します。詳しい手順については、ArcGIS Pro ヘルプの「登録済みデータ ストアの管理」、「Server Manager を使用したデータの ArcGIS Server への登録」または ArcGIS Enterprise ポータル ユーザー ヘルプの「アイテムの追加」をご参照ください。