ArcGIS Pro、ArcCatalog または ArcMap の [カタログ] ウィンドウを使用して、データ ディレクトリおよびデータベースを ArcGIS Server サイトに登録できます。 データ登録を行うことで、Web サービスのソース データの場所のリストがサーバーに提供されます。 データ登録は、サーバー管理者が承認した既知のデータの場所を、サービスが参照していることを検証するのに役立ちます。
データ ディレクトリを登録しても、ArcGIS Server アカウントには、データにアクセスするための権限は付与されません。 ArcGIS Server アカウントに対して、少なくとも登録したフォルダーの読み取り権限を与える必要があります。 データベース (エンタープライズ ジオデータベースまたはワークグループ ジオデータベースを含む) を登録する場合に付与する必要がある権限のタイプは、データベースのタイプと接続に使用する認証方法によって異なります。 権限を適用する必要がある場合については、「データを ArcGIS Server でアクセス可能にする」をご参照ください。
ヒント:
データベースの登録に関する要件の詳細については、次に示すデータベース管理システム専用のトピックをご参照ください。 データベースにジオデータベースが含まれていない場合は、GIS Server サイトの管理されたデータベースとして登録できませんので注意してください。
- ArcGIS Server への Dameng データベースの登録
- ArcGIS Server への Db2 データベースの登録
- ArcGIS Server への Netezza Data Warehouse Appliance の登録
- ArcGIS Server への Oracle データベースの登録
- ArcGIS Server への PostgreSQL データベースの登録
- ArcGIS Server への SAP HANA データベースの登録
- ArcGIS Server への SQL Server データベースの登録
- ArcGIS Server への Teradata Data Warehouse Appliance の登録
備考:
z/OS への Db2 データベースの登録と ArcGIS Server への Informix データベースの登録はできません。 これらのデータベースから公開するには、サービス データが含まれていないサービス定義ファイルを作成して、そのサービス定義ファイルを公開します。備考:
ArcGIS での Altibase の使用は廃止されました。
ArcGIS Server サイトに登録する内容に応じて、以下のセクションにある手順を実行します。
データベースの登録
エンタープライズ ジオデータベースまたはワークグループ ジオデータベースを含むデータベース、およびそれらを含まないデータベースを登録できます。 それぞれの登録方法については、「ArcGIS Server のデータ ソース」をご参照ください。
ArcGIS Pro からのデータベースの登録
[登録済みデータ ストアの管理] ウィンドウを使用して、ArcGIS Pro からデータベースおよびエンタープライズ ジオデータベースを登録します。 詳しい手順については、ArcGIS Pro ヘルプの「登録済みデータ ストアの管理」をご参照ください。
ArcMap または ArcCatalog からのデータベースの登録
公開者または管理者の GIS サーバー接続によってデータベースを登録するには、次の手順に従います。 後に、この登録済みデータベースのデータを含む Web サービスを公開する場合、サービスはそのデータを別の場所にコピーするのではなく、そのデータを参照します。
ファイル ジオデータベースの場合は、次の「フォルダーの登録」セクションに記載されているオプションを使用します。
- 登録する前に、データベースのクライアント ソフトウェアの 64 ビット バージョンが、サイトの各 ArcGIS Server コンピューターにインストールされていることを確認します。
- カタログ ツリーで GIS Server への管理者または公開者接続を右クリックして、[サーバー プロパティ] を選択します。
詳細については、「ArcGIS Desktop から ArcGIS Server への接続」をご参照ください。
- [ArcGIS Server プロパティ] ウィンドウの [データ ストア] タブをクリックします。
- [登録済みのデータベース] ダイアログ ボックスの横にある [追加] ボタン
 をクリックします。
をクリックします。 - 登録済みデータベースの一意の名前を入力します。
名前には、英数字とスペースを使用できます。
- 公開者のデータベース接続を指定します。
- 公開者のデータベースへの接続をすでに構成している場合は、[インポート] をクリックして接続ファイル (*.sde または *.odc のみ) を選択します。 デフォルトの場所は、C:\Users\<user name>\AppData\Roaming\ESRI\Desktop<version number>\ArcCatalog です。
- データベースへの接続を作成する必要がある場合は、[公開者のデータベース接続] セクションの横にある [追加] をクリックして、公開者の接続タイプ、プロパティ、および認証モードを指定します。 接続の追加の詳細については、「ArcMap でのデータベース接続」をご参照ください。
- ArcGIS で使用するデータ ソースの設定によって、次のいずれかのシナリオを選択します。
- 公開者のコンピューターとサーバーが同じデータベースを使用している場合、[公開者のデータベース接続と同じ] チェックボックスをオンにします。 これにより、公開者のコンピューターと ArcGIS Server で、同じデータベース内にあるデータを表示して利用できるようになります。 このシナリオの詳細については、「ArcGIS Server のデータ ソース」をご参照ください。
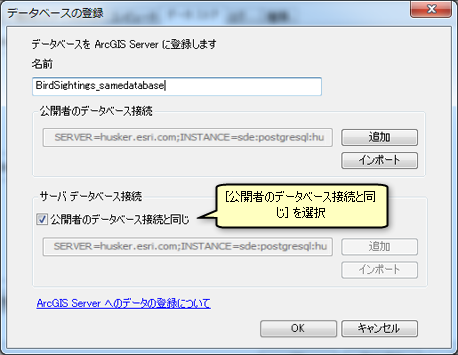
- 公開者のコンピューターとサーバーが別のデータベースを使用している場合は、[サーバー データベース接続] セクションの横にある [追加] をクリックして、公開者の接続タイプ、プロパティ、および認証モードを指定します。 サーバーのデータベースへの接続をすでに設定している場合は、[インポート] をクリックして接続ファイルを選択します。
- 公開者とサーバーの両方のデータベースでエンタープライズ ジオデータベースまたはワークグループ ジオデータベースを使用している場合は、[ジオデータ サービスの作成] チェックボックスをオンにすることもできます。 このオプションを選択すると、サーバーのエンタープライズ ジオデータベース用のジオデータ サービスが自動的に作成されます。 このジオデータ サービスを使用して、データのレプリカを公開者のエンタープライズ ジオデータベースからサーバーのエンタープライズ ジオデータベースに送信し (これによって、サーバーのデータベースにデータを入力する)、後でこのレプリカを使用して両方のデータベース間で変更を同期できます。 このシナリオの詳細については、「ArcGIS Server のデータ ソース」をご参照ください。
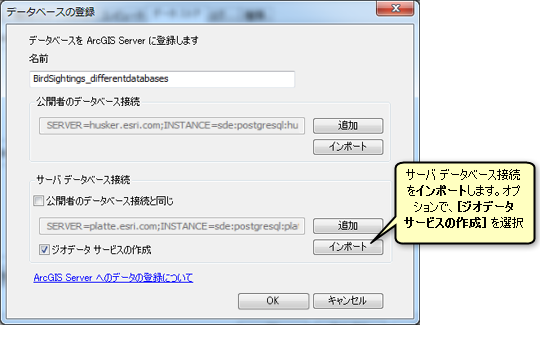
- 公開者のコンピューターとサーバーが同じデータベースを使用している場合、[公開者のデータベース接続と同じ] チェックボックスをオンにします。 これにより、公開者のコンピューターと ArcGIS Server で、同じデータベース内にあるデータを表示して利用できるようになります。 このシナリオの詳細については、「ArcGIS Server のデータ ソース」をご参照ください。
- [OK] をクリックします。
登録したデータベースが [登録済みのデータベース] ダイアログ ボックスに表示されます。
フォルダーの登録
GIS リソースとデータ (シェープファイル、ジオデータベースなど) があるローカルのファイル ディレクトリまたは共有ディレクトリを登録できます。 ディレクトリを登録すると、指定したフォルダーの下にあるすべてのサブディレクトリも ArcGIS Server サイトに登録されます。
ArcGIS Pro からのフォルダーの登録
[登録済みデータ ストアの管理] ウィンドウを使用して、ArcGIS Pro からフォルダーを登録します。 詳しい手順については、ArcGIS Pro ヘルプの「登録済みデータ ストアの管理」をご参照ください。
ArcMap または ArcCatalog からのフォルダーの登録
ArcMap または ArcCatalog のカタログ ツリーからフォルダーを登録して、フォルダーとそのサブフォルダー内のデータをサービスが参照できるようにするには、次の手順に従います。
- [登録済みのフォルダー] ダイアログ ボックスの横にある [追加] ボタン
 をクリックします。
をクリックします。 - 登録済みのフォルダーの一意の名前を入力します。
名前には、英数字とスペースを使用できます。
- [公開者のフォルダー パス] セクションの横にある [追加] をクリックして、公開者のフォルダーへのパスを指定します。
- ArcGIS で使用するデータ ソースの設定によって、次のいずれかのシナリオを選択します。
- 公開者のコンピューターとサーバーが同じフォルダーを使用している場合、[公開者のフォルダー パスと同じ] チェックボックスをオンにします。 これにより、公開者のコンピューターと ArcGIS Server で、同じフォルダー内にあるデータを表示して利用できるようになります。 このシナリオの詳細については、「データの ArcGIS Server への登録について」をご参照ください。
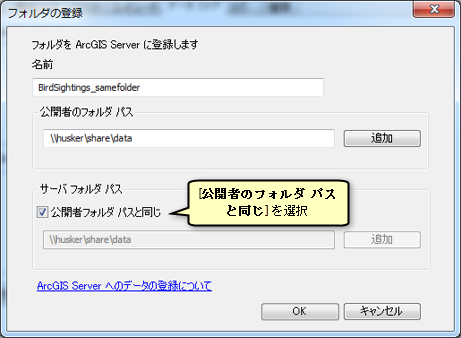
- 公開者のコンピューターとサーバーが別のフォルダーを使用している場合は、[サーバーのフォルダー パス] セクションの横にある [追加] をクリックして、サーバーのフォルダーへのパスを指定します。 このシナリオの詳細については、「データの ArcGIS Server への登録について」をご参照ください。
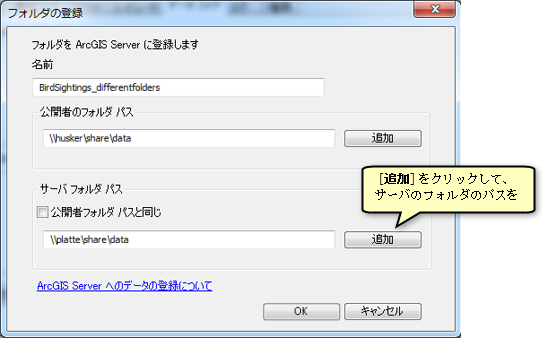
- 公開者のコンピューターとサーバーが同じフォルダーを使用している場合、[公開者のフォルダー パスと同じ] チェックボックスをオンにします。 これにより、公開者のコンピューターと ArcGIS Server で、同じフォルダー内にあるデータを表示して利用できるようになります。 このシナリオの詳細については、「データの ArcGIS Server への登録について」をご参照ください。
- [OK] をクリックします。
登録したフォルダーが [登録済みのフォルダー] ダイアログ ボックスに表示されます。
GIS Server サイトの管理されたデータベースの登録
[データ ストア] タブにあるツールを使用すると、エンタープライズ ジオデータベースをスタンドアロンまたはフェデレーション GIS Server サイトの管理されたデータベースとして登録できます。 このデータベースは、登録する前に作成する必要があります。 管理されたデータベースおよびそれを使用するためのシナリオの詳細については、「公開時に自動的にデータをサーバーへコピー」をご参照ください。
備考:
GIS Server が ArcGIS Enterprise ポータルのホスティング サーバーである場合、このワークフローはサポートされません。
次の手順に従って、管理されたデータベースをスタンドアロンまたはフェデレートされた GIS Server サイトに登録します。これにより ArcGIS Server でフィーチャ サービス データを管理されたデータベースにコピーして、パスを自動的に再マップできるようになります。
- [登録済みのデータベース] ダイアログ ボックスの横にある [追加] ボタン
 に隣接して表示されているドロップダウン矢印をクリックして、[管理されたデータベースの登録] を選択します。
に隣接して表示されているドロップダウン矢印をクリックして、[管理されたデータベースの登録] を選択します。 - ジオデータベース接続に対して一意の名前を入力します。
名前には、英数字とスペースを使用できます。
- [サーバー データベース接続] セクションの横にある [追加] をクリックして、管理されたデータベースへの接続を指定します。 そのデータベースへの接続をすでに設定している場合は、[インポート] をクリックして接続ファイル (*.sde) を選択します。 データベース接続の追加の詳細については、「ArcGIS Desktop でのデータベース接続」をご参照ください。
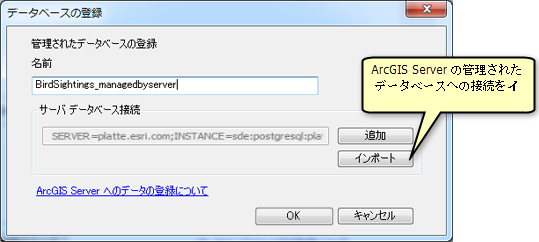
- [OK] をクリックします。
管理されたデータベースが GIS Server サイトに登録され、[登録済みのデータベース] ダイアログ ボックスに表示されます。
登録済みまたは管理されたデータベースのパスワードの更新
他のソフトウェアやシステムのパスワードと同様に、データベースのパスワードは、セキュリティ上の理由で頻繁に変更されます。 ArcGIS Server サイトに登録済みのデータベース接続ファイル (*.sde) に保存されているパスワードが変更された場合は、新しいパスワードを含む新しいデータベース接続ファイルを作成し、この新しいファイルをポイントするように既存のデータ ストア登録を編集します。 これにより、ArcGIS 10.4 より前に公開された検索、ストリーム、Workflow Manager サービス、ジオプロセシング サービス以外のすべてのサービスの登録が更新されます。
- ArcMap または ArcCatalog を起動します。
- カタログ ツリーで GIS Server への管理者または公開者接続を右クリックして、[サーバー プロパティ] を選択します。
- [登録済みのデータベース] リストから登録済みのデータベースまたは管理されたデータベースを選択して、[プロパティ] ボタン
 をクリックします。
をクリックします。ArcGIS Data Store のリレーショナル データ ストア (管理されたデータベースとして表示されます)、タイル キャッシュ データ ストア、ビッグ データ ストアの接続は編集できないので注意してください。 リレーショナル データ ストアのパスワードを更新するには、changepassword ユーティリティを使用します。 ポータルにデータ ストア アイテムとして追加したデータベース (登録済みのデータベースとして表示されます) のパスワードを更新することもできません。 代わりに、ポータル内のアイテムの詳細ページからデータベース データ ストア アイテムのパスワードを更新します。
- [公開者のデータベース接続] の横で [編集] をクリックして、この接続のパスワードを変更します。
- 接続のための新しいパスワードを 2 回入力して、[OK] をクリックします。
- [サーバー データベース接続] に別の接続が使用されている場合は、この接続の横にある [編集] をクリックし、新しいパスワードを入力して、[OK] をクリックします。
- [OK] をクリックして、登録済みまたは管理されたデータベースの接続に対する変更を保存します。
- 登録済みのデータベースから公開されたサービスを再起動するか、管理されたデータベースに公開されたフィーチャ サービスを再起動します。
- ArcGIS Server 10.4 以降から公開されたジオプロセシング サービスを再起動します。
以前のリリースの ArcGIS Server から公開されたジオプロセシング サービスは、新しいパスワードを使用するために、再公開する必要があります。
登録済みのデータベースから公開されたサービス、または管理されたデータベースに公開されたフィーチャ サービスで、再びデータにアクセスできるようになります。
10.3.1 以前のバージョンの ArcGIS Server に公開された検索、ストリーム、Workflow Manager サービス、ジオプロセシング サービスを再公開して、パスワードを更新する必要があります。