11.0에서는 Windows 컨테이너 및 Mirantis Container Runtime이 포함된 ArcGIS Notebook Server가 Windows용 베타 릴리즈로 제공됩니다.
비고:
베타 버전을 사용하는 동안 이러한 기능에는 알려진 성능 또는 품질 문제가 있을 수 있으며 Esri 기술지원에서 지원하지 않습니다.
ArcGIS Notebook Server 및 Windows 컨테이너
다른 ArcGIS Notebook Server 배포와 마찬가지로 Windows 컨테이너가 포함된 ArcGIS Notebook Server는 서버 운영 체제에 설치되며 ArcGIS Enterprise portal과 구성 및 페더레이션됩니다. 또한, Web Adaptor를 ArcGIS Notebook Server 소프트웨어보다 먼저 배포할 수 있습니다.
ArcGIS Notebook Server는 컨테이너로 알려져 있는 가상화된 운영 체제를 사용하여 Notebook 작성자의 환경을 분리합니다. 따라서 컨테이너를 통해 각 작성자는 다른 작업자에게 지장을 주는 작업 또는 리소스 사용 없이 서버 리소스의 일부분을 사용할 수 있습니다.
해당 컨테이너는 서드 파티 소프트웨어 컴포넌트인 Mirantis Container Runtime(이전 이름: Docker Engine Enterprise)을 통해 할당 및 유지관리됩니다. ArcGIS Notebook Server를 설치하려면 먼저 Mirantis Container Runtime 20.10 이후 버전이 설치되어 있어야 합니다. ArcGIS Notebook Server가 설치되면 Mirantis Container Runtime에서 작동하도록 구성해야 합니다.
ArcGIS Notebook Server는 런타임당 하나의 컨테이너를 사이트의 각 Notebook 작성자에게 할당하며 해당 작성자만 컨테이너에서 작업할 수 있습니다. Notebooks를 실행할 때 작성자가 사용하는 컴퓨팅 리소스는 다른 작성자의 컨테이너에 영향을 주지 않습니다.
해당 권한이 있는 포털 구성원이 첫 번째 Notebook을 열면 ArcGIS Notebook Server 사이트에서 컨테이너가 실행됩니다. Notebook과 컨테이너 간의 이 세션은 Notebook이 실행되는 동안 계속됩니다.
ArcGIS Notebook Server는 사이트에서 다중 머신을 조인할 수 있습니다. 다중 머신 구성에서 머신은 동일하게 구성되어야 하며 각 머신은 ArcGIS Notebooks를 실행할 수 있습니다.
Notebook 런타임 및 Windows 컨테이너 이미지
Esri는 ArcGIS Notebook Server에 대한 단일 Windows 컨테이너 이미지를 제공합니다. 이 컨테이너 이미지에는 ArcGIS Notebooks에서 Python 리소스를 사용할 수 있는 Standard 및 Advanced Notebook 런타임이 포함되어 있습니다. 각 런타임에서 사용 가능한 라이브러리에 대한 자세한 내용은 사용 가능한 Python 라이브러리를 참고하세요.
두 가지 ArcGIS Notebook Server 런타임인 Standard 및 Advanced는 해당 컨테이너 이미지의 일부로 Notebooks에서 사용할 수 있습니다. 라이선스 및 사용자 권한에 따라 Standard 런타임만 또는 Standard 및 Advanced 런타임 모두를 사용할 수 있습니다.
ArcGIS Notebook Server 사이트의 Windows 컨테이너는 두 가지 런타임 분리 모드인 프로세스 및 Hyper-V를 지원합니다. 모드에 대한 자세한 내용은 분리 모드에 대한 Microsoft 문서를 참고하세요. Hyper-V 분리를 사용하도록 사이트를 구성하는 경우 머신에 Hyper-V 역할이 설치되어 있어야 합니다.
비고:
Hyper-V와 함께 Windows 컨테이너를 사용할 때 실행할 수 있는 컨테이너 수에는 제한이 있습니다. 자세한 내용은 해당 Microsoft FAQ를 참고하세요.
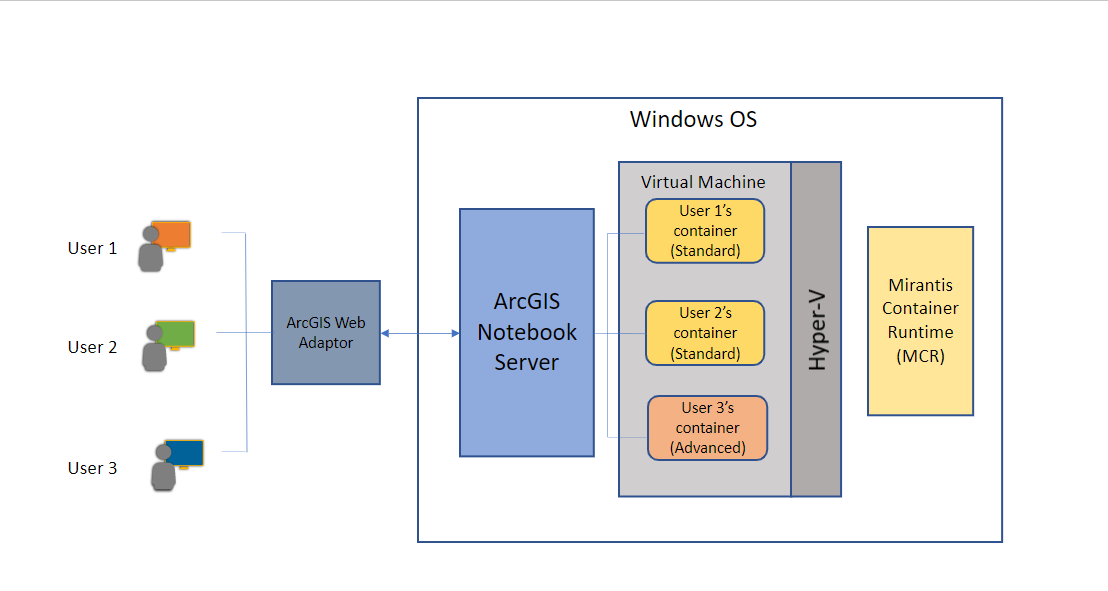
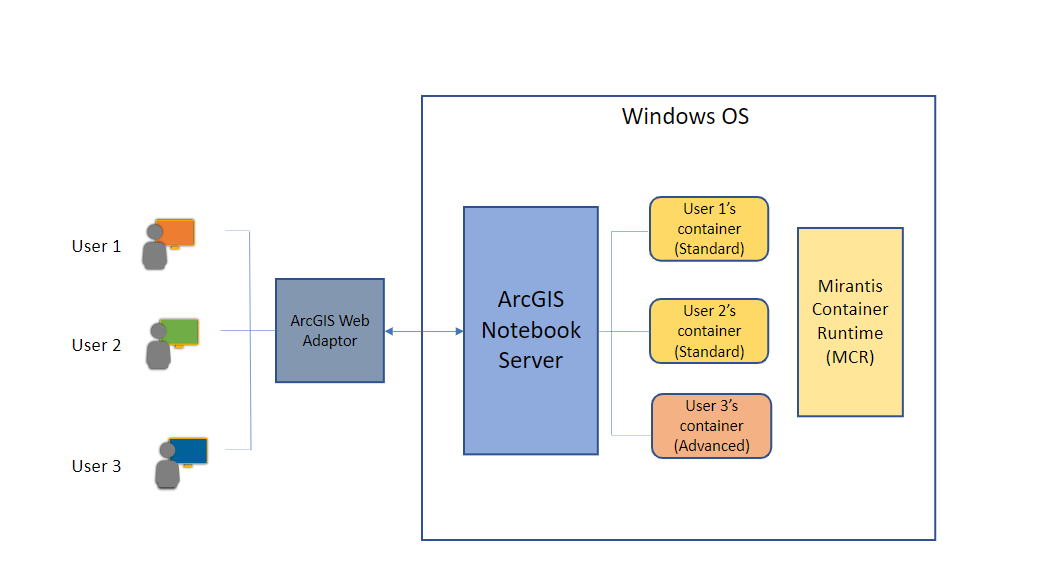
컨테이너가 실행되면 Esri에서 제공한 Windows 컨테이너 이미지가 컨테이너에 적용됩니다. 런타임은 ArcGIS Notebook Server에 대해 구성된 라이선스 및 Notebook 작성자 권한에 따라 결정됩니다.
비고:
11.0에는 torch 라이브러리 또는 torch를 종속성으로 포함하는 Python 라이브러리를 가져올 때 WinError 1455가 발생할 수 있는 알려진 제한 사항이 있습니다.
비고:
fiona, rasterstats, rasterio는 Windows 컨테이너에 설치되어 있지 않습니다.
필수 구성 요소 소프트웨어 설정
ArcGIS Notebook Server를 설치하려면 먼저 다음 필수 구성 요소 소프트웨어를 설치하고 구성해야 합니다.
시스템 요구 사항
Windows 컨테이너가 포함된 ArcGIS Notebook Server를 설치하려면 다음과 같은 시스템 요구 사항을 충족해야 합니다.
- Windows Server 2022는 ArcGIS Notebook Server 및 Windows 컨테이너에서 지원되는 유일한 운영 체제입니다.
- Windows 컨테이너가 포함된 ArcGIS Notebook Server에는 Mirantis Container Runtime 20.10 이후 버전이 필요합니다.
- Hyper-V는 선택 사항으로, ArcGIS Notebook Server 사이트에 대해 선택한 런타임 분리 모드에 따라 결정됩니다.
- Windows 컨테이너가 포함된 ArcGIS Notebook Server를 사용하려면 75GB 이상의 디스크 여유 공간이 필요합니다.
- ArcGIS Notebook Server 시스템 요구 사항을 검토합니다.
Hyper-V 활성화(선택 사항)
Hyper-V는 Hyper-V 분리 모드에서 Windows 컨테이너를 실행하려는 경우에만 필요합니다.
Hyper-V를 활성화하려면 Microsoft 문서에서 Windows Server에 Hyper-V 역할 설치를 참조하세요.
Mirantis Container Runtime 설치
머신에 Mirantis Container Runtime을 설치하려면 다음 단계를 따릅니다.
- 머신에 설치된 이전 버전의 Docker를 제거합니다.
- Mirantis Container Runtime을 설치하기 전에 로컬 서버에서 컨테이너 피처를 활성화하지 마세요. 해당 피처가 이미 활성화되어 있으면 서버 머신에서 비활성화합니다. 자세한 내용은 Microsoft 문서에서 역할, 역할 서비스, 피처 설치 또는 제거를 참고하세요.
- Mirantis 문서의 Windows Server에 Mirantis Container Runtime 설치 단계를 따릅니다.
- 다음 명령을 실행하여 Mirantis Container Runtime이 설치되었으며 시작되었는지 확인합니다.
docker run hello-world:nanoserver - 완료되면 아래 단계에 따라 Mirantis Container Runtime을 구성합니다.
Mirantis Container Runtime 구성
- Docker 원격 API 사용을 활성화하려면 2375 포트를 활성화합니다. 이 포트는 ArcGIS Notebook Server 내부적으로만 사용되며 외부 사용으로부터 보호되어야 합니다. 포트를 활성화하려면 관리자로 명령 프롬프트를 열고 다음 명령을 실행합니다.
sc config docker binpath= "\"C:\Program Files\docker\dockerd.exe\" --run-service -H tcp://localhost:2375 -H npipe://" - 관리자로 PowerShell 창을 열고 다음 명령을 실행합니다.
Restart-Service docker - Docker 컴포넌트가 설치되면 머신을 재시작해야 합니다.
비고:
Docker 컴포넌트를 설치하거나 업그레이드할 때마다 머신을 다시 시작해야 합니다.
ArcGIS Notebook Server 설치
ArcGIS Notebook Server 설치 도움말 항목의 단계에 따라 설치 마법사 또는 명령줄을 사용하여 ArcGIS Notebook Server를 설치합니다.
설치 후 ArcGIS Notebook Server 구성
ArcGIS Notebook Server 설치가 완료되면 설치 후 유틸리티를 실행하여 다운로드한 Windows 컨테이너 이미지를 설치합니다. Esri 얼리 어답터 커뮤니티(EAC)에서 ArcGIS Enterprise 베타 기능 테스트 프로그램에 신청하여 Windows 컨테이너 이미지를 다운로드하세요. ArcGIS Notebook Server를 설치한 각 머신에 대해 다음 단계를 수행합니다.
- 관리자로 명령 프롬프트 창을 엽니다.
- ArcGIS Notebook Server 도구 폴더로 디렉터리를 변경합니다. 경로는 기본 설정에 따라 C:\Program Files\ArcGIS\NotebookServer\tools\PostInstallUtility입니다.
- 다음 명령을 실행하여 머신에서 Mirantis Container Runtime이 활성 상태인지 확인합니다.
PostInstallUtility.bat -d - Mirantis Container Runtime이 설치되지 않은 경우 위에 제공된 지침에 따라 설치 및 구성합니다.
- 다음 커맨드를 실행합니다.
> PostInstallUtility.bat -l <path of .tar.gz Docker image>
ArcGIS Notebook Server 사이트 생성
ArcGIS Notebook Server를 설치했으며 설치 후 유틸리티를 사용하여 Windows 컨테이너 이미지를 구성한 후에는 ArcGIS Notebook Server 사이트 생성 지침에 따라 서버 사이트를 생성합니다.
비고:
ArcGIS Notebook Server를 여러 머신에 배포하려는 경우 사이트를 생성하기 전에 아래의 Notebook Server 디렉터리 및 구성 저장소에 대한 검토 사항 섹션을 참고하세요.
Notebook Server 디렉터리 및 구성 저장소에 대한 검토 사항
여러 머신에 ArcGIS Notebook Server를 배포하려는 경우 콘텐츠 디렉터리 및 구성 저장소는 UNC(Universal Naming Convention) 경로에서 참조하는 공유 디렉터리를 사용해야 합니다. 작업 영역 디렉터리는 항상 사이트에 참여하는 모든 머신의 드라이브 문자가 일치하도록 매핑된 네트워크로 구성된 UNC 경로를 사용하고 해당 경로를 작업 영역 디렉터리로 사용해야 합니다.
매핑된 네트워크 드라이브를 구성하는 방법에 대한 지침은 아래 작업 영역 디렉터리에 매핑된 네트워크 드라이브 설정 섹션을 참고하세요.
Notebook Server에 대한 Windows 컨테이너 피처 활성화
사이트를 생성한 후에 아래 단계에 따라 Windows 컨테이너가 포함된 ArcGIS Notebook Server를 사용하도록 옵트인합니다. ArcGIS Notebook Server 사이트가 생성되면 관리 API에 로그인하여 사이트가 Windows 컨테이너를 사용하도록 구성되었는지 확인합니다.
- 관리자로 ArcGIS Notebook Server 관리 디렉터리에 로그인합니다.
- 시스템 > 등록정보를 클릭합니다.
- 등록정보 업데이트를 클릭합니다.
- true로 설정할 useWindowsContainers 등록정보를 업데이트합니다.
- 등록정보 업데이트를 클릭하여 변경 사항을 저장합니다.
- Notebook Server가 다시 시작되고 관리 디렉터리에 접근할 수 있으면 Notebook > 런타임 > 팩터리 런타임 복원을 클릭합니다.
https://notebook.domain.com:11443/arcgis/admin/notebooks/runtimes/restore
- 팩터리 런타임 복원을 클릭하여 Windows 컨테이너 이미지를 사용하도록 Notebook Server Standard 및 Advanced 런타임을 업데이트합니다.
ArcGIS Notebook Server로 ArcGIS Web Adaptor 설치 및 구성
ArcGIS Notebook Server 사이트가 생성되면 ArcGIS Web Adaptor를 설치하고 ArcGIS Notebook Server에 등록해야 합니다. 자세한 내용은 ArcGIS Web Adaptor와 ArcGIS Notebook Server 설치 및 구성을 참고하세요.
ArcGIS Notebook Server 샘플 데이터 설치 및 구성
ArcGIS Notebook Server 샘플 데이터는 ArcGIS Notebook Server에 포함된 Esri 선별 샘플 Notebooks에 필요합니다. 자세한 내용은 ArcGIS Notebook Server 샘플 데이터 설치 및 구성을 참고하세요.
ArcGIS Enterprise Portal로 Notebook Server 구성
ArcGIS Notebook Server를 설치하고, Mirantis Container Runtime로 구성하고, 서버 사이트를 생성하고, 웹 어댑터로 사이트를 등록한 후에 ArcGIS Enterprise Portal에서 사이트를 구성할 수 있습니다. 자세한 내용은 포털로 ArcGIS Notebook Server 구성을 참고하세요.
ArcGIS Notebook Server 사이트에 추가 머신 조인
ArcGIS Notebook Server는 다중 머신 사이트를 지원합니다. 다중 머신 사이트에서 각 머신은 동일한 구성, 동일한 OS, 동일한 Mirantis Container Runtime 설정, 작업 영역 디렉터리에 대해 동일한 드라이브 문자로 매핑된 네트워크 드라이브를 포함해야 합니다. 자세한 내용은 ArcGIS Notebook Server 사이트에 추가 머신 조인 항목의 다중 머신 사이트 설치 및 구성 섹션을 참고하세요.
작업 영역 디렉터리에 매핑된 네트워크 드라이브 설정
이 프로세스는 다중 머신 Notebook Server 사이트를 설정하려는 경우에만 필요한 옵션입니다.
- Notebook Server에 접근할 수 있는 별도의 머신에서 ArcGIS Notebook Server 작업 영역 디렉터리에 대한 UNC 공유를 생성합니다.
비고:
이 디렉터리에는 ArcGIS Notebook Server Windows 실행 계정에 대한 읽기/쓰기 권한이 있어야 합니다. ArcGIS Notebook Server 사이트에 참여하는 머신과 별도의 머신에서 ArcGIS Notebook Server 작업 영역 디렉터리에 대한 UNC 공유를 생성하는 것을 권장합니다. 머신을 다시 시작할 때 Notebook Server가 오프라인 상태인 경우 SMB 공유가 동일한 머신에서 생성되는 알려진 문제가 있습니다. - Notebook Server 머신에서 관리자로 PowerShell 창을 엽니다.
- 다음 명령을 사용하여 나중에 사용할 수 있도록 ArcGIS Notebook Server 사용자 계정 비밀번호를 보안 문자열로 저장합니다.
$password = ConvertTo-SecureString '<password>' -AsPlainText -Force - PowerShell 기능에 자격 증명 지원을 추가합니다.
$credential = New-Object System.Management.Automation.PSCredential('<domain\username>', $password) - 영구 플래그가 설정된 폴더를 마운트합니다.
New-SmbGlobalMapping -Persistent $true -RemotePath <shared folder path> -Credential $credential -LocalPath <unassigned drive letter>: - ArcGIS Notebook Server 사이트에 참여하는 모든 머신에서 2~5단계를 반복하고 모든 머신의 매핑된 드라이브에 동일한 드라이브 문자를 할당합니다.
- 이전 단계에서 생성한 공유 네트워크 드라이브를 사용하여 ArcGIS Notebook Server 사이트 생성 시 작업 영역 디렉터리를 구성합니다.
Notebook 런타임 확장
자세한 내용은 Notebook 런타임 확장을 참고하세요.
이 항목의 단계가 완료되면 Windows 컨테이너와 함께 ArcGIS Notebook Server 배포가 설정됩니다.