작동 중단 시간을 최소화해야 하는 기관에서는 ArcGIS Enterprise 배포를 고가용성으로 구성합니다. 고가용성 배포를 구성하기 위해서는 포털을 비롯한 배포의 모든 컴포넌트가 고가용성을 제공해야 합니다. 이 항목에서는 배포의 포털 컴포넌트를 구성하는 방법을 설명합니다. 고가용성 포털을 구성하려면 두 머신에 Portal for ArcGIS 소프트웨어를 설치합니다. 첫 번째 머신에서 포털을 생성하고 두 번째 머신을 포털에 조인합니다.
고가용성 구성은 포털 운영 관리, 스크립팅, 네트워킹의 광범위한 이해를 필요로 하는 고급 작업입니다. Portal for ArcGIS를 설치하고 구성하기 전에 포털 소프트웨어로 요청을 전달하도록 기관의 로드 밸런서를 구성해야 합니다. 또한 포털의 콘텐츠 디렉터리를 포함하는 파일 서버를 설정하고 ArcGIS Server가 Portal for ArcGIS와 통신하는 방법을 결정해야 합니다. Esri 에서는 기관의 정보 기술 직원이 고가용성 포털을 구성하기 위한 요구 사항을 이해할 수 있도록 그들과 협력하는 것을 권장합니다.
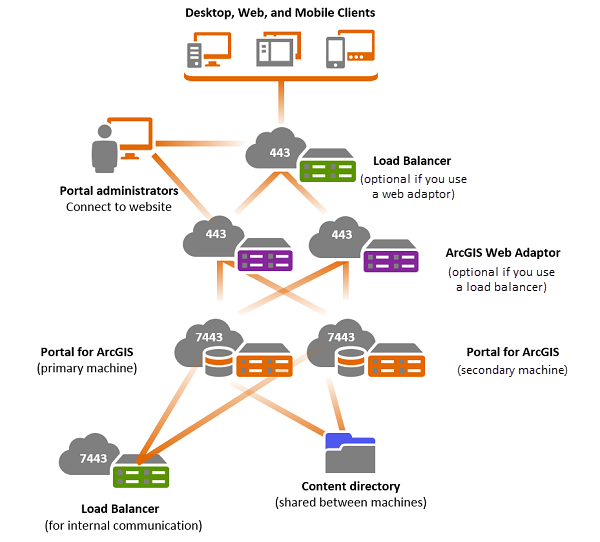
이 아키텍처에서 로드 밸런서 또는 역방향 프록시 서버가 구성되고 기관에 대한 게이트웨이 역할을 합니다. 웹 티어 인증을 사용하려는 경우 ArcGIS Web Adaptor가 필요합니다. Web Adaptor는 웹 서버가 고가용성일 때 게이트웨이로 사용될 수도 있습니다. 그 외의 경우에는 두 번째 Web Adaptor를 구성할 수 있습니다. 이 경우 Web Adaptor를 구성하기 전에 로드 밸런서가 포털에 구성되어 있어야 합니다. 웹 티어 인증을 사용하지 않는 경우, ArcGIS Web Adaptor는 필요하지 않습니다.
두 포털 머신에는 콘텐츠에 대한 정보를 저장하는 시스템 데이터베이스가 포함되어 있습니다. 첫 번째 머신에 있는 시스템 데이터베이스는 두 번째 머신에 있는 데이터베이스로 변경 사항을 복제합니다. 색인 서비스는 두 머신 간에 사용자와 항목 검색의 동기화 상태를 유지합니다.
대부분의 경우 GIS Server 사이트를 하나 이상 사용하게 되며 이러한 사이트는 포털의 호스팅 서버로 구성됩니다. Esri 로드 밸런서를 사용하여 포털과 호스팅 서버 간의 요청을 분산하는 것이 좋습니다. 이렇게 하면 GIS Server 사이트의 요청이 고가용성 방식의 포털로 전송됩니다. 로드 밸런서를 게이트웨이로 사용 중이고 호스팅 서버와의 내부 통신에 사용하지 않으려는 경우 내부에서만 사용 가능한 두 번째 네트워크 로드 밸런서를 추가할 수 있습니다. ArcGIS Web Adaptor를 게이트웨이로 사용 중인 경우 모든 공용 트래픽은 Web Adaptor에서 처리되며 모든 내부 트래픽은 포트 7443으로 밸런싱되는 두 포털 머신 바로 앞에 추가된 로드 밸런서에서 처리됩니다.
이 항목에서는 고가용성 ArcGIS Enterprise 배포의 Portal for ArcGIS 컴포넌트 구성 및 업그레이드에 대해 주로 설명합니다. 하지만 고가용성 포털을 사용하여 구성하는 ArcGIS Server 사이트 역시 데이터 저장소와 마찬가지로 고가용성으로 구성해야 합니다. 고가용성 ArcGIS Enterprise 구성에는 기타 컴포넌트 구성에 대한 개요와 함께 관련 설명서에 대한 링크가 포함되어 있습니다.
고가용성 포털 구성을 위한 필수 구성 요소
고가용성 포털을 구성하려면 다음과 같은 구성 요소가 있어야 합니다.
로드 밸런서 - 수요에 따라 두 포털 머신에 걸쳐 네트워크 트래픽의 밸런스를 유지하기 위해 분산 알고리즘을 사용하는 서드 파티 컴포넌트로, 포털의 확장성 및 가용성을 향상시킵니다. 로드 밸런서는 머신 고장을 감지하고 사용할 수 있는 포털 머신에 트래픽을 자동으로 재분산하여 고가용성을 제공해야 합니다. 포털 관리 API에서 접근할 수 있는 상태 확인 을 사용하여 포털 내의 머신 고장을 감지할 수 있습니다. ArcGIS Web Adaptor를 사용하는 경우 로드 컨텍스트 이름을 ArcGIS Web Adaptor의 컨텍스트와 동일한 컨텍스트로 설정해야 합니다. 예를 들어 Web Adaptor 컨텍스트가 https://lb.domain.com/portal인 경우에는 이름을 portal(으)로 설정해야 합니다. ArcGIS Web Adaptor를 게이트웨이로 사용하는 경우 로드 밸런서는 선택 사항입니다.
참고 사항:
ArcGIS Web Adaptor를 사용하지 않는 경우 로드 밸런서 컨텍스트 이름은 한 레벨까지만 설정할 수 있습니다. 예를 들어 https://lb.domain.com/enterprise와 같은 로드 밸런서 URL은 사용할 수 있지만 https://lb.domain.com/myorg/enterprise는 로드 밸런서 URL로 사용할 수 없습니다.
고가용성 파일 서버 - 포털의 콘텐츠 디렉터리를 저장하고 공유하는 서드 파티 컴포넌트입니다. 선택한 파일 디렉터리는 포털을 실행하는 데 사용하는 계정(Portal for ArcGIS 계정이라고도 함) 및 두 머신에서 접근할 수 있어야 합니다. 해당 계정은 로컬 또는 도메인 계정일 수 있습니다. 로컬 계정인 경우에는 두 포털 시스템에 존재해야 합니다.
Portal for ArcGIS 머신 두 대 - 고가용성을 구성하기 위해 Portal for ArcGIS가 설치된 별도의 머신 두 대가 필요합니다. 이러한 머신은 최소 운영 체제 요구 사항을 충족하고 동일한 Portal for ArcGIS 계정으로 구성되어야 합니다.
ArcGIS Web Adaptor- 웹 티어 인증을 제공하는 데 사용할 수 있는 Portal for ArcGIS에 포함된 선택적 컴포넌트입니다. 웹 티어 인증을 사용하지 않는 경우, ArcGIS Web Adaptor는 필요하지 않습니다. 자세한 내용은 ArcGIS Web Adaptor를 참고하세요.
ArcGIS GIS Server- Portal for ArcGIS에는 포털에 발행되는 서비스를 실행하기 위한 호스팅 서버가 필요합니다. 독립 GIS Server 사이트에서 항목을 추가하거나 다른 ArcGIS Server 사이트를 포털과 페더레이션하여 포털 기관의 다른 사용자들에게 GIS 웹 서비스를 제공할 수 있습니다. 포털에 ArcGIS Server를 사용하는 경우 Portal for ArcGIS에서 서버 사용에 설명된 대로 여러 가지 이점이 제공됩니다.
주의:
웹 티어 인증에 ArcGIS Web Adaptor (IIS)를 사용할 계획인 경우 Web Adaptor가 고가용성 포털 배포에서 올바르게 작동하도록 IIS에서 다소 복잡한 구성 단계를 수행해야 합니다. 내 기관이 IIS에서 웹 티어 인증을 지원할 수 있는지 확인하려면 7단계의 구성 단계를 검토하는 것이 좋습니다.
고가용성 포털 구성
고가용성 포털을 구성하려면 다음 단계를 수행합니다.
참고 사항:
고가용성 포털을 10.5.1로 업그레이드하려면 이 항목의 업그레이드 섹션에 나와 있는 단계를 따릅니다.
1단계: 파일 서버에 포털 콘텐츠 디렉터리 설정
고가용성 구성에서, 포털의 콘텐츠 디렉터리가 두 머신 간에 공유됩니다. 포털을 실행하는 데 사용하는 계정(Portal for ArcGIS 계정이라고도 함) 및 두 머신에서 접근할 수 있도록 콘텐츠 디렉터리를 설정해야 합니다. 해당 계정은 로컬 또는 도메인 계정일 수 있습니다. 로컬 계정인 경우에는 계정이 두 포털 시스템에 존재해야 합니다.
- 파일 서버에서 포털의 콘텐츠 디렉터리에 대한 디렉터리를 만들고, 두 포털 머신에서 접근할 수 있도록 이를 공유합니다. 예시: \\share\portal\content.
- Portal for ArcGIS 계정 전체 제어 레벨 파일 권한을 해당 폴더에 부여합니다.
- 두 머신에서 Portal for ArcGIS 계정으로 디렉터리에 접근할 수 있는지 확인합니다.
포털이 구성된 후 콘텐츠 디렉터리 위치를 변경해야 할 경우 자세한 내용은 포털 콘텐츠 디렉터리 변경을 참고하세요.
2단계: 첫 번째 포털 머신 설치 및 구성
- 첫 번째 포털 머신에서 Portal for ArcGIS에서 사용하는 포트에 설명된 포트를 엽니다. 추가로, 5701~5801 포트를 엽니다. 이러한 추가 포트는 두 포털 머신 간에 사용자와 항목 검색을 동기화 상태로 유지하기 위해 색인 서비스에서 사용됩니다.
- 첫 번째 머신에서 Portal for ArcGIS를 설치합니다. 자세한 내용은 Portal for ArcGIS 설치를 참고하세요.
- 포털 웹 사이트를 열고 포털을 생성합니다. 웹 사이트 URL의 형식은 https://p1.domain.com:7443/arcgis/home입니다. 포털을 생성할 때 초기 관리자 계정에 대한 정보와 자격 증명을 정의하고 콘텐츠 디렉터리 위치를 지정합니다. 콘텐츠 디렉터리 위치는 두 포털 머신에서 접근할 수 있도록 합니다. 초기 관리자는 운영 체제 계정이 아니며
Portal for ArcGIS 계정과 관련이 없습니다. Portal for ArcGIS 계정에 대한 자세한 내용은 Portal for ArcGIS 계정을 참고하세요. 이 계정은 Portal for ArcGIS 계정 변경의 지침에 따라 변경할 수 있습니다.
포털에서 완벽한 고가용성을 제공하려면 콘텐츠 디렉터리를 고가용성 파일 서버에 배치해야 합니다.
- 포털이 생성되면 포털이 재시작될 것임을 나타내는 메시지가 나타납니다. 확인을 클릭합니다.
3단계: 두 번째 포털 머신 설치 및 구성
- 두 번째 포털 머신에서 Portal for ArcGIS에서 사용하는 포트에 설명된 포트를 엽니다. 추가로, 5701~5801 포트를 엽니다. 이러한 포트는 두 포털 머신 간에 사용자와 항목 검색을 동기화 상태로 유지하기 위해 색인 서비스에서 사용됩니다.
- 두 번째 머신에서 Portal for ArcGIS를 설치합니다. 자세한 내용은 Portal for ArcGIS 설치를 참고하세요.
- 포털 웹 사이트를 열고 이 포털을 첫 번째 머신에서 생성한 포털에 조인합니다. 웹 사이트 URL의 형식은 https://p2.domain.com:7443/arcgis/home입니다. ArcGIS Web Adaptor를 통해 포털에 가입할 수 없습니다. 두 포털 머신이 동일한 버전의 Portal for ArcGIS에 있으며 두 설치가 동일한 레벨의 라이선스인지 확인합니다.
- 기존 포털 가입을 클릭합니다.
- 가입할 기존 포털에 대한 포털 URL을 입력합니다. URL의 형식은 https://p1.domain.com:7443입니다.
- 기존 포털에 대한 관리자 사용자 이름 및 관리자 비밀번호를 입력합니다.
- 가입을 클릭합니다.
- 필요한 경우 포털의 페일오버 등록정보를 정의할 수 있습니다. 고가용성은 포털 머신에 실패가 발생했는지 확인합니다. 아래 단계를 사용하여 머신 상태를 확인할 간격(초) 및 빈도를 정의할 수 있습니다. 이러한 등록정보는 포털의 각 머신에서 변경되어야 하며 두 머신에서 동일해야 합니다.
- <installdir>\ArcGIS\Portal\framework\etc로 이동한 다음 portal-ha-config.properties를 엽니다.
- portal.ha.monitor.interval 등록정보를 편집하여 검사 간 대기 시간을 설정합니다. 기본값은 30초입니다.
- portal.ha.monitor.frequency 등록정보를 편집하여 페일오버 전에 검사가 시행되는 시간 횟수를 정의합니다. 기본값은 5회입니다.
- portal-ha-config.properties 파일을 저장합니다.
- 포털을 다시 시작하여 변경 사항을 적용합니다.
- 두 번째 포털 머신에서 이러한 단계를 반복합니다.
참고 사항:
두 포털 머신에서 정확히 동일한 페일오버 등록정보를 사용해야 합니다.
4단계: 설치 및 구성 ArcGIS Web Adaptor
웹 티어 인증을 사용하는 경우 ArcGIS Web Adaptor를 설치하고 구성해야 합니다. Web Adaptor는 웹 서버 포트 80 또는 443에서만 사용할 수 있습니다. 다른 포트는 사용할 수 없습니다. 웹 티어 인증을 사용하지 않는 경우, ArcGIS Web Adaptor는 필요하지 않습니다.
- 웹 서버 머신에서 ArcGIS Web Adaptor를 설치합니다. 전체 지침은 IIS 또는 Java(Windows)의 설치 항목을 참고하세요.
- 첫 번째 포털 머신에 Web Adaptor를 구성합니다. 포털 URL을 지정할 때는 포털 머신 중 하나의 URL(예시: https://p1.domain.com:7443)을 입력합니다. 관련 지침은 IIS 또는Java(Windows)의 구성 항목을 참고하세요.
참고 사항:
Web Adaptor를 통해 포털을 생성하거나 포털에 조인할 수는 없습니다. 포털 생성 및 포털 조인에 대해 https://portal.domain.com:7443 형식에서 포털 웹 사이트 URL을 사용합니다.
5단계: 포털 머신용 로드 밸런서 구성
- Web Adaptor를 사용하는 경우 Web Adaptor 컨텍스트와 동일하게 로드 밸런서 컨텍스트 이름을 설정합니다. Web Adaptor를 사용하지 않는 경우에는 원하는 로드 밸런서 컨텍스트 이름을 선택하고 해당 이름을 사용하도록 로드 밸런서를 구성합니다.
- 로드 밸런서에서 HTTPS를 구성합니다. Portal for ArcGIS에서는 일부 통신에 대해 HTTPS가 필수적이기 때문에 이 작업이 필요합니다. HTTPS를 설정하는 방법은 로드 밸런서의 제품 설명서를 참고하세요.
- 두 포털 머신(p1.domain.com, p2.domain.com)에 요청을 분산시키도록 로드 밸런서를 구성합니다.
- 웹 티어 인증을 사용하지 않는 경우 포트 7080(HTTP)과 7443(HTTPS)에 요청을 분산시키도록 로드 밸런서를 구성합니다. 기본 설정에 따라 Portal for ArcGIS는 통신을 위해 이러한 포트를 사용합니다. 이러한 포트를 구성의 일부로 포함해야 합니다. 예를 들어 Apache에서 포트는 httpd.conf 및 httpd-ssl.conf 구성 파일에 지정되어 있습니다. 자세한 내용은 Portal for ArcGIS에서 사용하는 포트를 참고하세요. 로드 구성에서 X-Forwarded-Host 헤더를 설정합니다. Portal for ArcGIS 는 로드 밸런서에서 전송한 헤더에 이 등록정보가 설정되어 있다고 간주하여 로드 밸런서 URL과 일치하는 요청을 로드 밸런서에 반환합니다. 예를 들어 Portal for ArcGIS REST 엔드포인트에 대한 요청(https://lb.domain.com/arcgis/sharing/rest)은 동일한 URL로 클라이언트에 반환됩니다. 등록정보가 설정되지 않은 경우 Portal for ArcGIS는 요청이 전달되는 내부 머신의 URL을 반환할 수도 있습니다(예시: https://p1.domain.com/arcgis/sharing/rest대신 https://lb.domain.com/arcgis/sharing/rest). 클라이언트가 이 URL에 접근할 수 없을 때는 문제가 발생합니다(일반적으로 브라우저 404 오류라고 함). 또한 클라이언트가 내부 머신에 대한 지식을 일부 가지게 됩니다.
- 웹 티어 인증을 사용하는 경우 포트 80(HTTP)과 443(HTTPS)에 요청을 분산시키도록 로드 밸런서를 구성합니다. ArcGIS Web Adaptor는 웹 서버 포트 80 또는 443에서만 사용할 수 있습니다. 다른 포트는 사용할 수 없습니다.
- 로드 밸런서 컨텍스트 이름(WebContextURL 등록정보)을 설정합니다.
- 웹 브라우저를 열고 ArcGIS Portal Directory에 내 기관의 관리자로 로그인합니다. ArcGIS Portal Directory URL의 형식은 https://portal.domain.com:7443/arcgis/portaladmin입니다.
- 시스템 > 등록정보 > 등록정보 업데이트를 클릭합니다.
- 시스템 등록정보 업데이트 대화 상자에서 자체 로드 밸런서 URL을 대체하는 다음 JSON을 삽입합니다.
{ "WebContextURL": "https://lb.domain.com/arcgis" } - 등록정보 업데이트를 클릭합니다.
6단계: 웹 서버 티어 고가용성을 위해 두 번째 ArcGIS Web Adaptor 설치 및 구성
두 번째 Web Adaptor는 포털에 WebContextURL 등록정보가 이미 구성되어 있는 경우에만 구성할 수 있습니다.
- 웹 서버 머신에서 ArcGIS Web Adaptor를 설치합니다. 전체 지침은 IIS 또는 Java(Windows)의 설치 항목을 참고하세요.
- 포털에서 Web Adaptor를 구성합니다. 포털 URL을 지정할 때는 포털 머신 중 하나의 URL(예시: https://p1.domain.com:7443)을 입력합니다. 관련 지침은 IIS 또는 Java(Windows)의 구성 항목을 참고하세요.
7단계: IIS에서 웹 티어 인증 구성
로드 밸런서 뒤에 Web Adaptor(IIS)가 두 개 있는 경우 웹 티어 인증이 고가용성 포털 배포에서 올바르게 작동하도록 IIS에서 추가 구성 단계를 수행해야 합니다. 웹 티어 인증에 대한 자세한 내용은 포털에서 Windows 통합 인증 사용을 참고하세요.
전체 지침은 Esri 지원 웹 사이트의 기술 문서 000012357을 참고하세요.
로드 밸런서 뒤에 Web Adaptor(IIS) 두 개가 없다면 이 단계를 건너뜁니다.
8단계: 포털의 호스팅 서버 구성
Portal for ArcGIS 구성원들이 호스팅 웹 레이어 발행, 포털 웹 사이트에서 Map viewer에 CSV 파일 추가 등의 태스크를 수행할 수 있도록 하려면 호스팅 서버가 필요합니다. 포털은 호스팅 서버 하나를 포함할 수 있습니다.
GIS Server와 포털 간의 통신 고가용성을 유지하려면 두 번째 로드 밸런서를 설정하고 GIS Server 사이트를 포털의 호스팅 서버로 설정합니다.
- 5단계에 나와 있는 단계에 따라 두 번째 로드 밸런서를 구성합니다. 로드 밸런서는 두 포털 머신에서 포트 7443으로 직접 요청을 보냅니다. 로드 밸런서가 URL에 사용된 컨텍스트를 인식하도록 구성해야 합니다.
5단계의 예시에서는 컨텍스트가 arcgis로 설정되었으므로 로드 밸런서 컨텍스트 이름도 arcgis(예시: https://lbprivate.domain.com:7443/arcgis)여야 합니다.
- privatePortalURL 등록정보를 설정합니다.
- 웹 브라우저를 열고 ArcGIS Portal Directory에 내 포털 기관의 기본 관리자 역할 구성원으로 로그인합니다. ArcGIS Portal Directory URL의 형식은 https://portal.domain.com:7443/arcgis/portaladmin입니다.
- 시스템 > 등록정보 > 등록정보 업데이트를 클릭합니다.
- 시스템 등록정보 업데이트 대화 상자에서 자체 로드 밸런서 URL을 대체하는 다음 JSON을 삽입합니다.
{ "privatePortalURL": "https://lbprivate.domain.com:7443/arcgis" }참고 사항:
이 URL에는 X-Forwarded-Host 헤더를 설정하지 마세요.
- 등록정보 업데이트를 클릭합니다.
- ArcGIS Server 사이트를 포털과 페더레이션에 나오는 지침에 따라 서버를 고가용성 포털 배포와 페더레이션합니다.
- 지침에 따라 이 서버를 포털의 호스팅 서버로 구성합니다.
9단계: 추가 ArcGIS Server 사이트 페더레이션
추가 GIS Server 사이트를 포털과 페더레이션하거나, ArcGIS Server, ArcGIS GeoAnalytics Server 또는 ArcGIS GeoEvent Server사이트와 같은 기타 ArcGIS Image Server 사이트를 페더레이션할 수 있습니다. 이러한 추가 사이트는 8단계에서 구성한 두 번째 로드 밸런서를 사용하여 포털과 통신할 수 있습니다.
고가용성 포털 업그레이드
아래 섹션의 단계에 따라 고가용성 포털을 10.5.1로 업그레이드합니다.
고가용성 구성 삭제
고가용성 구성을 삭제하는 단계는 현재 포털의 버전에 따라 달라집니다. 10.5.1로 업그레이드하려는 포털의 정확한 버전에 해당하는 단계를 수행합니다.
Portal for ArcGIS 10.3.1 및 10.3의 구성 삭제
프라이머리 및 보조 포털 머신 간의 인증서를 신뢰하도록 포털이 구성되어 있는 경우 다음 단계를 수행하기 전에 CA 인증서 Keystore 파일의 백업 복사본을 만듭니다.
- 첫 번째 포털 머신에서 2단계에서 선택한 Portal for ArcGIS 계정을 사용하여 로그인합니다.
- 커맨드 프롬프트를 관리자로 열고(관리자 권한으로 실행) <Portal for ArcGIS installation directory>\tools\portalha로 이동한 다음 portalha.bat 도구를 -d 커맨드(예시: portalha.bat -d)로 실행합니다.
- Y를 입력하고 Enter 키를 눌러 구성을 삭제합니다.
- ArcGIS Web Adaptor를 사용하는 경우 두 Web Adaptor를 모두 제거합니다. 자세한 내용은 IIS, Java(Windows) 또는 Java(Linux)에 대한 제거 항목을 참고하세요.
Portal for ArcGIS 10.4, 10.4.1 또는 10.5의 구성 삭제
프라이머리 및 보조 포털 머신 간의 인증서를 신뢰하도록 포털이 구성되어 있는 경우 다음 단계를 수행하기 전에 CA 인증서 Keystore 파일의 백업 복사본을 만듭니다.
- 웹 브라우저를 열고 프라이머리 머신의 ArcGIS Portal Directory에 로그인합니다. URL은 https://p1.domain.com:7443/arcgis/portaladmin 형식입니다 .
- 머신 > 등록 해제로 이동합니다.
- 드롭다운 메뉴에서 보조 머신을 선택하고 등록 해제를 클릭합니다. 보조 머신을 등록 해제하고 포털이 다시 시작될 때까지 몇 분 정도 기다립니다.
- ArcGIS Web Adaptor를 사용하는 경우 두 Web Adaptor를 모두 제거합니다. 관련 지침은 IIS 또는 Java(Windows)의 제거 항목을 참고하세요.
첫 번째 포털 머신 업그레이드
- 위의 고가용성 포털 삭제에 설명된 대로 고가용성 구성을 삭제합니다.
- Portal for ArcGIS 10.5.1을 설치합니다. 소프트웨어를 먼저 제거할 필요는 없습니다. 머신에서 10.5.1 설치를 실행하여 포털을 업그레이드합니다. 자세한 내용은 Portal for ArcGIS 설치를 참고하세요.
- 설치를 완료한 후에는 새 인증 파일을 사용하여 Portal for ArcGIS를 인증해야 합니다.
- 포털 웹 사이트를 열고 포털 업그레이드 계속하기를 선택합니다. 웹 사이트 URL의 형식은 https://p1.domain.com:7443/arcgis/home입니다. 초기 관리자 계정의 사용자 이름, 비밀번호, 이메일, 본인 확인 질문과 대답을 지정합니다. 업그레이드할 때는 콘텐츠 디렉터리 위치를 변경할 수 없으므로 포털 콘텐츠 디렉터리의 위치에 대한 대화 상자가 회색으로 나타납니다. 생성을 클릭합니다. 이렇게 하면 업그레이드를 트리거하고 포털의 콘텐츠, 사이트 정보, 보안 설정의 백업을 생성합니다. 이 단계를 완료하는 데 몇 분 정도 걸릴 수 있습니다. 이 프로세스를 중단하지 마세요. 초기 관리자는 운영 체제 계정이 아니며Portal for ArcGIS 계정과 관련이 없습니다.
참고 사항:
초기 관리자 계정에 대해 입력한 정보가 이전 버전의 포털에서 지정한 계정 정보와 일치하지 않아도 됩니다. 새 정보를 입력하면 이 단계에서 새 계정이 생성되고 기존의 초기 관리자 계정은 유지됩니다. 이전 버전과 동일한 계정 정보를 입력하면 기존 계정이 초기 관리자로 사용됩니다.
- 업그레이드가 완료되면 포털이 다시 시작될 것임을 나타내는 메시지가 나타납니다. 확인을 클릭합니다.
- ArcGIS Portal Directory를 열고 초기 관리자 계정으로 로그인합니다. URL의 형식은 https://p1.domain.com:7443/arcgis/portaladmin입니다.
- 시스템 > 색인기 > 재색인을 클릭합니다.
- 모드 드롭다운 목록을 클릭하고 전체를 선택합니다.
- 재색인을 클릭합니다. 이 단계로 포털의 업그레이드가 완료됩니다. 포털의 사용자 수 및 콘텐츠 볼륨에 따라 재색인을 완료하는 데 약간의 시간이 소요됩니다. 재색인 프로세스를 중단하지 마세요. 새 브라우저 창(또는 탭)을 열고 시스템 > 색인기 > 색인 상태를 찾아 보고 페이지를 새로 고쳐 색인 상태를 모니터링할 수 있습니다. 저장 및 색인 개수가 동일해지면 재색인 및 업그레이드가 완료됩니다.
두 번째 포털 머신 업그레이드
첫 번째 포털 머신에서 업그레이드 단계를 완료한 후에는 아래 단계에 따라 두 번째 포털 머신을 업그레이드합니다. 첫 번째 포털 머신의 업그레이드된 포털을 조인하기 전에 이 머신에서 포털 콘텐츠 디렉터리를 제거/삭제한 후 다시 설치해야 합니다.
- 이전 버전의 Portal for ArcGIS를 제거합니다. 자세한 내용은 Portal for ArcGIS 제거를 참고하세요.
- 머신의 포털 콘텐츠 디렉터리를 삭제합니다. 기본 위치는 C:\arcgisportal\content입니다.
- Portal for ArcGIS 10.5.1을 설치합니다. 자세한 내용은 Portal for ArcGIS 설치를 참고하세요.
- 포털 웹 사이트를 열고 첫 번째 포털 머신에서 생성한 포털에 가입하세요. 웹 사이트 URL의 형식은 https://p2.domain.com:7443/arcgis/home입니다.
루트 인증서 바꾸기
Portal for ArcGIS 10.3 또는 10.3.1이 업그레이드되었으며 프라이머리 및 보조 포털 머신 간의 인증서를 신뢰하도록 포털이 구성되어 있는 경우 업그레이드 이후 프라이머리 및 보조 포털 머신 둘 다에 다시 인증서를 가져와야 합니다.
Portal for ArcGIS 10.4, 10.4.1 또는 10.5가 업그레이드되었으며 프라이머리 및 보조 포털 머신 간의 인증서를 신뢰하도록 포털이 구성되어 있는 경우에는 업그레이드 이후 보조 머신에 다시 인증서를 가져와야 합니다.
Web Adaptor 설치 및 구성
ArcGIS Web Adaptor를 사용하는 경우 아래의 단계에 따라 새로운 Web Adaptor를 포털에 설치하고 구성합니다.
참고 사항:
이전 버전의 고가용성 포털 앞에 ArcGIS Web Adaptor 없이 로드 밸런서를 사용한 경우에는 포털 내에 구성되어 있는 Web Adaptor를 등록 해제하고 시스템 등록정보를 업데이트하여 로드 밸런서 URL을 가리키는 WebContextURL 등록정보를 추가합니다.
- 웹 서버 머신에서 ArcGIS Web Adaptor 버전 10.5.1을 설치합니다. 전체 지침은 IIS 또는 Java(Windows)의 설치 항목을 참고하세요.
- 포털에서 Web Adaptor를 구성합니다. 포털 URL을 지정할 때는 포털 머신 중 하나의 URL(예시: https://p1.domain.com:7443)을 입력합니다. 관련 지침은 IIS 또는 Java(Windows)의 구성 항목을 참고하세요.
- WebContextURL 등록정보를 설정합니다.
- 웹 브라우저를 열고 ArcGIS Portal Directory에 내 포털 기관의 기본 관리자 역할 구성원으로 로그인합니다. ArcGIS Portal Directory URL의 형식은 https://portal.domain.com:7443/arcgis/portaladmin입니다.
- 시스템 > 등록정보 > 등록정보 업데이트를 클릭합니다.
- 시스템 등록정보 업데이트 대화 상자에서 자체 로드 밸런서 URL을 대체하는 다음 JSON을 삽입합니다.
{ "WebContextURL": "https://lb.domain.com/arcgis" } - 등록정보 업데이트를 클릭합니다.
- WebContextURL 등록정보가 설정되면 첫 번째 Web Adaptor를 다시 구성합니다.
- 두 번째 ArcGIS Web Adaptor를 설치하고 포털에서 구성합니다.
나머지 ArcGIS 컴포넌트 업그레이드
사용자 배포에서 나머지 ArcGIS 컴포넌트를 10.5.1로 업그레이드합니다.
- ArcGIS Server (10.5.1 설치를 실행하여 업그레이드)
- ArcGIS Data Store (10.5.1 설치를 실행하여 업그레이드)
팁:
Portal for ArcGIS 업그레이드에서는 배포를 10.5.1로 업그레이드할 때 추가 고려 사항에 대해 개략적으로 설명합니다.