 새 위치 파생은 하나 이상의 속성 또는 공간 쿼리를 기준으로 새 피처를 생성하는 데 사용됩니다.
새 위치 파생은 하나 이상의 속성 또는 공간 쿼리를 기준으로 새 피처를 생성하는 데 사용됩니다.
워크플로 다이어그램
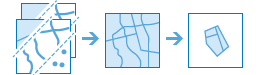
용어
| 기간 | 설명 |
|---|---|
공간 쿼리 | 공간 관계에 대한 쿼리입니다. |
속성 쿼리 | 필드 값에 대한 쿼리입니다. |
예
부동산 개발 업체가 주상 복합 구역 건설에 적합한 영역을 찾고 있습니다. 이 구역은 도시 경철도 시스템에 쉽게 접근할 수 있는 20~30대 청장년이 많은 영역입니다. 새 위치 파생을 사용하여 선택 기준에 맞는 주상 복합 구역용 새 피처를 도시 경계 내에 생성하려고 합니다.
사용 참고 사항
입력 레이어는 입력 매개변수로 결정되는 것이 아니라 식 내에서 결정됩니다.
식 추가를 사용하여 쿼리를 작성할 수 있습니다. 공간 쿼리와 속성 쿼리의 조합을 비롯한 여러 식을 추가할 수 있습니다. 식을 충족하는 입력 레이어의 피처 또는 피처 일부분이 결과 레이어에 기록됩니다.
쿼리하는 필드의 유형(범주 또는 숫자)에 따라 속성 쿼리에 여러 연산자를 사용할 수 있습니다.
범주 필드의 경우 다음 연산자를 사용할 수 있습니다.
- 다음과 같음
- 다음과 같지 않음
- 다음으로 시작함
- 다음으로 끝남
- 다음을 포함함
- 다음을 포함하지 않음
- 비어 있음
- 비어 있지 않음
숫자 필드의 경우 다음 연산자를 사용할 수 있습니다.
- 다음과 같음
- 다음과 같지 않음
- 다음 이상
- 다음 미만
- 다음 이하
- 다음 초과
- 다음 사이에 속함
- 다음 사이에 속하지 않음
- 비어 있음
- 비어 있지 않음
속성 식을 작성하는 방법에 대한 자세한 내용은 새 위치 파생 작동 방식 섹션을 참고하세요.
다음과 같은 공간 식을 공간 쿼리에 사용할 수 있습니다.
- 교차함
- 교차하지 않음
- 일정한 거리 내에 있음
- 일정한 거리 내에 없음
- 완전히 포함함
- 일부만 포함함
- 완전히 포함됨
- 일부만 포함됨
공간 식을 작성하는 방법에 대한 자세한 내용은 새 위치 파생 작동 방식 섹션을 참고하세요.
식 추가 버튼을 사용하여 쿼리에 여러 식을 추가할 수 있습니다. 및이나 또는을 연산자로 사용하여 식을 결합할 수 있습니다.
현재 맵 범위 사용을 선택한 경우 현재 맵 범위 내에 보이는 피처만 분석됩니다. 이 옵션을 선택 취소하면 현재 맵 범위가 아닌 경우에도 모든 피처가 분석됩니다.
새 위치 파생 작동 방식
식 생성
식을 생성하려면 식 추가 버튼을 클릭하여 식 추가 대화 상자를 엽니다.
속성 식
위치(속성 쿼리)를 식 유형으로 사용하여 속성 식을 생성합니다.
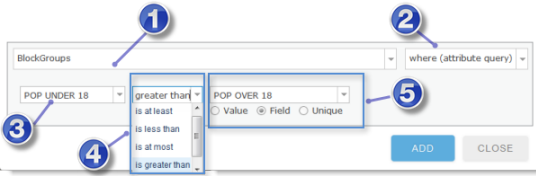
| 숫자 | 설명 |
|---|---|
 | 식에서 사용할 수 있는 레이어가 여기에 나열됩니다. 목차의 모든 레이어를 사용할 수 있습니다. |
 | 식 유형입니다. 속성 식의 경우 장소(속성 쿼리)를 선택합니다. |
 | 목록에서 쿼리 대상 필드를 선택합니다. |
 | 식에 대한 연산자를 선택합니다. |
 |
|
참고 사항:
레이어 중 필터가 적용된 레이어가 있는 경우 필터 식을 충족하는 피처만 분석에 사용됩니다.
공간 식
공간 식은 완전히 포함됨 또는 교차함과 같은 식 유형을 선택하여 생성합니다(전체 목록은 공간 식 유형 섹션에서 찾을 수 있음).
공간 식 유형을 선택할 때 선택한 식 유형에 따라 식 추가 대화 상자가 변경됩니다.
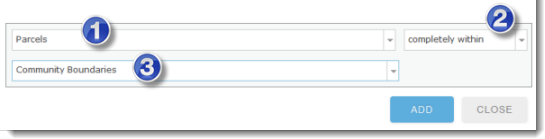
| 숫자 | 설명 |
|---|---|
 | 첫 번째 레이어입니다. |
 | 공간 식 유형입니다. 각 공간 식 유형에 대한 자세한 내용은 아래를 참조하세요. |
 | 두 번째 레이어입니다. 이러한 레이어는 맵에 있는 다른 레이어입니다. |
완성된 쿼리의 예
이 예에서는 일련의 기준에 따라 최적의 퓨마 서식지 위치인 새 영역을 파생합니다. 최적의 퓨마 서식지 기준은 다음과 같습니다.
- 퓨마는 가파른 터레인을 선호합니다.
- 터레인이 숲으로 가려져 있어야 합니다.
- 하천에서 0.76km(2,500피트) 이내의 위치여야 합니다.
- 고속도로에서 0.76km(2,500피트) 이상 떨어진 위치여야 합니다.
다음의 스크린샷에는 Vegetation, Slope, Streams, Highways 레이어를 사용하여 위의 기준에 따라 새 위치 파생 쿼리를 실행하는 과정이 나와 있습니다.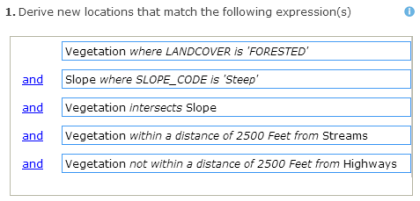
참고 사항:
- 식의 순서는 분석 결과에 영향을 줍니다.
- 그룹 및 그룹 해제 버튼
 을 클릭하여 식을 그룹화 및 그룹 해제할 수 있습니다. 그룹을 생성하려면 식을 둘 이상 선택하고 그룹 버튼을 클릭합니다. 그룹에 대한 자세한 내용은 그룹화 섹션에서 찾아 볼 수 있습니다.
을 클릭하여 식을 그룹화 및 그룹 해제할 수 있습니다. 그룹을 생성하려면 식을 둘 이상 선택하고 그룹 버튼을 클릭합니다. 그룹에 대한 자세한 내용은 그룹화 섹션에서 찾아 볼 수 있습니다.  를 클릭하면 연산자가
를 클릭하면 연산자가  로 전환됩니다.
로 전환됩니다.  를 클릭하면 연산자가
를 클릭하면 연산자가  로 전환됩니다.
로 전환됩니다.
공간 식 유형
공간 식은 두 레이어 간의 관계를 설정합니다. 동일한 레이어에 있는 피처 간에 공간 관계를 설정해야 하는 경우(예: 산업 필지에서 일정한 거리 내에 있는 공지를 선택하려고 함) 두 레이어가 동일한 필지 피처를 사용하도록 필지 레이어를 복사하여 맵에 추가합니다.
일정한 거리 내에 있음/일정한 거리 내에 있지 않음
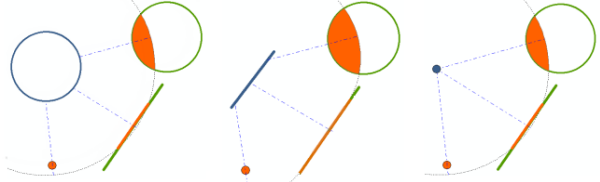
일정한 거리 내에 있음 관계에서는 첫 번째 레이어에 있는 피처와 두 번째 레이어에 있는 피처 간에 직선 거리를 사용합니다.
- 일정한 거리 내에 있음 - 첫 번째 레이어에 있는 피처의 특정 부분이 두 번째 레이어에 있는 피처에서 지정된 거리 내에 있으면 해당 부분에서 새 피처가 파생됩니다. 예를 들어 강에서 100미터 내에 있는 필지 부분만 결과에 포함됩니다.
- 일정한 거리 내에 있지 않음 - 첫 번째 레이어에 있는 피처의 특정 부분이 다른 피처에서 일정한 거리 내에 있지 않으면 해당 부분에 대해 새 피처가 파생됩니다. 예를 들어 강에서 100미터 내에 있는 필지가 결과에 포함되지 않습니다. 이 관계를 "보다 훨씬 멀리 떨어져 있음"이라고 생각할 수 있습니다.
참고 사항:
거리는 피처의 가장 가까운 부분 간에 계산됩니다. 위의 예에서 식생은 하천에서 0.76km(2,500피트) 이내의 거리에 있어야 하므로 0.76km(2,500피트) 이내의 거리에 있는 하천 레이어 부분에 대해 새 영역이 생성됩니다. 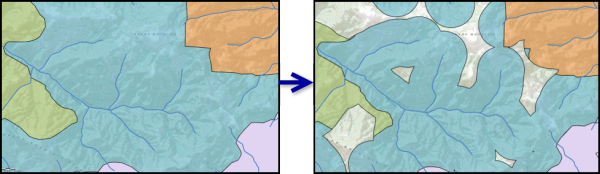
완전히 포함함/완전히 포함하지 않음

첫 번째 레이어에 있는 피처가 두 번째 레이어에 있는 피처를 완전히 둘러쌀 경우 첫 번째 레이어에 있는 피처는 이 테스트를 통과합니다. 포함된 피처의 어떤 부분도 포함하는 피처의 외부에 있을 수 없습니다. 그러나 포함된 피처가 포함하는 피처에 접할 수는 있습니다(즉, 해당 경계를 따라 공유 포인트를 공유함).
- 완전히 포함함 - 첫 번째 레이어에 있는 피처가 두 번째 레이어에 있는 피처를 포함하는 경우 첫 번째 레이어에 있는 피처가 출력에 포함됩니다.
- 완전히 포함하지 않음 - 첫 번째 레이어에 있는 피처가 두 번째 레이어에 있는 피처를 포함하는 경우 첫 번째 레이어에 있는 피처가 출력에서 제외됩니다.
참고 사항:
포인트 및 선에 포함함 관계를 사용할 수 있습니다. 예를 들어 도로 중앙선(선) 레이어와 맨홀 뚜껑(포인트) 레이어가 있는데 맨홀 뚜껑을 포함하는 도로를 찾으려고 합니다. 완전히 포함함을 사용하여 맨홀 뚜껑을 포함하는 도로를 찾을 수 있지만, 선이 포인트를 포함하려면 포인트가 정확히 선 위에 있어야 합니다(즉, GIS 용어로 서로 스내핑됨). 이에 대해 확신하지 못하는 경우 적합한 거리 값과 함께 일정한 거리 내에 있음 관계를 사용하세요.
완전히 포함됨/완전히 포함되지 않음

첫 번째 레이어에 있는 피처가 두 번째 레이어에 있는 피처로 완전히 둘러싸일 경우 첫 번째 레이어에 있는 피처는 이 테스트를 통과합니다. 첫 번째 레이어에 있는 전체 피처가 포함하는 피처 내에 있어야 합니다. 그러나 두 피처가 접할 수는 있습니다(즉, 해당 경계를 따라 공유 포인트를 공유함).
- 완전히 포함됨 - 첫 번째 레이어에 있는 피처가 두 번째 레이어에 있는 피처 내에 완전히 포함되는 경우 첫 번째 레이어에 있는 피처가 출력에 포함됩니다.
- 완전히 포함되지 않음 - 첫 번째 레이어에 있는 피처가 두 번째 레이어에 있는 피처 내에 완전히 포함되는 경우 첫 번째 레이어에 있는 피처가 출력에서 제외됩니다.
참고 사항:
포함함 관계를 사용하는 것처럼 포인트 및 선에 포함됨 관계를 사용할 수 있습니다. 예를 들어 첫 번째 레이어가 맨홀 뚜껑을 나타내는 포인트를 포함하는데 도로 중앙선(주차장이나 다른 비도로 피처와 대조적으로)에 있는 맨홀을 찾으려고 합니다. 완전히 포함됨을 사용하여 도로 중앙선 내에 있는 맨홀 포인트를 찾을 수 있지만, 포인트가 선을 포함하려면 포인트가 정확히 선 위에 있어야 합니다(즉, GIS 용어로 서로 스내핑됨). 이에 대해 확신하지 못하는 경우 적합한 거리 값과 함께 일정한 거리 내에 있음 관계를 사용하세요.
교차함/교차하지 않음

첫 번째 레이어에 있는 피처가 두 번째 레이어에 있는 피처의 어떤 부분과라도 겹치면(접하는 것 포함, 접하는 경우 피처가 공유 포인트를 공유함) 첫 번째 레이어에 있는 피처가 교차함 테스트를 통과합니다.
- 교차함 - 첫 번째 레이어에 있는 피처가 두 번째 레이어에 있는 피처를 교차하는 경우 첫 번째 레이어에서 중첩되는 부분만 결과에 포함됩니다.
- 교차하지 않음 - 첫 번째 레이어에 있는 피처가 두 번째 레이어에 있는 피처를 교차하는 경우 중첩되는 피처 부분이 결과에서 제외됩니다.
그룹화
그룹 버튼  을 사용하여 둘 이상의 연속 식을 함께 그룹화할 수 있습니다. Shift 키를 누른 상태로 클릭하여 그룹화할 여러 식을 선택합니다.
을 사용하여 둘 이상의 연속 식을 함께 그룹화할 수 있습니다. Shift 키를 누른 상태로 클릭하여 그룹화할 여러 식을 선택합니다.
다음은 그룹화가 필요한 예입니다.
- 독성 화학물질을 포함하는 부지의 포인트 레이어가 있습니다. 각 포인트에는 해당 부지에 존재하는 것으로 알려진 독성 화학물질의 이름을 포함하는 CHEMICAL이라는 속성이 있습니다.
- 강 근처에 있는 MERCURY 또는 SELENIUM이(가) 포함된 독성 부지를 찾으려고 합니다.
- 공원 근처에 있는 BENZENE 또는 LEAD이(가) 포함된 독성 부지를 찾으려고 합니다.
위의 예에서는 같은 독성 부지 레이어에서 피처 집합 두 개(공원 근처의 독성 부지, 강 근처의 독성 부지)를 생성합니다. 이러한 두 셋은 서로 별개의 것입니다.
강 근처에 있는 독성 부지 셋은 공원 근처에 있는 독성 부지와 별개의 것이므로, 그룹화를 사용하여 쿼리를 생성하고자 할 것입니다. 그림 1은 논리 연산자의 그룹화 또는 수정이 없는 초기 쿼리를 보여줍니다(이러한 연산자는 모두  임). 이 쿼리의 결과는 공원과 강 둘 다에서 1km 내에 있는 독성 부지입니다. 이 결과는 목표가 아닙니다. 원하는 결과는 강에서 1km 내에 있는 독성 부지 집합과 공원에서 1km 내에 있는 다른 별개의 집합입니다.
임). 이 쿼리의 결과는 공원과 강 둘 다에서 1km 내에 있는 독성 부지입니다. 이 결과는 목표가 아닙니다. 원하는 결과는 강에서 1km 내에 있는 독성 부지 집합과 공원에서 1km 내에 있는 다른 별개의 집합입니다.
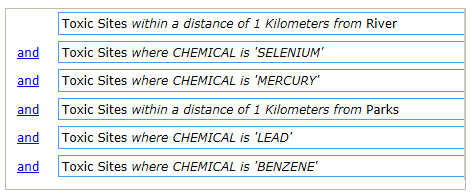
위에서 간략하게 설명한 조건을 충족하는 쿼리를 생성하려면 그룹을 생성해야 합니다. 각 그룹은 해당 결과가 이전 식과 결합되는 서브 쿼리를 형성합니다.
그림 2에 표시된 것처럼 처음 두 속성 식을 선택하여 시작합니다.
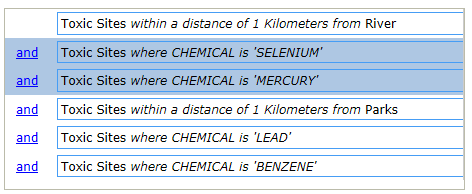
두 속성 식을 선택한 후 그룹 버튼  을 클릭합니다. 그림 3에 표시된 것처럼 그룹이 들여쓰기됩니다.
을 클릭합니다. 그림 3에 표시된 것처럼 그룹이 들여쓰기됩니다.
그림 3에 표시된 것처럼 속성 식의 두 번째 그룹을 선택합니다.
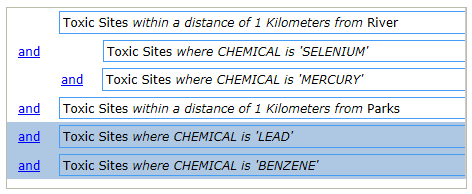
두 번째 그룹을 선택한 후 그룹 버튼을 클릭합니다.
마지막으로 그림 4에 표시된 것처럼 속성 식의 두 번째 그룹과 해당 그룹이 속하는 공간 식을 선택합니다.
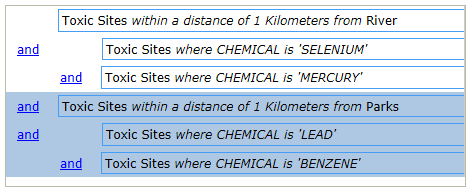
그룹 버튼을 클릭하면 그림 5에 나와 있는 것처럼 쿼리가 들여쓰기됩니다. 최종 단계에서는 그림 5에 나와 있는 것처럼  을
을  으로 전환합니다.
으로 전환합니다.
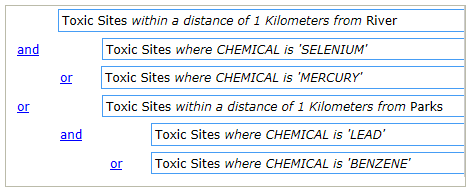
그림 5에 표시된 쿼리는 원하는 결과를 생성합니다.
- Toxic Sites 또는 LEAD이(가) 포함된 BENZENE이(가) 검색되며, 이러한 피처는 Parks에서 1km 내에 있는 독성 부지를 찾아 일부분이 됩니다.
- 다음으로는 Toxic Sites 또는 SELENIUM(이)가 포함된 MERCURY(이)가 검색되며, 이러한 피처는 River에서 1km 내에 있는 독성 부지를 찾아 일부분이 됩니다.
- 마지막으로 두 피처 집합이 논리
 (으)로 결합됩니다.
(으)로 결합됩니다.
식 그룹화는 동일한 레이어에서 둘 이상의 별개의 피처 집합을 생성해야 하는 경우에만 필요합니다. 그룹화에 대해 생각해 볼 한 가지 방법은 그룹화 없이는 기존 위치 찾기를 두 번 실행해야 한다는 것입니다. 즉, 한 번은 강 근처에 있는 부지를 찾기 위해 실행하고 다른 한 번은 공원 근처에 있는 부지를 찾기 위해 실행하는 것입니다. 그런 다음 병합 도구를 사용하여 두 결과를 결합해야 합니다.
텍스트 버튼  을 클릭하여 쿼리의 텍스트 표현을 볼 수 있습니다. 텍스트 표현에서는 괄호를 사용하여 그룹을 나타냅니다.
을 클릭하여 쿼리의 텍스트 표현을 볼 수 있습니다. 텍스트 표현에서는 괄호를 사용하여 그룹을 나타냅니다.
유사한 도구
새 위치 파생을 사용하면 쿼리를 기준으로 새 피처를 생성할 수 있습니다. 서로 비슷하지만 약간 다른 문제를 해결하는 데 유용한 기타 도구를 사용할 수 있습니다.
맵 뷰어 분석 도구
참조 위치와 비슷한 위치를 찾으려는 경우 유사한 위치 찾기를 사용합니다.
쿼리를 통해 기존 피처를 선택하려는 경우 기존 위치 찾기를 사용합니다.
참고 사항:
기존 위치 찾기 도구와 새 위치 파생 도구 간의 가장 큰 차이점은 새 위치 파생의 경우 부분 피처를 포함할 수 있다는 것입니다.
- 두 도구에서 모두 속성 식 위치와 공간 식 완전히 포함됨, 완전히 포함함은 전체 피처를 반환하기 때문에 같은 결과가 반환됩니다.
- 교차 또는 일정한 거리 내에 있음을 사용하는 경우 새 위치 파생은 결과 레이어에서 새 피처를 생성합니다.
ArcGIS Desktop 분석 도구
새 위치 파생은 ArcGIS Desktop의 속성에 의한 레이어 선택 및 위치에 의한 레이어 선택과 유사한 기능을 수행합니다.