맵에서 위치 또는 데이터를 찾는 한 가지 방법은 이를 검색하는 것입니다. 원하는 위치나 데이터를 찾을 때까지 팝업의 세부정보를 이동 및 확대/축소하거나 읽어볼 수도 있지만, 검색 도구를 사용하면 더욱 빠르고 정확하게 찾을 수 있습니다. 예를 들어 최근에 하자가 발생한 것으로 보고된 특정 빗물 배수관을 맵으로만 찾아야 했던 경우에는 배수관이 있었던 것으로 생각되는 지역을 확대/축소한 후 해당 배수관을 찾을 때까지 각 배수관의 세부정보를 확인해야 했습니다. 검색 도구를 사용하면 배수구 ID로 배수구를 찾을 수 있습니다. 위치를 검색할 때는 주소, 장소, 관심지역, 위도/경도 좌표를 입력할 수 있습니다.
맵 뷰어와 대부분의 구성 설정 앱에는 리소스를 합쳐 제안 항목을 보여 주는 통합 검색 기능이 포함되어 있으므로 더욱 효과적인 방법으로 정확한 결과를 검색할 수 있습니다. 통합 검색 기능은 기본 설정에 따라 맵에서 사용 가능한 리소스를 합칩니다. 내 기관에서 구성한 지오코더 및 맵 내의 검색 가능한 레이어가 리소스에 해당됩니다. 단일 리소스(예: 빗물 배수관이 있는 레이어)에서만 검색하도록 선택할 수도 있습니다.
결과 항목으로 맵이 자동으로 확대되고 해당 위치에 팝업이 나타납니다. 이 팝업에는 결과를 맵 노트에 추가할 수 있는 옵션이 포함되어 있습니다.
검색을 사용하여 위치 및 피처 찾기
- 통합 검색 위젯이 있는 구성 설정 앱이나 맵 뷰어를 엽니다.
- 검색 상자에 키워드를 입력합니다. 주소, 장소, 관심 지역, 위도/경도 좌표, 피처 ID 등이 키워드에 해당됩니다.
참고 사항:
키워드 입력 중에는 키워드 유사성에 따라 비슷한 최근 검색 항목이나 제안 항목이 나타납니다. 호스팅 피처 레이어의 피처와 장소에 대한 제안 항목이 나타납니다. 사용자 정의 지오코더의 경우에는 제안 기능이 활성화되거나 비활성화되어 있을 수 있습니다.
- (옵션) 사용 가능한 모든 리소스 대신 단일 지오코더나 검색 가능한 레이어에서 검색하려는 경우에는 검색 상자 안의 화살표를 클릭하고 원하는 옵션을 선택합니다. 기본 설정에 따라, 사용 가능한 모든 리소스를 검색할 수 있습니다.
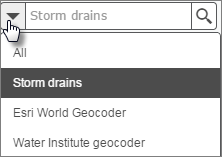
- 가장 가까운 일치 항목으로 맵이 자동으로 확대되고 해당 위치에 팝업이 표시됩니다.
검색 결과를 맵 노트 레이어에 추가
맵 뷰어를 사용하여 위치나 피처를 검색하고 그 결과를 맵의 신규 또는 기존 맵 노트 레이어에 추가할 수 있습니다. 이 레이어는 맵의 다른 맵 노트 레이어와 비슷합니다. 스타일 및 팝업 등의 등록정보를 구성하고, 레이어 복사본을 만들어 여러 가지 방법으로 구성할 수 있습니다. 콘텐츠를 생성할 권한이 있다면 다른 맵에서 다시 사용할 수 있도록 레이어를 저장하거나 레이어를 맵에 저장할 수 있습니다.
- 검색을 사용하여 맵 내의 위치나 피처를 찾습니다.
- 원하는 결과를 얻으면 맵 노트에 추가를 클릭합니다. 결과가 새 맵 노트 레이어에 추가됩니다.
- 맵에 맵 노트 레이어가 없는 경우 검색 결과는 새 레이어에 자동으로 추가됩니다.
- 맵에 맵 노트 레이어가 이미 하나 이상 포함되어 있다면 결과를 기존 맵 노트 레이어에 추가할지 또는 새 맵 노트 레이어에 추가할지를 선택할 수 있습니다.
- 다른 결과를 더 추가하려면 새 검색을 수행한 후 결과를 맵의 새 맵 노트 레이어로 추가하거나 기존 맵 노트 레이어의 일부로 추가합니다.
- 레이어를 맵에 저장하려면 맵 뷰어 상단의 저장을 클릭합니다. 이 작업을 수행하려면 콘텐츠를 생성할 권한이 있어야 합니다.