 기존 위치 찾기 도구는 공간 또는 속성 쿼리를 기준으로 하여 일련의 기준을 충족하는 처리 범위 내의 피처를 선택합니다.
기존 위치 찾기 도구는 공간 또는 속성 쿼리를 기준으로 하여 일련의 기준을 충족하는 처리 범위 내의 피처를 선택합니다.
워크플로 다이어그램
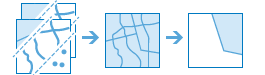
용어
| 기간 | 설명 |
|---|---|
공간 쿼리 | 공간 관계에 대한 쿼리입니다. |
속성 쿼리 | 필드 값에 대한 쿼리입니다. |
사례
투자 회사에서 소규모 식료품점 체인을 구매하여 신규 물류 센터 위치를 찾고 있습니다. 빈 부지가 20에이커 이상이고 고속도로에서 1.6km(1마일) 이내에 있으며 홍수권에 있지 않은 물류 센터 위치를 선택해야 합니다. 기존 위치 찾기를 사용하면 이러한 기준에 맞는 도시 내의 모든 부지를 선택할 수 있습니다.
GIS 분석가가 추가 평가에 제출할 제안서를 결정하기 위해 풍력발전단지 적용에 대한 예비 검토를 수행하고 있습니다. 이때 제안서가 충족해야 하는 조건은 풍력발전단지가 도로에서 접근 가능해야 한다는 것과, 보호 영역에서 보이는 곳이나 보이는 범위 이내에 있으면 안 된다는 것입니다. 기존 위치 찾기를 사용하면 모든 기준을 충족하는 부지를 선택할 수 있습니다.
한 도시의 경찰서에서 강력 범죄와 실업률 간에 관계가 있는지를 확인하기 위한 분석을 수행하려고 합니다. 강력 범죄 발생률과 실업률이 높은 지역의 고등학교를 대상으로 하계 단기 고용 프로그램을 연장 구현할 예정입니다. 기존 위치 찾기를 사용하면 개선 지역에서 0.4km(0.25마일) 이내에 있는 고등학교를 선택할 수 있습니다.
사용 참고 사항
이 도구를 사용하려면 단일 입력(포인트, 라인 또는 영역 피처)이 필요합니다. 공간 조인을 통해 다른 레이어를 추가하는 경우가 아니면 쿼리할 수 있는 레이어는 입력뿐입니다.
식 추가를 사용하여 쿼리를 작성할 수 있습니다. 공간 쿼리와 속성 쿼리의 조합을 비롯한 여러 식을 추가할 수 있습니다. 식을 충족하는 입력 레이어의 피처가 결과 레이어에 기록됩니다.
쿼리하는 필드의 유형(범주 또는 숫자)에 따라 속성 쿼리에 여러 연산자를 사용할 수 있습니다.
범주 필드의 경우 다음 연산자를 사용할 수 있습니다.
- 다음과 같음(is)
- 다음과 같지 않음(is not)
- 다음으로 시작함(starts with)
- 다음으로 끝남(ends with)
- 다음을 포함
- 다음을 포함하지 않음
- 비어 있음(is blank)
- 비어 있지 않음(is not blank)
숫자 필드의 경우 다음 연산자를 사용할 수 있습니다.
- 다음과 같음(is)
- 다음과 같지 않음(is not)
- 다음 이상임(is at least)
- 다음보다 작음
- 다음 이하임(is at most)
- 다음보다 큼
- 다음 사이에 속함(is between)
- 다음 사이에 속하지 않음(is not between)
- 비어 있음(is blank)
- 비어 있지 않음(is not blank)
속성 식을 작성하는 방법에 대한 자세한 내용은 기존 위치 찾기 작동 방식 섹션을 참고하세요.
다음과 같은 공간 식을 공간 쿼리에 사용할 수 있습니다.
- 교차함(intersects)
- 교차하지 않음(does not intersect)
- 일정한 거리 내에 있음(within a distance of)
- 일정한 거리 내에 없음(not within a distance of)
- 완전히 포함함(completely contains)
- 일부만 포함함(does not completely contain)
- 완전히 포함됨(completely within)
- 일부만 포함됨(not completely within)
- 가장 가까움(nearest to)
공간 쿼리를 작성하는 방법에 대한 자세한 내용은 기존 위치 찾기 작동 방식 섹션을 참고하세요.
식 추가 버튼을 사용하여 쿼리에 여러 식을 추가할 수 있습니다. and나 or을 연산자로 사용하여 식을 결합할 수 있습니다.
현재 맵 범위 사용을 선택한 경우 현재 맵 범위 내에 보이는 입력 레이어의 피처만 분석되고, 이 옵션을 선택 취소하면 현재 맵 범위가 아닌 경우에도 모든 피처가 분석됩니다.
기존 위치 찾기 작동 방식
식 생성
식을 생성하려면 식 추가 버튼을 클릭하여 식 추가 대화 상자를 엽니다.
속성 식
위치(속성 쿼리)를 식 유형으로 사용하여 속성 식을 생성합니다.
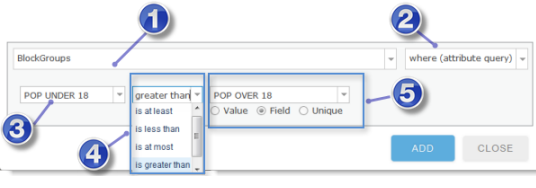
| 숫자 | 설명 |
|---|---|
 | 식에서 사용할 수 있는 레이어가 여기에 나열됩니다. 처음에 유일한 선택 항목은 분석 레이어입니다. 다른 레이어와의 공간 관계를 설정하고 나면(예: 도시 경계 내에 완전히 포함된 필지) 드롭다운 메뉴에 다른 레이어가 나열됩니다. |
 | 식 유형입니다. 속성 식의 경우 장소(속성 쿼리)를 선택합니다. |
 | 목록에서 쿼리 대상 필드를 선택합니다. |
 | 식에 대한 연산자를 선택합니다. |
 |
|
비고:
레이어 중 필터가 적용된 레이어가 있는 경우 필터 식을 충족하는 피처만 분석에 사용됩니다.
공간 식
공간 식은 완전히 포함됨 또는 교차함과 같은 식 유형을 선택하여 생성합니다(전체 목록은 공간 식 유형 섹션에서 찾을 수 있음).
공간 식 유형을 선택할 때 선택한 식 유형에 따라 식 추가 대화 상자가 변경됩니다.
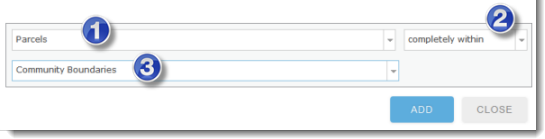
| 숫자 | 설명 |
|---|---|
 | 첫 번째 레이어입니다. 처음에 유일한 선택 항목은 분석 레이어입니다. 다른 레이어와의 공간 관계를 설정하고 나면(예: 커뮤니티 경계 내에 완전히 포함된 필지) 드롭다운 메뉴에 다른 레이어가 나열됩니다. |
 | 공간 식 유형입니다. 각 공간 식 유형에 대한 자세한 내용은 아래를 참조하세요. |
 | 두 번째 레이어입니다. 이러한 레이어는 맵에 있는 다른 레이어입니다. |
완성된 쿼리의 예
다음은 Understanding GIS, An ArcGIS Project Workbook(GIS 이해, ArcGIS 프로젝트 워크북) 도서에서 발췌한 쿼리의 예입니다. 이 도서의 전제는 공원 개발에 적합한 공지를 Los Angeles에서 찾는 것입니다. 적합한 공원 부지의 조건은 다음과 같습니다.
- 필지가 공지여야 합니다.
- 필지가 Los Angeles 도시 경계 내에 있어야 합니다.
- 필지의 크기가 1에이커보다 커야 합니다.
- 필지의 일부가 Los Angeles 강에서 1.2km 내에 있어야 합니다.
- 필지가 기존 공원에서 0.4km 이상 떨어져 있어야 합니다.
다음의 스크린샷에는 Parcels, Rivers 및 City Boundaries 레이어를 사용하여 위의 기준에 따라 기존 위치 찾기 쿼리를 실행하는 과정이 나와 있습니다.
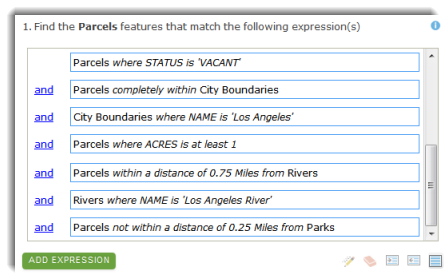
비고:
- 식의 순서는 분석 결과에 영향을 주지 않습니다.
- 그룹 및 그룹 해제 버튼
 을 클릭하여 식을 그룹화 및 그룹 해제할 수 있습니다. 그룹을 생성하려면 식을 둘 이상 선택하고 그룹 버튼을 클릭합니다. 그룹에 대한 자세한 내용은 기존 위치 찾기 작동 방식 섹션의 그룹화 항목을 참고하세요.
을 클릭하여 식을 그룹화 및 그룹 해제할 수 있습니다. 그룹을 생성하려면 식을 둘 이상 선택하고 그룹 버튼을 클릭합니다. 그룹에 대한 자세한 내용은 기존 위치 찾기 작동 방식 섹션의 그룹화 항목을 참고하세요.  를 클릭하면 연산자가
를 클릭하면 연산자가  로 전환됩니다.
로 전환됩니다.  를 클릭하면 연산자가
를 클릭하면 연산자가  로 전환됩니다.
로 전환됩니다.
공간 식 유형
공간 식은 두 레이어 간의 관계를 설정합니다. 동일한 레이어에 있는 피처 간에 공간 관계를 설정해야 하는 경우(예: 산업 필지에서 일정한 거리 내에 있는 공지를 선택하려고 함) 두 레이어가 동일한 필지 피처를 사용하도록 필지 레이어를 복사하여 맵에 추가합니다.
일정한 거리 내에 있음/일정한 거리 내에 있지 않음
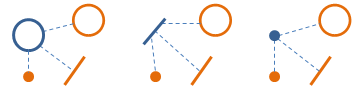
일정한 거리 내에 있음 관계에서는 첫 번째 레이어에 있는 피처와 두 번째 레이어에 있는 피처 간에 직선 거리를 사용합니다.
- 일정한 거리 내에 있음 - 첫 번째 레이어에 있는 피처의 어떤 부분이라도 두 번째 레이어에 있는 피처에서 지정된 거리 내에 있으면 첫 번째 레이어에 있는 피처가 선택됩니다(출력에 포함됨). 예를 들어 강에서 100미터 내에 있는 필지가 출력에 포함됩니다.
- 일정한 거리 내에 있지 않음 - 첫 번째 레이어에 있는 피처가 다른 피처에서 일정한 거리 내에 있으면 첫 번째 레이어에 있는 피처가 제외됩니다(출력에 포함되지 않음). 예를 들어 강에서 100미터 내에 있는 필지가 출력에 포함되지 않습니다. 이 관계를 "보다 훨씬 멀리 떨어져 있음"이라고 생각할 수 있습니다.
비고:
거리는 피처의 가장 가까운 부분 간에 계산됩니다. 필지가 Los Angeles 강에서 1.2km 내에 있어야 하는 위의 예에서 필지의 어떤 부분이라도 1.2km 내에 있으면 필지가 선택됩니다. 조건이 전체 필지가 1.2km(0.75마일) 내에 있어야 한다는 것일 경우, Los Angeles 강 주위에서 1.2km(0.75마일) 떨어진 거리로 버퍼 생성 도구를 사용하여 새 레이어를 생성합니다. 그런 다음 필지가 버퍼 레이어 내에 완전히 포함되는 식을 생성합니다.
완전히 포함함/완전히 포함하지 않음

첫 번째 레이어에 있는 피처가 두 번째 레이어에 있는 피처를 완전히 둘러쌀 경우 첫 번째 레이어에 있는 피처는 이 테스트를 통과합니다. 포함된 피처의 어떤 부분도 포함하는 피처의 외부에 있을 수 없습니다. 그러나 포함된 피처가 포함하는 피처에 접할 수는 있습니다(즉, 해당 경계를 따라 공유 포인트를 공유함).
- 완전히 포함함 - 첫 번째 레이어에 있는 피처가 두 번째 레이어에 있는 피처를 포함하는 경우 첫 번째 레이어에 있는 피처가 출력에 포함됩니다.
- 완전히 포함하지 않음 - 첫 번째 레이어에 있는 피처가 두 번째 레이어에 있는 피처를 포함하는 경우 첫 번째 레이어에 있는 피처가 출력에서 제외됩니다.
비고:
포인트 및 선에 포함함 관계를 사용할 수 있습니다. 예를 들어 도로 중앙선(선) 레이어와 맨홀 뚜껑(포인트) 레이어가 있는데 맨홀 뚜껑을 포함하는 도로를 찾으려고 합니다. 완전히 포함함을 사용하여 맨홀 뚜껑을 포함하는 도로를 찾을 수 있지만, 선이 포인트를 포함하려면 포인트가 정확히 선 위에 있어야 합니다(즉, GIS 용어로 서로 스내핑됨). 이에 대해 확신하지 못하는 경우 적합한 거리 값과 함께 일정한 거리 내에 있음 관계를 사용하세요.
완전히 포함됨/완전히 포함되지 않음

첫 번째 레이어에 있는 피처가 두 번째 레이어에 있는 피처로 완전히 둘러싸일 경우 첫 번째 레이어에 있는 피처는 이 테스트를 통과합니다. 첫 번째 레이어에 있는 전체 피처가 포함하는 피처 내에 있어야 합니다. 그러나 두 피처가 접할 수는 있습니다(즉, 해당 경계를 따라 공유 포인트를 공유함).
- 완전히 포함됨 - 첫 번째 레이어에 있는 피처가 두 번째 레이어에 있는 피처 내에 완전히 포함되는 경우 첫 번째 레이어에 있는 피처가 출력에 포함됩니다.
- 완전히 포함되지 않음 - 첫 번째 레이어에 있는 피처가 두 번째 레이어에 있는 피처 내에 완전히 포함되는 경우 첫 번째 레이어에 있는 피처가 출력에서 제외됩니다.
비고:
포함함 관계를 사용하는 것처럼 포인트 및 선에 포함됨 관계를 사용할 수 있습니다. 예를 들어 첫 번째 레이어가 맨홀 뚜껑을 나타내는 포인트를 포함하는데 도로 중앙선(주차장이나 다른 비도로 피처와 대조적으로)에 있는 맨홀을 찾으려고 합니다. 완전히 포함됨을 사용하여 도로 중앙선 내에 있는 맨홀 포인트를 찾을 수 있지만, 포인트가 선을 포함하려면 포인트가 정확히 선 위에 있어야 합니다(즉, GIS 용어로 서로 스내핑됨). 이에 대해 확신하지 못하는 경우 적합한 거리 값과 함께 일정한 거리 내에 있음 관계를 사용하세요.
교차함/교차하지 않음

첫 번째 레이어에 있는 피처가 두 번째 레이어에 있는 피처의 어떤 부분과라도 겹치면(접하는 것 포함, 접하는 경우 피처가 공유 포인트를 공유함) 첫 번째 레이어에 있는 피처가 교차함 테스트를 통과합니다.
- 교차함 - 첫 번째 레이어에 있는 피처가 두 번째 레이어에 있는 피처를 교차하는 경우 첫 번째 레이어에 있는 피처가 출력에 포함됩니다.
- 교차하지 않음 - 첫 번째 레이어에 있는 피처가 두 번째 레이어에 있는 피처를 교차하는 경우 첫 번째 레이어에 있는 피처가 출력에서 제외됩니다.
가장 가까움
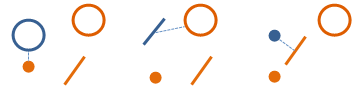
첫 번째 레이어에 있는 피처가 두 번째 레이어에 있는 피처와 가장 가까운 경우 해당 테스트를 통과합니다.
- 가장 가까움 - 첫 번째 레이어에 있는 피처가 두 번째 레이어에 있는 피처와 가장 가까운 경우 해당 피처가 출력에 포함됩니다.
그룹화
그룹 버튼  을 사용하여 둘 이상의 연속 식을 함께 그룹화할 수 있습니다. Shift 키를 누른 상태로 클릭하여 그룹화할 여러 식을 선택합니다.
을 사용하여 둘 이상의 연속 식을 함께 그룹화할 수 있습니다. Shift 키를 누른 상태로 클릭하여 그룹화할 여러 식을 선택합니다.
다음은 그룹화가 필요한 예입니다.
- 독성 화학물질을 포함하는 부지의 포인트 레이어가 있습니다. 각 포인트에는 해당 부지에 존재하는 것으로 알려진 독성 화학물질의 이름을 포함하는 CHEMICAL이라는 속성이 있습니다.
- 강 근처에 있는 MERCURY 또는 SELENIUM이(가) 포함된 독성 부지를 찾으려고 합니다.
- 공원 근처에 있는 BENZENE 또는 LEAD이(가) 포함된 독성 부지를 찾으려고 합니다.
위의 예에서는 같은 독성 부지 레이어에서 피처 집합 두 개(공원 근처의 독성 부지, 강 근처의 독성 부지)를 생성합니다. 이러한 두 셋은 서로 별개의 것입니다.
강 근처에 있는 독성 부지 셋은 공원 근처에 있는 독성 부지와 별개의 것이므로, 그룹화를 사용하여 쿼리를 생성하고자 할 것입니다. 그림 1은 논리 연산자의 그룹화 또는 수정이 없는 초기 쿼리를 보여줍니다(이러한 연산자는 모두  임). 이 쿼리의 결과는 공원과 강 둘 다에서 1km 내에 있는 독성 부지입니다. 이 결과는 목표가 아닙니다. 원하는 결과는 강에서 1km 내에 있는 독성 부지 집합과 공원에서 1km 내에 있는 다른 별개의 집합입니다.
임). 이 쿼리의 결과는 공원과 강 둘 다에서 1km 내에 있는 독성 부지입니다. 이 결과는 목표가 아닙니다. 원하는 결과는 강에서 1km 내에 있는 독성 부지 집합과 공원에서 1km 내에 있는 다른 별개의 집합입니다.
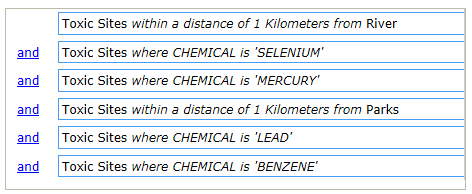
위에서 간략하게 설명한 조건을 충족하는 쿼리를 생성하려면 그룹을 생성해야 합니다. 각 그룹은 해당 결과가 이전 식과 결합되는 서브 쿼리를 형성합니다.
그림 2에 표시된 것처럼 처음 두 속성 식을 선택하여 시작합니다.
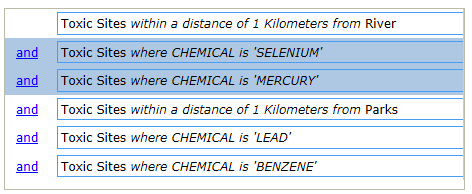
두 속성 식을 선택한 후 그룹 버튼  을 클릭합니다. 그림 3에 표시된 것처럼 그룹이 들여쓰기됩니다.
을 클릭합니다. 그림 3에 표시된 것처럼 그룹이 들여쓰기됩니다.
그림 3에 표시된 것처럼 속성 식의 두 번째 그룹을 선택합니다.
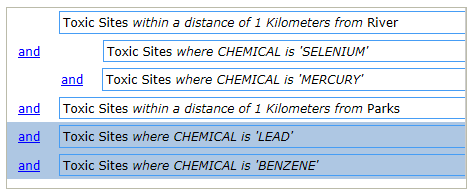
두 번째 그룹을 선택한 후 그룹 버튼을 클릭합니다.
마지막으로 그림 4에 표시된 것처럼 속성 식의 두 번째 그룹과 해당 그룹이 속하는 공간 식을 선택합니다.
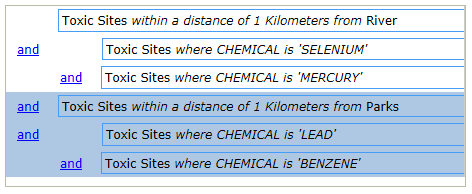
그룹 버튼을 클릭하면 그림 5에 나와 있는 것처럼 쿼리가 들여쓰기됩니다. 최종 단계에서는 그림 5에 나와 있는 것처럼  을
을  으로 전환합니다.
으로 전환합니다.
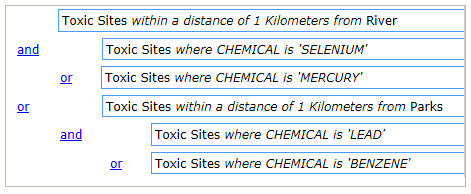
그림 5에 표시된 쿼리는 원하는 결과를 생성합니다.
- Toxic Sites LEAD 또는 BENZENE이 포함된 가 검색되며, 이러한 피처는 Parks에서 1km 내에 있는 독성 부지를 찾아 일부분이 됩니다.
- 다음으로는 Toxic Sites 또는 SELENIUM(이)가 포함된 MERCURY(이)가 검색되며, 이러한 피처는 River에서 1km 내에 있는 독성 부지를 찾아 일부분이 됩니다.
- 마지막으로 두 피처 집합이 논리
 (으)로 결합됩니다.
(으)로 결합됩니다.
식 그룹화는 동일한 레이어에서 둘 이상의 별개의 피처 집합을 생성해야 하는 경우에만 필요합니다. 그룹화에 대해 생각해 볼 한 가지 방법은 그룹화 없이는 기존 위치 찾기를 두 번 실행해야 한다는 것입니다. 즉, 한 번은 강 근처에 있는 부지를 찾기 위해 실행하고 다른 한 번은 공원 근처에 있는 부지를 찾기 위해 실행하는 것입니다. 그런 다음 병합 도구를 사용하여 두 결과를 결합해야 합니다.
텍스트 버튼  을 클릭하여 쿼리의 텍스트 표현을 볼 수 있습니다. 텍스트 표현에서는 괄호를 사용하여 그룹을 나타냅니다.
을 클릭하여 쿼리의 텍스트 표현을 볼 수 있습니다. 텍스트 표현에서는 괄호를 사용하여 그룹을 나타냅니다.
유사한 도구
기존 위치 찾기를 사용하면 속성 및 공간 쿼리를 사용하여 일련의 조건을 충족하는 피처를 선택할 수 있습니다. 서로 비슷하지만 약간 다른 문제를 해결하는 데 유용한 기타 도구를 사용할 수 있습니다.
Map Viewer 분석 도구
참조 위치와 비슷한 위치를 찾으려는 경우 유사한 위치 찾기 도구를 사용합니다.
쿼리를 사용하여 새 피처를 생성하려는 경우에는 새 위치 파생 도구를 사용합니다.
비고:
기존 위치 찾기 도구와 새 위치 파생 도구 간의 가장 큰 차이점은 새 위치 파생의 경우 부분 피처를 포함할 수 있다는 것입니다.
- 두 도구에서 모두 속성 식 위치와 공간 식 완전히 포함됨, 완전히 포함함은 전체 피처를 반환하기 때문에 같은 결과가 반환됩니다.
- 교차 또는 일정한 거리 내에 있음을 사용하는 경우 새 위치 파생은 결과 레이어에서 새 피처를 생성합니다.
ArcGIS Pro 분석 도구
기존 위치 찾기는 ArcGIS Pro에 포함된 속성에 의한 레이어 선택, 위치에 의한 레이어 선택의 기능을 수행합니다.