3D 기술을 사용하여 2D 맵을 확장하면 정보를 보다 사실적으로 표현할 수 있습니다. 이 학습에서는 3D의 기능을 직접 체험해 봅니다. 여러분은 오리건 주 Portland 시의 공원 및 휴양지 관리(Parks and Recreation) 부서의 책임자라고 가정해 보겠습니다. 여러분은 도시 조경 관리 계획을 시 의회에 제출하여 승인을 받으려고 합니다. 여러분의 책임 중 하나는 도시의 조경을 관리하는 것입니다. 조경은 더운 날 보행자에게 그늘을 제공하고 폭우가 쏟아질 때 하수 범람을 최소화하므로 도시 환경에 반드시 필요합니다.
여러분의 부서는 도시의 각 조경에 대한 위치 및 크기 속성이 포함된 조경 데이터를 수집했습니다. 이 데이터를 사용하여 여러분은 부서의 도시 조경 관리에 대한 비전을 개략적으로 설명하는 포괄적인 계획을 시 의회에 제출하려고 합니다. 안타깝게도 3D 나무 모델이 없습니다. 하지만 최근에 Scene Viewer를 사용해 2D 나무 데이터를 사실적인 3D 나무로 변환하여 나무와 도시 요소(예시: 건물) 간의 공간 관계를 강조하는 방법을 배웠습니다. Scene Viewer에서 Portland 시의 나무, 건물, 거리를 3D로 재생성하면 시 의회에서 현재 도시 상황을 보다 쉽게 이해하고 더 많은 정보를 바탕으로 의사결정할 수 있습니다. 이 시나리오에서는 씬 생성, 씬에 데이터 추가, 3D 스타일로 심볼 변경, 슬라이드 캡처 및 씬 저장 기술을 단계별로 살펴봅니다. 이 학습은 ArcGIS Enterprise, GIS, 3D를 처음 사용해 보는 초보자용입니다. 전체 학습을 완료하려면 콘텐츠 생성 권한이 있는 역할의 구성원으로 포털에 로그인해야 합니다. 콘텐츠 생성 권한이 없다면 씬 저장 섹션을 건너뛰세요. 예상 시간: 20분
위치 검색
씬을 생성하려면 다음 단계에 따라 로그인한 다음 Oregon 주 Portland 시를 검색합니다.
- 포털을 열고 로그인합니다.
- 로그인했으면 사이트 상단의 씬을 클릭하여 Scene Viewer를 엽니다.
- 갤러리에서 새 씬을 클릭합니다.
새 씬이 열립니다.
- 탐색 컨트롤을 사용하거나 마우스 휠을 사용하여 확대/축소합니다. 마우스 버튼으로 이동 및 회전하여 씬을 탐색할 수도 있습니다.
이제 원하는 위치를 확대합니다.
- 검색 버튼
 을 클릭합니다. 검색 상자에 Oregon 주 Portland 시 Japanese American Historical Plaza를 입력하고 Enter 키를 누릅니다.
을 클릭합니다. 검색 상자에 Oregon 주 Portland 시 Japanese American Historical Plaza를 입력하고 Enter 키를 누릅니다.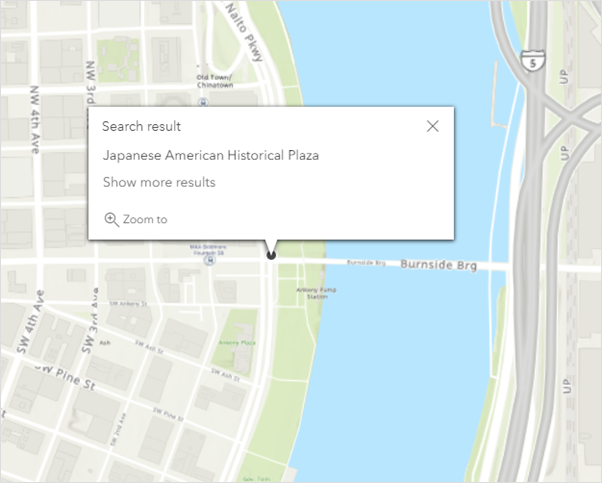
씬이 Oregon 주 Portland 시 Japanese American Historical Plaza로 확대됩니다.
새 씬에 2D 데이터 레이어 추가
팀이 Portland 도심에 대해 수집한 2D 나무 데이터에는 나무의 위치와 수종, 식수 날짜, 직경 등 속성이 포함되어 있으므로 계획 및 시각화에 매우 중요합니다. 씬에 사용할 ArcGIS Online의 공개 피처 레이어를 추가해봅니다. 씬 주위를 이동하면서 먼저 2D 포인트가 3D 터레인과 상호작용하는 방식을 확인합니다.
- 필요한 경우 씬 수정 버튼
 을 클릭하여 디자이너 창을 엽니다.
을 클릭하여 디자이너 창을 엽니다.  레이어 추가를 클릭합니다.
레이어 추가를 클릭합니다.ArcGIS Online의 레이어가 추가됩니다.
- 디자이너 창에서 레이어 추가를 클릭합니다.
- 레이어 URL 입력을 클릭합니다.
- 다음 URL을 레이어 URL 필드에 붙여넣습니다.
https://www.portlandmaps.com/arcgis/rest/services/Public/COP_OpenData/MapServer/25
- 레이어 이름 필드에 PortlandTrees를 입력하고 추가를 클릭합니다.
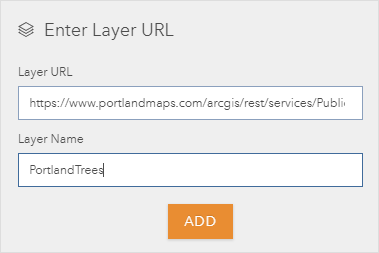
나무 레이어가 씬에 2D 포인트로 추가됩니다. Scene Viewer 에서 레이어 범위로 자동 확대됩니다.
2D 포인트를 3D 객체로 변경
나무 레이어 속성을 사용하여 포인트를 실제 크기와 똑같은 나무로 변환할 수 있습니다. 도시 환경에서 나무 패턴과 행태를 보다 잘 파악하기 위해 실제 크기 차이가 사용되고 나무 유형별로 색상이 지정된 3D 심볼로 레이어 스타일을 적용합니다.
- 씬을 이동 및 회전하여 PortlandTrees 레이어를 탐색합니다.
- 디자이너 창에서 PortlandTrees를 클릭하여 레이어를 스타일을 변경합니다.
- 시각화할 주요 속성 선택에서 일반을 선택하여 일반 나무 유형 이름별로 나무의 스타일을 지정합니다.
비고:
목록에서 숫자 속성을 선택한 경우 비례 심볼 및 색상을 사용하는 3D 개수 및 양 스타일로 나무 스타일을 더욱 다양하게 지정할 수 있습니다. - 그리기 스타일 선택에서 선택을 클릭하여 선택된 스타일을 3D 유형으로 변경하고 이를 씬에 적용합니다.
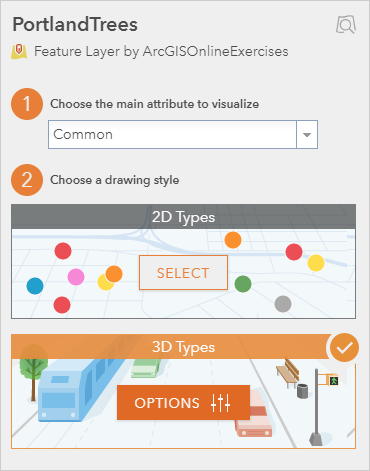
- 씬에서 회전 버튼
 을 클릭하여 회전 도구를 켭니다.
을 클릭하여 회전 도구를 켭니다. - 씬을 확대 및 회전하여 어떻게 변하는지 확인합니다.
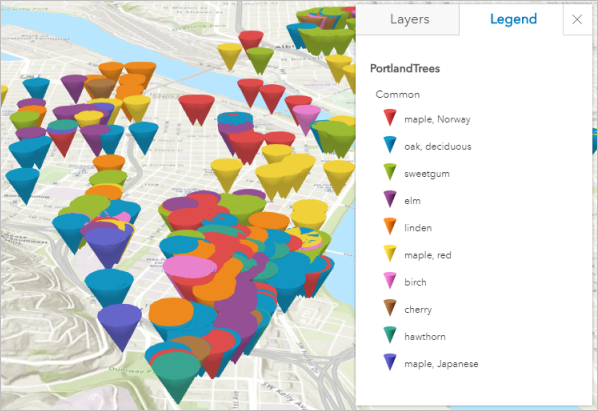
Portland시의 나무를 나타내는 2D 원이 기본 3D 원뿔로 변경되었습니다. 이는 실제 디멘전을 사용하는 3D 객체 심볼입니다.
다음으로, 이러한 3D 원뿔을 Scene Viewer에서 시각화할 수 있는 사용자 정의 나무 심볼로 변경합니다.
나무 심볼 변경
원뿔을 사용자 정의 나무 심볼로 변경하려면 다음 단계를 완료합니다.
- 레이어 스타일 창에서 옵션 을 클릭하여 연 다음, 3D 유형 스타일을 수정합니다.
- 일반 나무 유형 목록의 상단에서 모두 선택을 클릭합니다.
해당 학습에서는 단일 나무 스타일을 모든 일반 나무 유형에 적용합니다. 3D 유형 스타일을 사용하면 각 나무 유형에 고유한 나무 스타일을 지정할 수 있습니다.
- 마커를 클릭합니다.
- 창이 나타나면 심볼 범주를 기본 모양에서 식생으로 변경합니다.
심볼 옵션이 다양한 나무 스타일로 변경됩니다.
- 다음 그림과 같이 미국 밤나무 심볼을 클릭합니다.
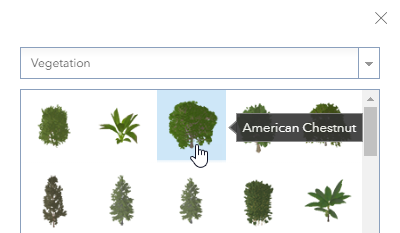
- 완료를 클릭합니다.
원뿔이 실제 나무로 변경되었습니다.
- 색상을 클릭하고 더 밝은 색상이 포함되어 있는 색상표를 적용합니다.
다음으로 다양한 크기를 나무에 적용하여 상대적 크기를 나타냅니다.
- 모든 마커 섹션이 나올 때까지 화면을 아래로 스크롤합니다. 크기에서 DBH를 선택합니다.
- 필요한 경우 단위를 ft로 변경합니다. 다른 모든 설정은 변경하지 않고 그대로 유지합니다. 나무를 확대하고 다시 씬을 탐색합니다.
나무의 색상과 크기가 변경되었습니다.
- 완료 를 두 번 클릭하여 디자이너 창으로 돌아갑니다.
투명도가 있는 추가 레이어 추가
컨텍스트를 제공하기 위해 씬에 추가할 마지막 레이어에는 Portland 시 도심 건물의 3D 모델이 포함됩니다. 건물을 추가한 후 나무와 건물의 공간 관계를 확인합니다. Portland 도시 환경이 사실적으로 표현됩니다.
 레이어 추가를 클릭하고 레이어 URL 입력을 클릭한 후 다음 URL을 레이어 URL 필드에 붙여넣습니다.
레이어 추가를 클릭하고 레이어 URL 입력을 클릭한 후 다음 URL을 레이어 URL 필드에 붙여넣습니다.https://services2.arcgis.com/j80Jz20at6Bi0thr/arcgis/rest/services/PortlandBuildings/SceneServer
- 추가를 클릭하여 씬에 PortlandBuildings 레이어를 추가합니다.
- 씬 주위를 탐색합니다. 일부를 축소하여 도시의 나무와 건물이 더 많이 보이도록 합니다.
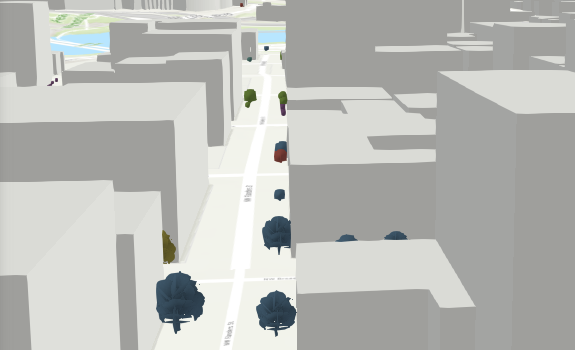
건물을 추가했기 때문에 건물 사이의 나무를 보기가 어려워졌습니다. 나무가 잘 보이고 보다 쉽게 식별할 수 있도록 건물의 투명도를 설정합니다.
- PortlandBuildings 레이어에 투명도를 설정하려면 레이어 옵션 버튼
 을 클릭한 다음 레이어 등록정보를 선택합니다.
을 클릭한 다음 레이어 등록정보를 선택합니다. - 나무를 볼 수 있도록 투명도를 50%로 설정합니다.
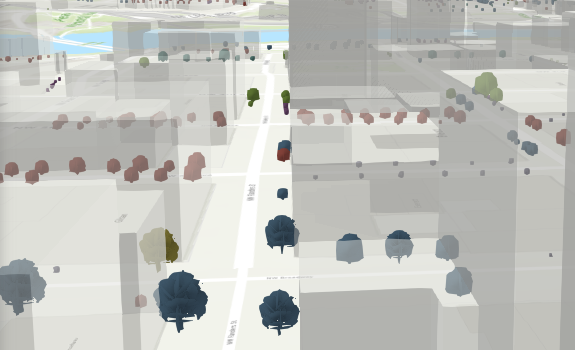
- 완료를 두 번 클릭하여 디자이너 창으로 돌아갑니다.
슬라이드 캡처
계획을 제출할 때 의원들이 의사 결정에 필요한 주요 개념을 빠르게 파악할 수 있도록 아이디어를 프레젠테이션할 수 있습니다. 씬 슬라이드를 사용하여 스토리에 초점을 맞추고 씬의 주요 장면으로 직관적으로 안내할 수 있습니다. 슬라이드는 책갈피와 유사하므로 나무의 경관이 충분한 곳과 더 많은 식목이 필요한 곳을 나타내는 씬의 중요 지점으로 신속하게 이동할 수 있습니다.
- 씬을 확대, 이동, 회전하여 캡처하려는 뷰포인트와 범위를 표시합니다. 많은 나무가 있는 지역을 찾습니다.
- 슬라이드를 클릭합니다.
- 슬라이드 창에서
 슬라이드 캡처를 클릭합니다.
슬라이드 캡처를 클릭합니다.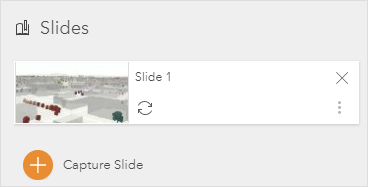
썸네일 및 기본 이름과 함께 슬라이드가 슬라이드 창에 추가됩니다. 씬을 가리키면 해당 씬 아래에도 슬라이드가 표시됩니다.
- 슬라이드 1을 클릭하고 슬라이드 이름을 적절하게 바꿉니다.
- 해안을 따라 이어진 보행로 중 나무를 추가하여 그늘을 만들 수 있는 영역을 확대하여 찾습니다.
- 슬라이드 캡처를 클릭하여 두 번째 슬라이드를 추가합니다.
- 슬라이드 이름을 Waterfront로 바꿉니다.
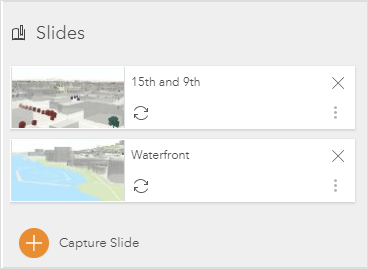
- 완료를 클릭합니다.
비고:
슬라이드 표시 방식이 마음에 들지 않는 경우 슬라이드 제거 버튼  을 클릭하여 삭제할 수 있습니다. 또한 새 범위로 이동한 후 슬라이드 업데이트 버튼
을 클릭하여 삭제할 수 있습니다. 또한 새 범위로 이동한 후 슬라이드 업데이트 버튼  을 클릭하여 슬라이드를 변경할 수 있습니다.
을 클릭하여 슬라이드를 변경할 수 있습니다.
씬 저장
이제 씬을 저장하여 다른 부서원 또는 의원과 공유할 수 있습니다. 또한 나중에 부서의 웹사이트에 씬을 임베드하고 3D 웹 앱 또는 스토리맵을 생성하여 공개적으로 공유할 수 있습니다.
- 씬을 저장하기 전에 썸네일로 사용할 뷰포인트로 씬을 조정합니다.
- 씬 저장을 클릭합니다.
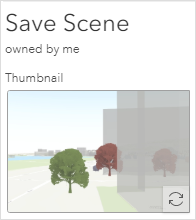
썸네일이 마음에 들지 않는 경우 다른 뷰포인트를 캡처할 수 있습니다.
- 제목, 요약 및 태그를 제공하고 저장을 클릭합니다.
다른 사람과 공유할 수 있도록 씬이 저장됩니다.
다음 단계
20분이 채 안 되는 시간 동안 Scene Viewer를 사용하여 위치 및 크기가 있는 2D 나무 데이터를 가져오고, 몇 가지 레이어 옵션을 추가하여 Oregon 주 Portland 시의 도시 조경 환경에 대해 멋진 3D 시각화를 생성했습니다. 뷰어는 이 씬을 사용하여 나무가 울창한 곳, 추가 식목이 필요한 곳 등 도시 조경 관리 문제에 대해 정보를 바탕으로 의사를 결정할 수 있습니다.
이전 섹션에 설명된 대로 씬을 포함하며 앱 사용자가 씬을 탐색하는 데 필요한 도구를 제공하는 앱을 생성할 수 있습니다.
다른 시나리오 기반 학습을 확인하려면 ArGIS 자세히 알아보기(Learn ArcGIS)를 찾아보세요. ArcGIS Book과 ArcGIS Imagery Book 웹사이트를 방문할 수도 있습니다.