Wersja 11.0 aplikacji ArcGIS Notebook Server z kontenerami systemu Windows i środowiskiem Mirantis Container Runtime jest dostępna jako wersja beta dla systemu Windows.
Notatka:
W funkcjach w fazie beta mogą występować znane problemy z wydajnością lub jakością i funkcje te nie będą obsługiwane w ramach pomocy technicznej firmy Esri.
ArcGIS Notebook Server i kontenery Windows
Podobnie jak w przypadku innych wdrożeń aplikacji ArcGIS Notebook Server, wdrożenie aplikacji ArcGIS Notebook Server z kontenerami systemu Windows jest instalowane w systemie operacyjnym serwera oraz konfigurowane i sfederowane z portalem ArcGIS Enterprise. Ponadto przed oprogramowaniem ArcGIS Notebook Server można wdrożyć aplikację Web Adaptor.
ArcGIS Notebook Server wykorzystuje zwirtualizowane systemy operacyjne zwane kontenerami do izolowania środowisk autorów notatników. W rezultacie kontenery umożliwiają każdemu autorowi korzystanie z podzbioru zasobów serwera w sposób nieprzeszkadzający innym użytkownikom w wykonywaniu zadań i wykorzystywaniu zasobów.
Kontenery te są przydzielane i obsługiwane przez zewnętrzny komponent oprogramowania — platformę Mirantis Container Runtime, wcześniej zwaną Docker Engine Enterprise. Przed zainstalowaniem aplikacji ArcGIS Notebook Server należy zainstalować platformę Mirantis Container Runtime w wersji 20.10 lub nowszej. Po zainstalowaniu aplikacji ArcGIS Notebook Server należy ją skonfigurować do pracy z platformą Mirantis Container Runtime.
Aplikacja ArcGIS Notebook Server każdemu autorowi notatników w witrynie przydziela jeden kontener na środowisko wykonawcze i tylko ten autor może pracować w tym kontenerze. Zasoby obliczeniowe wykorzystywane przez autora podczas uruchamiania notatników nie będą miały wpływu na kontenery innych autorów.
Gdy członek portalu z odpowiednimi uprawnieniami otwiera swój pierwszy notatnik, w witrynie ArcGIS Notebook Server uruchamiany jest kontener. Ta sesja między notatnikiem a kontenerem trwa przez cały czas istnienia notatnika.
Witryna ArcGIS Notebook Server może zawierać wiele komputerów. Komputery w konfiguracji z wieloma komputerami muszą być skonfigurowane w identyczny sposób, a na każdym komputerze może by uruchomiona aplikacja ArcGIS Notebooks.
Środowiska wykonawcze i obrazy kontenerów notatników Windows
Firma Esri udostępnia pojedynczy obraz kontenera Windows dla aplikacji ArcGIS Notebook Server. Ten obraz kontenera zawiera standardowe i zaawansowane środowiska wykonawcze notatników, które udostępniają zasoby Python w aplikacji ArcGIS Notebooks. Więcej informacji o bibliotekach dostępnych w poszczególnych środowiskach wykonawczych można znaleźć w sekcji Dostępne biblioteki języka Python.
Dwa środowiska wykonawcze aplikacji ArcGIS Notebook Server, standardowe i zaawansowane, są dostępne w notatnikach jako część obrazu kontenera. W zależności od licencji i uprawnień użytkownika dostępne będzie środowisko wykonawcze standardowe lub zarówno standardowe, jak i zaawansowane.
Kontenery Windows w witrynie ArcGIS Notebook Server obsługują dwa tryby izolowania środowiska wykonawczego: procesu i Hyper-V. Więcej informacji na temat trybów zawiera dokumentacja firmy Microsoft dotycząca Trybów izolacji. Jeśli witryna jest konfigurowana do korzystania z izolacji Hyper-V, na komputerze musi być zainstalowana rola Hyper-V.
Notatka:
Istnieją ograniczenia dotyczące liczby kontenerów, które można uruchomić, gdy używane są kontenery Windows z Hyper-V. Więcej informacji na ten temat zawiera sekcja Microsoft — często zadawane pytania.
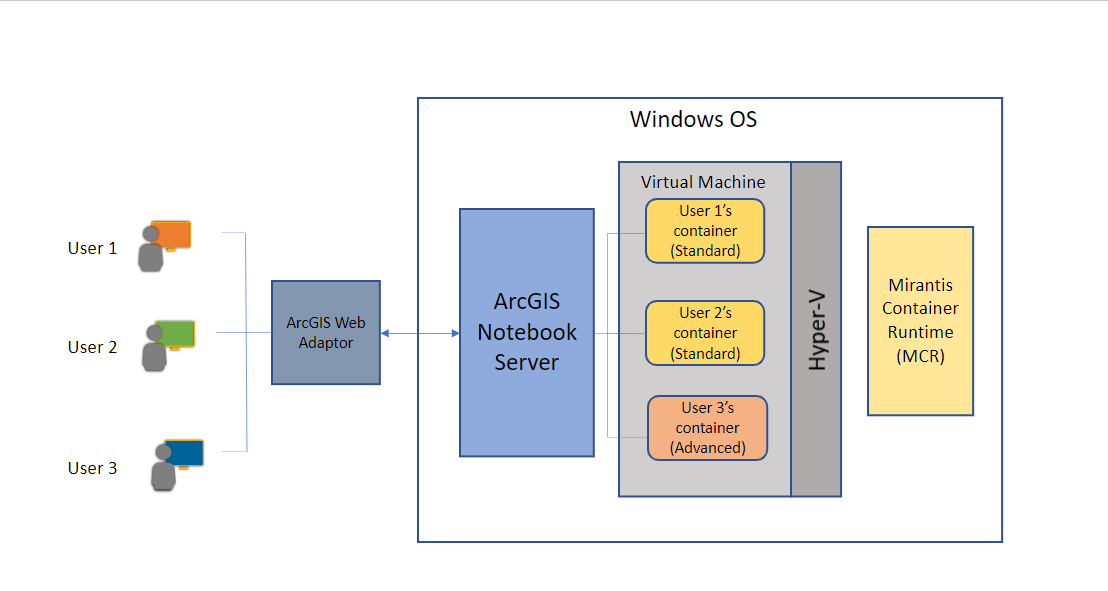
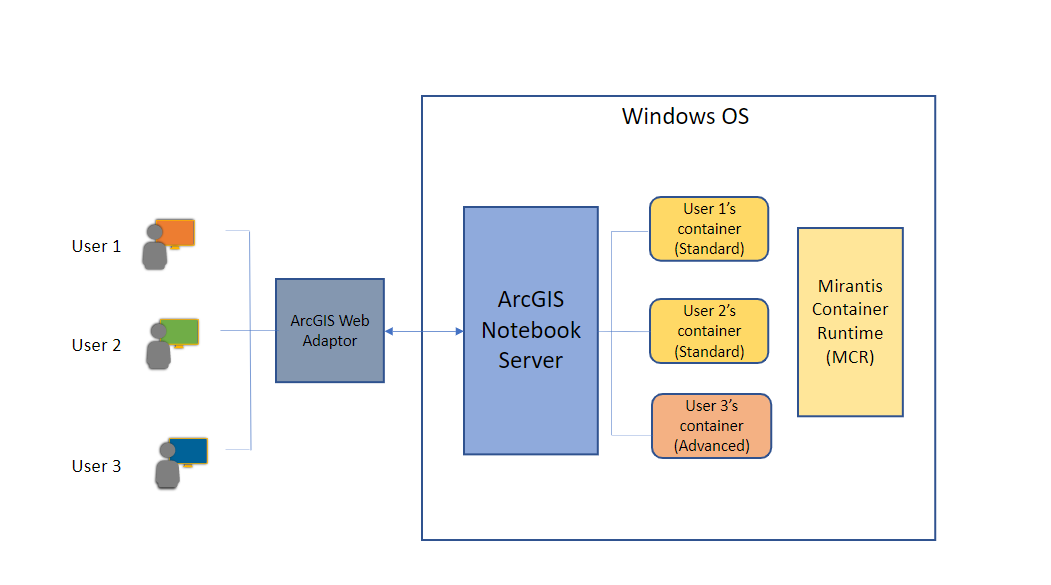
Gdy kontener jest uruchamiany, jest do niego stosowany obraz kontenera Windows dostarczony przez firmę Esri. Środowisko wykonawcze zależy od licencji skonfigurowanej dla aplikacji ArcGIS Notebook Server i uprawnień autora notatnika.
Notatka:
W wersji 11.0 występuje znane ograniczenie, które może spowodować wystąpienie błędu WinError 1455 podczas importowania biblioteki torch lub bibliotek Python, których elementem zależnym jest torch.
Notatka:
fiona, rasterstats i rasterio nie są instalowane w kontenerach Windows.
Konfigurowanie wstępnie wymaganego oprogramowania
Przed zainstalowaniem aplikacji ArcGIS Notebook Server należy zainstalować i skonfigurować poniższe wstępnie wymagane oprogramowanie.
Wymagania systemowe
Aby można było zainstalować aplikację ArcGIS Notebook Server z kontenerami Windows, muszą być spełnione następujące wymagania systemowe:
- Windows Server 2022 to jedyny system operacyjny obsługiwany na potrzeby aplikacji ArcGIS Notebook Server z kontenerami Windows.
- Aplikacja ArcGIS Notebook Server z kontenerami Windows wymaga środowiska Mirantis Container Runtime w wersji 20.10 lub nowszej.
- Hyper-V jest opcjonalnym trybem izolacji zależnym od środowiska wykonawczego wybieranym dla danej witryny ArcGIS Notebook Server.
- ArcGIS Notebook Server z kontenerami Windows wymaga co najmniej 50 GB dostępnego miejsca na dysku.
- Przejrzyj wymagania systemowe dotyczące aplikacji ArcGIS Notebook Server.
Włączenie Hyper-V (opcjonalne)
Funkcja Hyper-V jest wymagana tylko wtedy, gdy kontenery Windows mają być uruchamiane w trybie izolacji Hyper-V.
Aby włączyć funkcję Hyper-V, zapoznaj się z sekcją Instalowanie roli Hyper-V na serwerze Windows Server w dokumentacji firmy Microsoft.
Instalowanie aplikacji Mirantis Container Runtime
Wykonaj następujące czynności, aby zainstalować środowisko Mirantis Container Runtime na swoim komputerze.
- Odinstaluj wszystkie wcześniejsze wersje środowiska Docker na tym komputerze.
- Nie należy włączać funkcji Kontenery na serwerze lokalnym przed zainstalowaniem środowiska Mirantis Container Runtime. Jeśli ta funkcja jest już włączona, należy ją wyłączyć na serwerze. Więcej informacji na ten temat zawiera sekcja Instalowanie i odinstalowywanie ról, usług ról i funkcji w dokumentacji firmy Microsoft.
- Wykonaj czynności opisane w sekcji Instalowanie środowiska Mirantis Container Runtime na serwerze Windows Server w dokumentacji firmy Mirantis.
- Sprawdź, czy środowisko Mirantis Container Runtime zostało zainstalowane i uruchomione, wykonując następujące polecenie:
docker run hello-world:nanoserver - Następnie wykonaj poniższe czynności, aby skonfigurować środowisko Mirantis Container Runtime.
Konfigurowanie usługi Mirantis Container Runtime
- Włącz port 2375, aby umożliwić korzystanie ze zdalnego interfejsu API Docker. Ten port będzie używany wewnętrznie przez aplikację ArcGIS Notebook Server i należy go chronić przed użyciem z zewnątrz. Aby włączyć port, otwórz wiersz poleceń jako administrator i wykonaj następujące polecenie:
sc config docker binpath= "\"C:\Program Files\docker\dockerd.exe\" --run-service -H tcp://localhost:2375 -H npipe://" - Otwórz okno PowerShell jako administrator i wykonaj następujące polecenie:
Restart-Service docker - Po zainstalowaniu komponentu Docker uruchom ponownie komputer.
Notatka:
Po każdej instalacji lub aktualizacji komponentu Docker należy ponownie uruchomić komputer.
Instalowanie aplikacji ArcGIS Notebook Server
Wykonaj czynności podane w temacie pomocy Instalowanie aplikacji ArcGIS Notebook Server, aby zainstalować aplikację ArcGIS Notebook Server za pomocą kreatora instalacji lub wiersza poleceń.
Konfigurowanie aplikacji ArcGIS Notebook Server po instalacji
Po zakończeniu instalacji aplikacji ArcGIS Notebook Server uruchom narzędzie poinstalacyjne, aby zainstalować obraz kontenera Windows. Zarejestruj się w programie testów funkcji w wersji beta oprogramowania, ArcGIS Enterprise w społeczności wczesnych nabywców firmy Esri (Early Adopter Community - EAC), aby pobrać obraz kontenera Windows. Poniższe czynności należy wykonać na każdym komputerze, na którym zainstalowano aplikację ArcGIS Notebook Server.
- Otwórz okno wiersza poleceń jako administrator.
- Przejdź do folderu narzędzi aplikacji ArcGIS Notebook Server. Domyślnie ścieżka to C:\Program Files\ArcGIS\NotebookServer\tools\PostInstallUtility.
- Sprawdź, czy platforma Mirantis Container Runtime jest aktywna na komputerze, wykonując następujące polecenie:
PostInstallUtility.bat -d - Jeśli platforma Mirantis Container Runtime nie jest zainstalowana, zainstaluj ją i skonfiguruj, korzystając z instrukcji podanych powyżej.
- Uruchom następujące polecenie:
> PostInstallUtility.bat -l <path of .tar.gz Docker image>
Tworzenie witryny ArcGIS Notebook Server
Po zainstalowaniu aplikacji ArcGIS Notebook Server i skonfigurowaniu obrazu kontenera Windows za pomocą narzędzia postinstalacyjnego utwórz witrynę serwera, wykonując instrukcje podane w temacie Tworzenie witryny ArcGIS Notebook Server.
Notatka:
Jeśli zamierzasz wdrożyć aplikację ArcGIS Notebook Server na wielu komputerach, przeczytaj poniższą sekcję Uwagi dotyczące katalogów i magazynu konfiguracji aplikacji Notebook Server przed utworzeniem witryny.
Uwagi dotyczące katalogów i magazynu konfiguracji aplikacji Notebook Server
Jeśli planowane jest wdrożenie aplikacji ArcGIS Notebook Server na wielu komputerach, katalog zasobów i magazyn konfiguracji muszą korzystać z udostępnionego katalogu wskazywanego przez ścieżkę UNC (Universal Naming Convention). Katalog przestrzeni roboczej musi zawsze korzystać ze ścieżki UNC skonfigurowanej w ramach odwzorowania sieci, z pasującą literą dysku na wszystkich komputerach uczestniczących w witrynie i używać jej jako katalogu przestrzeni roboczej.
Instrukcje dotyczące konfigurowania odwzorowanego dysku sieciowego znajdują się w poniższej sekcji Konfigurowanie odwzorowanego dysku sieciowego dla katalogu przestrzeni roboczej.
Włącz funkcję kontenera Windows dla aplikacji Notebook Server
Po pomyślnym utworzeniu witryny wykonaj poniższe czynności, aby wyrazić zgodę na używanie aplikacji ArcGIS Notebook Server z kontenerami Windows. Po utworzeniu witryny ArcGIS Notebook Server zaloguj się do administracyjnego interfejsu API, aby upewnić się, że witryna jest skonfigurowana do korzystania z kontenerów Windows.
- Zaloguj się do aplikacji ArcGIS Notebook Server Administrative Directory jako administrator.
- Kliknij kolejno opcje System > Właściwości.
- Kliknij opcję Aktualizuj właściwości.
- Zaktualizuj właściwość useWindowsContainers, która ma być ustawiona na wartość true.
- Aby zapisać zmiany, kliknij opcję Aktualizuj właściwości.
- Gdy aplikacja Notebook Server zostanie zrestartowana i katalog administracyjny będzie dostępny, kliknij opcję Notatnik > Środowiska wykonawcze > Przywróć fabryczne środowiska wykonawcze.
https://notebook.domain.com:11443/arcgis/admin/notebooks/runtimes/restore
- Kliknij opcję Przywróć fabryczne środowiska wykonawcze, aby zaktualizować standardowe i zaawansowane środowiska wykonawcze aplikacji Notebook Server pod kątem używania obrazów kontenera Windows.
Instalowanie i konfigurowanie aplikacji ArcGIS Web Adaptor z aplikacją ArcGIS Notebook Server
Po utworzeniu witryny ArcGIS Notebook Server należy zainstalować aplikację ArcGIS Web Adaptor i zarejestrować ją w aplikacji ArcGIS Notebook Server. Więcej informacji na ten temat zawiera sekcja Instalowanie i konfigurowanie aplikacji ArcGIS Web Adaptor z aplikacją ArcGIS Notebook Server.
Instalowanie i konfigurowanie przykładowych danych aplikacji ArcGIS Notebook Server
Dane przykładowe aplikacji ArcGIS Notebook Server są wymagane dla obsługiwanych przez firmę Esri notatników przykładowych dołączonych do aplikacji ArcGIS Notebook Server. Więcej informacji na temat zawiera sekcja Instalowanie i konfigurowanie danych przykładowych aplikacji ArcGIS Notebook Server.
Konfigurowanie aplikacji Notebook Server w portalu ArcGIS Enterprise
Po zainstalowaniu aplikacji ArcGIS Notebook Server, skonfigurowaniu jej z platformą Mirantis Container Runtime, utworzeniu witryny serwera i zarejestrowaniu witryny w aplikacji Web Adaptor można skonfigurować witrynę w portalu ArcGIS Enterprise. Więcej informacji na ten temat zawiera sekcja Konfigurowanie aplikacji ArcGIS Notebook Server w portalu .
Dołączanie dodatkowych komputerów do witryny aplikacji ArcGIS Notebook Server
Aplikacja ArcGIS Notebook Server obsługuje witryny z wieloma komputerami. W witrynie z wieloma komputerami każdy komputer musi mieć taką samą konfigurację, ten sam system operacyjny, identyczną konfigurację platformy Mirantis Container Runtime i odwzorowany dysk sieciowy z taką samą literą dysku dla katalogu przestrzeni roboczej. Więcej informacji zawiera sekcja Instalowanie i konfigurowanie witryny z wieloma komputerami w temacie Dołączanie dodatkowych komputerów do witryny serwera ArcGIS Notebook Server.
Konfigurowanie odwzorowanego dysku sieciowego dla katalogu przestrzeni roboczej
To jest proces opcjonalny, który jest konieczny tylko wtedy, gdy planowana jest konfiguracja witryny Notebook Server z wieloma komputerami.
- Utwórz udział UNC dla katalogu przestrzeni roboczej aplikacji ArcGIS Notebook Server na oddzielnym komputerze dostępnym dla aplikacji Notebook Server.
Notatka:
Katalog ten musi mieć dostęp do odczytu i zapisu do konta Windows Uruchom jako aplikacji ArcGIS Notebook Server. Zaleca się utworzenie udziału UNC dla katalogu przestrzeni roboczej aplikacji ArcGIS Notebook Server na komputerze innym niż komputer uczestniczący w witrynie ArcGIS Notebook Server. Znany jest problem polegający na tym, że udziały SMB utworzone na tym samym komputerze, na którym znajduje się aplikacja Notebook Server, są rozłączane po ponownym uruchomieniu komputera. - Na komputerze aplikacji Notebook Server otwórz okno PowerShell jako administrator.
- Zapisz hasło do konta użytkownika aplikacji ArcGIS Notebook Server jako zabezpieczony ciąg znakowy, aby móc je później wykorzystać, używając następującego polecenia:
$password = ConvertTo-SecureString '<password>' -AsPlainText -Force - Dodaj obsługę poświadczeń do funkcji PowerShell:
$credential = New-Object System.Management.Automation.PSCredential('<domain\username>', $password) - Podłącz folder z ustawioną flagą trwałości:
New-SmbGlobalMapping -Persistent $true -RemotePath <shared folder path> -Credential $credential -LocalPath <unassigned drive letter>: - Powtórz etapy od 2 do 5 na wszystkich komputerach uczestniczących w witrynie ArcGIS Notebook Server i przypisz tę samą literę dysku dla odwzorowanego dysku na wszystkich komputerach.
- Użyj udostępnianego dysku sieciowego utworzonego w poprzednim etapie, aby skonfigurować katalog przestrzeni roboczej podczas tworzenia witryny ArcGIS Notebook Server.
Rozszerzanie środowiska wykonawczego notatnika
Więcej informacji na ten temat zawiera sekcja Rozszerzanie środowiska wykonawczego notatnika.
Po pomyślnym wykonaniu etapów opisanych w tym temacie powstało wdrożenie aplikacji ArcGIS Notebook Server skonfigurowane z kontenerami systemu Windows.