Wskazówka:
Watch a video on configuring custom geocode services with Portal for ArcGIS. Or watch a video on using the ArcGIS Online World Geocode Service with Portal for ArcGIS.
As an administrator of your organization, you can configure the portal to use different services to perform the following tasks: printing, geocoding, geometric calculations, spatial analysis, and routing. These are referred to as utility services. To learn more about these services, see About utility services.
The way you configure utility services for your portal depends on the service and where it originates.
Types of utility services
Printing
You can add the following types of print services to the portal:
- A print service from a federated or hosting server
Notatka:
Only steps 2 through 5 are required when you add the print service from your hosting server to the portal.
- A print service that requires credentials and is from a server that is not federated with your portal
- A print service that does not require credentials and is from a server that is not federated with your portal
Beginning at 10.3.1, when you specify a hosting server for your portal, the hosting server's print service is automatically started and configured with the portal. You will then need to share the print service to use it in the portal. If you've previously configured a print service with your portal, the URL is not updated when specifying a hosting server.
When you configure a print service with the portal, you must add the task name of the service to the REST URL. For example, add /Export%20Web%20Map%20Task for the ArcGIS Server default PrintingTools service or /Export%20Web%20Map for a custom print service. The URL will look similar to the following:
- An ArcGIS Server preconfigured print service: https://webadaptorhost.domain.com/webadaptorname/rest/services/Utilities/PrintingTools/GPServer/Export%20Web%20Map%20Task
- A custom ArcGIS Server print service: https://webadaptorhost.domain.com/webadaptorname/rest/services/folder/servicename/GPServer/TaskName
Asynchronous print services are not supported.
Geocoding
You can add the following types of geocoding services to the portal:
- A geocoding service from a federated or hosting server.
- A geocoding service that requires credentials and is from a server that is not federated with your portal.
- A geocoding service that does not require credentials and is from a server that is not federated with your portal.
- The World Geocoding Service provided by Esri. This will use the credentials from an ArcGIS Online account that has credits associated with it.
Geocoding service URLs from an ArcGIS Server will be in the format https://webadaptorhost.domain.com/webadaptorname/rest/services/folder/servicename/GeocodeServer. The URL to access the ArcGIS Online World Geocoding Service is http://geocode.arcgis.com/arcgis/rest/services/World/GeocodeServer. Be aware that the credentials you provide to connect to this service must have privileges on ArcGIS Online to geocode, and that using this service consumes ArcGIS Online credits.
You can configure multiple geocoding services with your portal.
Geometry
You can add the following types of geometry services to the portal:
- A geometry service from a federated or hosting server
- A geometry service that requires credentials and is from a server that is not federated with your portal
- A geometry service that does not require credentials and is from a server that is not federated with your portal
The ArcGIS Server preconfigured geometry service is stopped by default. You must explicitly start the service before you can access its URL, which will be in the format https://webadaptorhost.domain.com/webadaptorname/rest/services/Utilities/Geometry/GeometryServer.
A custom ArcGIS Server geometry service will be in the format https://gisserver.domain.com:6443/arcgis/rest/services/folder/servicename/GeometryServer.
Directions and Routing
You can add the following types of directions and routing services to the portal:
- The network utility services provided by Esri. These will use the credentials from an ArcGIS Online account that has credits associated with it. The following services are included when configuring network utility services:
- Routing
- Closest Facility
- Asynchronous Closest Facility
- Service Area
- Asynchronous Service Area
- Vehicle Routing Problem
- Asynchronous Vehicle Routing Problem
- Location Allocation
- Routing Utilities
- Asynchronous Routing Utilities
- Traffic
- Your own network utility services for use in a portal that is restricted to a disconnected environment. For instructions, see these deployment steps.
GeoEnrichment
You can add the Esri GeoEnrichment Service from ArcGIS Online to your portal. To use this service, you must provide credentials for an ArcGIS Online organizational account that has credits associated with it.
The Business Analyst web app leverages Wzbogacanie danych przestrzennych as a utility service in the Enterprise portal to create sites, reports, infographics and much more. Wzbogacanie danych przestrzennych capabilities are provided with Business Analyst Server for the first time at 10.5 and can be configured in portal following the steps below:
- Sign in to the portal website as an Administrator of your organization and click Organization > Edit Settings > Utility Services.
- Enter the URL for your Wzbogacanie danych przestrzennych Service, for example, https://webadaptor.domain.com/arcgis/rest/services/DefaultMap/geoenrichmentserver.
- Click Save.
Notatka:
DefaultMap is the default name of the Business Analyst Server service when running the post install; however, another name can be used when running the post install in custom mode. Make sure that the URL is accessible in a browser and that https is used to configure the utility service.After deploying Business Analyst Server on a system using ArcGIS Enterprise Builder, the URL for the Wzbogacanie danych przestrzennych service is not complete. The URL does not include the protocol, DNS name, and web adaptor. These need to be manually added to the value in the Wzbogacanie danych przestrzennych service.
To add this information, complete the following steps:
- In a web browser, sign in to your Enterprise portal.
- Click My Organization.
- Click Edit Settings.
- Click the Utility Services tab.
- Scroll down to GeoEnrichment.
- Enter the URL of your Business Analyst Server map service using the following:
- HTTPS
- Web adaptor for ArcGIS
- A fully qualified domain name
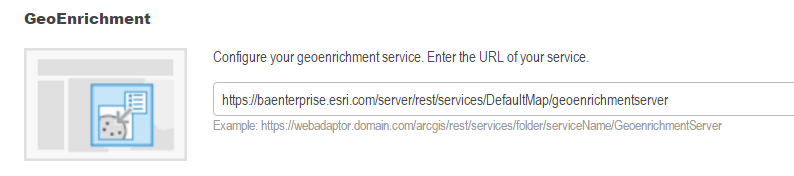
- Scroll up and click Save.
Notatka:
The offline data included with Business Analyst Server will support Wzbogacanie danych przestrzennych with data associated with analysis locations in the United States only. A professional services engagement is needed for support with international data.
Elevation
The portal has two elevation services: an elevation utility service used for analysis and an elevation service used for 3D in the scene viewer.
For analysis, you can add the Elevation Service provided by Esri to your portal. This will use the credentials from an ArcGIS Online account that has credits associated with it. Alternatively, you can configure a custom elevation utility service to use if your portal is not connected to the Internet.
For the scene viewer, if your portal is not connected to the Internet or you have higher resolution data you want to use for the portal's scene viewer elevation service, you can publish one from ArcMap and update the portal's Elevation3D Service setting.
Hydrology
You can add the Hydrology Service provided by Esri to your portal. This will use the credentials from an ArcGIS Online account that has credits associated with it.
Configure utility services with your portal
There are differences in the ways you configure utility services with your portal, depending on where the service originates:
- If the service is from a federated server, you'll need to start the service, share the service, and configure it as a utility service.
- If the service is not from a federated server and requires credentials, you'll need to add the service as an item in your portal, specify credentials to the service, share the service, and configure it as a utility service. You would add services from secured ArcGIS Server sites in this way.
- If the service is not from a federated server and does not require credentials, you can configure it as a utility service by adding the URL directly in the Utility Services dialog box.
- If the service is provided by Esri and requires credentials from an ArcGIS Online account, you will use the ArcGIS Online tab on the Edit Settings page of your portal to select the service to be configured and store the account credentials. See Configure ArcGIS Online utility services for steps on how to do this.
Follow the steps below to configure utility services with the portal.
If the service is from a federated server
- On the server that you have federated with your portal, start the services that you would like to configure as utility services. You can do this by logging in to ArcGIS Server Manager with a portal member account with administrator privileges. Manager is typically available through a URL such as https://gisserver.domain.com:6443/arcgis/manager. The ArcGIS Server preconfigured print and geometry services are stopped by default.
- Sign in to the portal website as an administrator of your organization and click My Content.
- Click the name of the service that you want to configure as a utility service.
- Click the Share button and specify how the item will be shared with the portal. You'll need to share the service with any member or group that needs access to the service's functionality.
You might share different services with different groups. For example, if you want anyone who connects to the portal to see thumbnails and print maps, share the print service with Everyone. If you want to allow your portal members to geocode locations, but you don't want anonymous users to do this, share the geocode service with the Organization.
- Click OK to apply the Share settings.
- Copy the ArcGIS Web API REST Connection URL.
- Browse to the My Organization tab and click Edit Settings > Utility Services.
- Paste the service URL into the appropriate utility service field. Ensure that you append the task name to the service if it is a print service or route service. See the sections on specific utility services above for details.
- Click Save.
If the service is not from a federated server and requires credentials
- Sign in to the portal website as an administrator of your organization and click My Content.
- Click the Add Item button and click From the web on the drop-down menu.
- On the Item from the web dialog box, select the ArcGIS Server web service option and specify the URL to the service. Select Store credentials with service item. Do not prompt for authentication.
- Enter a title and tags for your service and click Add Item.
- Click Share and specify how the item will be shared with the portal. You'll need to share the service with any member or group that needs access to the service's functionality. Click OK.
- Copy the ArcGIS Web API REST Connection URL.
- Browse to the My Organization tab and click Edit Settings > Utility Services.
- Paste the service URL into the appropriate utility service field. Ensure that you append the task name to the service if it is a print service or route service. See the sections on specific utility services above for details.
- Click Save.
If the service is not from a federated server and does not require credentials
Notatka:
If your utility service will be accessed over HTTPS and uses a certificate that is either self-signed or issued by an internal Certificate Authority, you must configure the portal to trust that certificate. For instructions on how to do this, see Configuring the portal to trust certificates from your certifying authority.
- Sign in to the portal website as an administrator of your organization and click Edit Settings > Utility Services.
- Paste the service URL into the appropriate utility service field. Ensure that you append the task name to the service if it is a print service or route service. See the sections on specific utility services above for details.
- Click Save.
- Repeat these steps as necessary to configure other services as your utility services.
Wskazówka:
To reset the utility services back to their default URLs, delete the URL for each utility service you have configured and click Save. When you return to the Utility Services page, the URLs will be reset to their defaults.