Wizualizacja danych jest prawdopodobnie najważniejszym narzędziem umożliwiającym dotarcie z przekazem do odbiorców. Na panelu Konfiguruj warstwę można zmienić wygląd warstw w scenie w celu zawężenia narracji, wykonując takie działania, jak zmiana symboli lub dostosowanie przezroczystości.
Aby otworzyć panel Konfiguruj warstwę, wykonaj poniższe czynności:
- Sprawdź, czy jesteś użytkownikiem zalogowanym do portalu i otwórz przeglądarkę scen.
- Kliknij przycisk Modyfikuj scenę
 w lewym górnym rogu ekranu, aby otworzyć Kreator scen.
w lewym górnym rogu ekranu, aby otworzyć Kreator scen. - Otwórz panel Konfiguruj warstwę, klikając nazwę warstwy. Możesz też ustawić wskaźnik myszy na warstwie, kliknąć menu rozwijane i wybrać opcję Konfiguruj warstwę.
Konfigurowanie opcji warstwy
Typ warstwy określa, które opcje są dostępne na panelu Konfiguruj warstwę. Na przykład w przypadku warstw obiektów i scen można zmieniać symbole i włączać okna podręczne. Z drugiej strony dla warstw rastrowych i warstw kafli dostępna jest ograniczona liczba opcji. W zależności od typu warstwy na panelu Konfiguruj warstwę można zmodyfikować następujące opcje: Symbol, Tryb danych wysokościowych, Przezroczystość, Etykiety, Okna podręczne i Legenda.
Zmiana symboli
Można utworzyć atrakcyjną i zrozumiałą reprezentację danych, zmieniając symbole warstw. Jeśli dane zostały utworzone w warstwie obiektów lub warstwie sceny, na panelu Konfiguruj warstwę dostępna jest opcja zmiany symboli. Ponadto dla danych punktowych symbolizacją można sterować za pomocą atrybutów danych (na przykład za pomocą koloru, wielkości i obrotu), jeśli symbole są zmieniane przy użyciu stylów. W przypadku warstwy obiektów poligonowych lub liniowych albo warstwy sceny obiektów 3D nadal można zmieniać symbole, ale bez możliwości stosowania stylów. Dzieje się tak dlatego, że w bieżącej wersji witryny Portal for ArcGIS dla tych typów geometrii style nie są dostępne. W przyszłych wersjach będzie istnieć możliwość stosowania stylów do wszystkich warstw obiektów, warstw scen obiektów 3D, jak również innych typów warstw.
Zmiana symboli przy użyciu stylów
Do warstw można zastosować style, które będą podkreślać lokalizację obiektu albo tematycznie wizualizować atrybuty. Stosując style, można skoncentrować się na lokalizacji i określić rozmiar danych przy użyciu rzeczywistych wymiarów wyznaczonych przez konkretny atrybut lub wprowadzić rozmiar ręcznie. Można również skoncentrować się na atrybutach i wybrać styl, który umożliwia wizualizację danych przy użyciu symboli, gdzie kolor i rozmiar są sterowane przez wartości atrybutu. Warstwy wyświetlane w ten sposób pozwalają przeglądającemu szybko ocenić zakres wartości dla danego atrybutu tematycznego.
Zmiana symboli przy użyciu stylów według lokalizacji
Aby wyświetlić dane, korzystając z ujednoliconej symbolizacji, lub określić rozmiar rzeczywisty symboli na podstawie atrybutu, należy wybrać styl oparty na lokalizacji. Jeśli na przykład istnieją dane, w przypadku których priorytetem jest wyświetlenie geograficznej lokalizacji obiektów, najlepiej jest wybrać styl lokalizacji. Ponadto, jeśli dane zawierają atrybuty, takie jak wysokość lub szerokość, można wyświetlić dane w postaci obiektów 3D, których rozmiary są oparte na rzeczywistych wartościach wymiarów.
Otwórz panel Konfiguruj warstwę, aby rozpocząć określanie stylu warstwy.
- W obszarze Wybierz główny atrybut do wizualizacji z menu rozwijanego wybierz opcję brak.
- W obszarze Wybierz styl rysunku wybierz spośród następujących stylów rysunku sugerowanych przez przeglądarkę scen Przeglądarka scen:
- Kliknij przycisk Wybierz, aby zastosować styl do warstwy w scenie.
- Kliknij przycisk Opcje, aby skonfigurować styl.
Notatka:
W wielu przypadkach w przeglądarce scen Przeglądarka scen zostanie domyślnie wybrany jeden ze stylów rysunku w oparciu o rodzaj danych w warstwie. Wówczas styl ten zostanie automatycznie zastosowany w scenie.
Sygnatura 2D
Styl Sygnatura 2D powinien być używany wtedy, gdy dane punktowe pokrywają duży obszar, a priorytetem jest lokalizacja obiektów. Ten styl będzie odpowiedni do prezentowania lokalizacji sklepów detalicznych w całym kraju lub lokalizacji szpitali w mieście. Jeśli na przykład użytkownik dysponuje danymi punktowymi dotyczącymi lokalizacji szpitali w mieście i obraz zostanie pomniejszony tak, aby wyświetlany był widok regionalny, rozmiar symboli na ekranie pozostanie bez zmian, a przeglądający będzie mógł łatwo zidentyfikować lokalizacje szpitali w mieście.
- W polu Symbol wybierz symbol z galerii kształtów 2D i ikon.
- W polu Kolor kliknij w oknie wyboru kolorów, aby wyświetlić opcje Wypełnienie, Obrys, Przezroczystość i Szerokość linii.
- Kliknij opcję Wypełnienie, aby dostosować kolor wypełnienia i przezroczystość.
- Kliknij opcję Obrys, aby dostosować kolor obrysu, szerokość linii i przezroczystość.
- W obszarze Rozmiar zmień rozmiar symbolu, ręcznie wprowadzając rozmiar w pikselach.
Obiekt 3D
Styl rysunku Obiekt 3D umożliwia symbolizację rozmiaru rzeczywistego w oparciu o atrybuty. Dobrym przykładem będzie tutaj wyświetlenie drzew w parku miejskim. Drzewa mają rzeczywiste wysokości, zatem można wyświetlić każdy obiekt drzewa z inną wysokością zależną od wartości atrybutu wysokości tego obiektu.
Notatka:
Ta funkcja została dodana w wersji 10.5.1.
- Dla opcji Symbol wybierz symbol z obszernej galerii obiektów 3D podzielonej na kategorie Podstawowe, Realistyczne lub Tematyczne. Kategoria Podstawowe zawiera proste symbole geometryczne, takie jak walce i stożki. Kategoria Realistyczne zawiera symbole szczegółowe, takie jak ławki w parku, sosny i pachołki drogowe. Kategoria Tematyczne zawiera uproszczone reprezentacje symboli, takie jak elementy małej architektury, drzewa lub transport.
- W polu Kolor wybierz kolor i przezroczystość.
- W obszarze Rozmiar kliknij menu rozwijane, aby zmieniać rozmiary obiektów na podstawie atrybutu, którego wartości są wymiarami rzeczywistymi, takimi jak wysokość budynku lub szerokości drzew. Jednostkę rozmiaru można wybrać z menu rozwijanego. Rozmiar można wprowadzić też ręcznie, wybierając opcję Wartość stała. Podczas powiększania i pomniejszania można kliknąć przycisk Dopasuj rozmiar symbolu do widoku
 , aby odpowiednio dopasować rozmiar symboli do bieżącego widoku.
, aby odpowiednio dopasować rozmiar symboli do bieżącego widoku.
Opcjonalnie można kliknąć menu rozwijane Obracanie, aby obrócić symbole w oparciu o atrybut.
- Obróć symbole, korzystając z metody Arytmetyczna (zgodnie z ruchem wskazówek zegara, począwszy od pozycji godziny dwunastej) lub Geograficzna (przeciwnie do ruchu wskazówek zegara, począwszy od pozycji godziny trzeciej). Jeśli nie chcesz obracać symboli, z menu rozwijanego wybierz opcję <bez obrotu>.
W przypadku innych opcji konfigurowania warstwy, takich jak tryb danych wysokościowych i okna podręczne, należy zapoznać się z dodatkowymi opcjami konfigurowania warstwy.
Zmiana symboli przy użyciu stylów według atrybutu
W przeglądarce scen Przeglądarka scen można zmienić kolor, rozmiar i obrót symbolu za pomocą atrybutów liczbowych.
Otwórz panel Konfiguruj warstwę, aby rozpocząć określanie stylu warstwy.
- W obszarze Wybierz główny atrybut do wizualizacji wybierz atrybut z menu rozwijanego, aby utworzyć symbole proporcjonalne.
- W obszarze Wybierz styl rysunku wybierz spośród następujących stylów rysunku sugerowanych przez przeglądarkę scen Przeglądarka scen:
- Kliknij przycisk Wybierz, aby zastosować styl do warstwy w scenie.
- Kliknij przycisk Opcje, aby skonfigurować styl.
Notatka:
W wielu przypadkach w przeglądarce scen Przeglądarka scen zostanie domyślnie wybrany jeden ze stylów rysunku w oparciu o rodzaj danych w warstwie. Wówczas styl ten zostanie automatycznie zastosowany w scenie.
Liczności i ilości 2D
Styl Liczności i ilości 2D umożliwia przedstawienie danych na dowolnym poziomie powiększenia. W przypadku danych demograficznych lub danych pokrywających duży obszar wizualizacja danych prawdopodobnie zostanie przeprowadzona przy użyciu sygnatur 2D. Symboli proporcjonalnych można na przykład użyć dla prędkości wiatru. W tym przypadku obiekty z małą prędkością wiatru będą mieć symbole o niewielkich rozmiarach i jasnym kolorze, a obiekty z dużą prędkością wiatru będą mieć symbole o dużych rozmiarach i ciemnym kolorze. Spośród dostępnych skal barw i pełnych kolorów można wybrać kolory najlepiej pasujące do danej sceny.
- Przesuń dolne i górne uchwyty suwaka w celu dostosowania wizualizacji symboli proporcjonalnych w oparciu o atrybut wybrany na poprzednim panelu. Suwak pozwala na zmianę zarówno koloru, jak i rozmiaru.
- Wartości między ograniczającymi uchwytami są wyświetlane przy użyciu proporcjonalnie zmieniających się rozmiarów i kolorów. Rozmieszczenie symboli proporcjonalnych można zmienić, przeciągając górne i dolne uchwyty suwaka. Wartości poniżej dolnego uchwytu są wyświetlane przy użyciu tego samego, najmniejszego rozmiaru i koloru. Wszystkie wartości nad górnym uchwytem są wyświetlane przy użyciu tego samego, największego rozmiaru i koloru.
- W przykładzie dotyczącym prędkości wiatru może zaistnieć potrzeba przedstawienia obiektów o prędkości wiatru 60 mph (96 km/h) lub większej przy użyciu sygnatury 2D o tym samym kolorze i rozmiarze. W tym celu należy przeciągnąć górny uchwyt na wartość 60 mph (96 km/h). Spowoduje to, że wszystkie obiekty o prędkości wiatru 60 mph lub większej będą wyglądać tak samo, co pozwoli osobie przeglądającej szybko odczytać wzorce występowania huraganów na podstawie danych geograficznych. Można poeksperymentować z położeniem uchwytów i zobaczyć, jak ich pozycja wpływa na wizualizację danych.
- W przeglądarce scen Przeglądarka scen po prawej stronie suwaka znajduje się histogram ze statystykami dotyczącymi danych, takimi jak liczba obiektów o tej samej wartości lub średnia wartość. Za pomocą histogramu można sprawdzić rozmieszczenie danych, aby precyzyjnie dostosować przekaz sceny.
- W polu Symbol wybierz symbol z galerii kształtów 2D i ikon.
- W polu Kolor kliknij w oknie wyboru kolorów, aby wyświetlić opcje Wypełnienie, Obrys, Przezroczystość i Szerokość linii. Zmodyfikuj kolor wypełnienia, wybierając go z galerii skal barw i kolorów wypełnienia.
- Kliknij opcję Wypełnienie, aby dostosować kolor wypełnienia, wybierając z szerokiego zakresu skal barw i kolorów wypełnienia. W przypadku pełnego koloru można dopasować Przezroczystość.
- Kliknij opcję Obrys, aby dostosować kolor obrysu, szerokość linii i przezroczystość.
- W obszarze Rozmiar wybierz sposób ustalania rozmiarów symboli.
- Pole Zakres zawiera zakres rozmiarów pikseli dla obiektów zwiększanych proporcjonalnie na podstawie atrybutu wybranego dla danego stylu. Przeglądarka scen Przeglądarka scen automatycznie udostępni domyślny zakres rozmiarów pikseli. Pola Min i Maks określają minimalny i maksymalny rozmiar dla zakresu symboli w pikselach.
Po wybraniu wartości w polu Zakres oraz skali barw można będzie zmieniać jednocześnie kolor i rozmiaru obiektów za pomocą suwaka. W przypadku zaznaczenia opcji Pełny kolor i wybrania koloru suwak będzie wskazywał wyłącznie rozmiar i pozwoli na zmianę tylko tego atrybutu.
- W przypadku wybrania opcji Wartość można ręcznie wprowadzić rozmiar obiektu w pikselach, aby obiekty były wyświetlane jednolicie. Po wybraniu opcji Wartość suwak zmieni się i nie będzie już wskazywał rozmiaru i koloru, a wyłącznie kolor. Teraz przesunięcie suwaka spowoduje, że dla obiektów zostanie dopasowany tylko zakres kolorów, a nie rozmiar pikseli.
Notatka:
Jeśli rozmiar i kolor mają jednocześnie być stałe dla sygnatur 2D, należy wybrać opcję Styl sygnatury 2D.
- Pole Zakres zawiera zakres rozmiarów pikseli dla obiektów zwiększanych proporcjonalnie na podstawie atrybutu wybranego dla danego stylu. Przeglądarka scen Przeglądarka scen automatycznie udostępni domyślny zakres rozmiarów pikseli. Pola Min i Maks określają minimalny i maksymalny rozmiar dla zakresu symboli w pikselach.
W przypadku innych opcji konfigurowania warstwy, takich jak tryb danych wysokościowych i okna podręczne, należy zapoznać się z dodatkowymi opcjami konfigurowania warstwy.
Liczności i ilości 3D
Styl Liczności i ilości 3D umożliwia przedstawienie sposobu interakcji symboli z terenem w widoku 3D w przeglądarce scen Przeglądarka scen. Na przykład dane dotyczące miejskich hydrantów przeciwpożarowych można wizualizować w oparciu o ich maksymalną wydajność. W konsekwencji hydranty o większej wydajności będą wyświetlane w ciemniejszym kolorze niż te o mniejszej wydajności. Style symboli proporcjonalnych korzystają z logiki intuicyjnej, w przypadku której większe symbole i ciemniejsze kolory oznaczają większe wartości.
- Przesuń dolne i górne uchwyty suwaka w celu dostosowania wizualizacji symboli proporcjonalnych w oparciu o atrybut wybrany na poprzednim panelu. Suwak pozwala na zmianę zarówno koloru, jak i rozmiaru.
- Wartości między ograniczającymi uchwytami są wyświetlane przy użyciu proporcjonalnie zmieniających się rozmiarów i kolorów. Rozmieszczenie symboli proporcjonalnych można zmienić, przeciągając górne i dolne uchwyty suwaka. Wartości poniżej dolnego uchwytu są wyświetlane przy użyciu tego samego, najmniejszego rozmiaru i koloru. Wszystkie wartości nad górnym uchwytem są wyświetlane przy użyciu tego samego, największego rozmiaru i koloru.
- Na przykład dla warstwy, której atrybutem jest liczba mieszkańców miasta, wszystkie miasta zamieszkałe przez co najmniej dwa miliony ludzi można oznaczyć obiektem 3D o takim samym kolorze i rozmiarze. W tym celu należy przesunąć górny uchwyt w dół na wartość dwa miliony. Teraz wszystkie obiekty o liczbie mieszkańców przekraczającej dwa miliony będą wyglądać tak samo, a osoba przeglądająca będzie mogła łatwo ocenić, które miasta spełniają te kryteria. Można poeksperymentować z położeniem uchwytów i zobaczyć, jak ich pozycja wpływa na wizualizację danych.
- W przeglądarce scen Przeglądarka scen po prawej stronie znajduje się histogram ze statystykami dotyczącymi danych, takimi jak liczba obiektów w konkretnym zakresie lub średnia wartość. Za pomocą histogramu można sprawdzić rozmieszczenie danych, aby precyzyjnie dostosować przekaz sceny.
- Dla opcji Symbol wybierz symbol z obszernej galerii obiektów 3D podzielonej na kategorie Podstawowe, Realistyczne lub Tematyczne. Kategoria Podstawowe zawiera proste symbole geometryczne, takie jak walce i stożki. Kategoria Realistyczne zawiera symbole szczegółowe, takie jak ławki w parku, sosny i pachołki drogowe. Kategoria Tematyczne zawiera uproszczone reprezentacje symboli, takie jak elementy małej architektury, drzewa lub transport.
- Jeśli wybrano Zakres dla opcji Rozmiar, można zmienić rozmiar wysokich typów walców, stożków lub sześcianów z wyeksponowaną wysokością i stałą wartością szerokości oraz głębokości. Może to być przydatne podczas wyświetlania zagęszczonych danych, minimalizując nakładanie się.
Notatka:
Jeśli oprócz wysokich typów wybrano inne symbole lub jeśli wybrano Wartość dla opcji Rozmiar, rozmiar symboli zostanie zmieniony proporcjonalnie wzdłuż obu osi.
- Jeśli wybrano Zakres dla opcji Rozmiar, można zmienić rozmiar wysokich typów walców, stożków lub sześcianów z wyeksponowaną wysokością i stałą wartością szerokości oraz głębokości. Może to być przydatne podczas wyświetlania zagęszczonych danych, minimalizując nakładanie się.
- W polu Kolor wybierz kolor z zakresu skali barw lub pełnych kolorów. W przypadku kolorów wypełnienia można dopasować atrybut Przezroczystość.
- W obszarze Rozmiar wybierz opcję określającą sposób ustalania rozmiarów symboli.
- Pole Zakres zawiera zakres rozmiarów dla obiektów na podstawie atrybutu wybranego dla danego stylu. Przeglądarka scen Przeglądarka scen automatycznie udostępni domyślny zakres rzeczywistych rozmiarów dla symbolu obiektu 3D na podstawie bieżącego zasięgu. Podczas powiększania i pomniejszania można kliknąć przycisk Dopasuj rozmiar symbolu do widoku
 , aby odpowiednio dopasować rozmiar symboli do bieżącego widoku. Pola Min i Maks określają minimalne i maksymalne rozmiary rzeczywiste symboli obiektów 3D.
, aby odpowiednio dopasować rozmiar symboli do bieżącego widoku. Pola Min i Maks określają minimalne i maksymalne rozmiary rzeczywiste symboli obiektów 3D. - Na przykład w przypadku sceny zawierającej park z drzewami można zmieniać rozmiar symboli drzew w miarę powiększania i pomniejszania widoku. W tym celu najpierw kliknij przycisk Dopasuj rozmiar symbolu do widoku
 , aby dopasować rozmiar symboli drzew do bieżącego widoku, a następnie precyzyjnie dostosuj rozmiary drzew, zmieniając wartości Min i Maks.
, aby dopasować rozmiar symboli drzew do bieżącego widoku, a następnie precyzyjnie dostosuj rozmiary drzew, zmieniając wartości Min i Maks. - Po wybraniu wartości w polu Zakres oraz skali barw można będzie zmieniać jednocześnie kolor i rozmiaru obiektów za pomocą suwaka. W przypadku zaznaczenia opcji Pełny kolor i wybrania koloru suwak będzie wskazywał wyłącznie rozmiar i pozwoli na zmianę tylko tego atrybutu.
- Na przykład w przypadku sceny zawierającej park z drzewami można zmieniać rozmiar symboli drzew w miarę powiększania i pomniejszania widoku. W tym celu najpierw kliknij przycisk Dopasuj rozmiar symbolu do widoku
- W polu Wartość wyświetlany jest rzeczywisty rozmiar obiektów uzyskany na postawie atrybutu (na przykład wysokość budynku lub szerokość drzewa). Z menu rozwijanego można wybrać jednostkę dla rozmiaru. W tym polu może też być wyświetlany jednolity rozmiar obiektów, jeśli ręcznie wprowadzono stały rozmiar obiektów. Po wybraniu opcji Wartość suwak zostanie zmieniony i nie będzie już wskazywał rozmiaru i koloru, a wyłącznie kolor. Teraz przesunięcie suwaka spowoduje, że dla obiektów zostanie zmieniony tylko kolor, a nie rozmiar rzeczywisty.
Notatka:
Jeśli rozmiar i kolor mają jednocześnie być stałe dla obiektów 3D, należy wybrać opcję Styl obiektu 3D.
- Pole Zakres zawiera zakres rozmiarów dla obiektów na podstawie atrybutu wybranego dla danego stylu. Przeglądarka scen Przeglądarka scen automatycznie udostępni domyślny zakres rzeczywistych rozmiarów dla symbolu obiektu 3D na podstawie bieżącego zasięgu. Podczas powiększania i pomniejszania można kliknąć przycisk Dopasuj rozmiar symbolu do widoku
Opcjonalnie można kliknąć menu rozwijane Obracanie, aby obrócić symbole w oparciu o atrybut.
- Obróć symbole, korzystając z metody Arytmetyczna (zgodnie z ruchem wskazówek zegara, począwszy od pozycji godziny dwunastej) lub Geograficzna (przeciwnie do ruchu wskazówek zegara, począwszy od pozycji godziny trzeciej). Jeśli nie chcesz obracać symboli, z menu rozwijanego wybierz opcję <bez obrotu>.
W przypadku innych opcji panelu Konfiguruj warstwę, takich jak tryb danych wysokościowych i okna podręczne, należy zapoznać się z dodatkowymi opcjami konfigurowania warstwy.
Zmiana symboli bez użycia stylów
W przypadku warstwy obiektów poligonowych lub liniowych albo warstwy sceny obiektów 3D można zmieniać symbole, ale nie można stosować stylów. W przypadku warstw obiektów można zmieniać kształt, kolor i rozmiar symboli. W przypadku warstw scen obiektów 3D można zmieniać kolor i przezroczystość.
Po otwarciu panelu Konfiguruj warstwę zostanie wyświetlona opcja Symbole znajdująca się poniżej innych opcji panelu Konfiguruj warstwę. Opcja ta służy do zmiany symboli. Domyślnie jest zaznaczona pozycja Symbole oryginalne. Spowoduje to wyświetlenie symbolizacji warstwy zgodnie ze stanem z momentu ostatniego zapisu sceny. Jeśli jest to nowa scena, zostanie wyświetlona symbolizacja warstwy zgodna ze stanem z momentu jej pierwotnego dodania do sceny. Po zmianie symboli należy za pomocą pozostałych opcji panelu Konfiguruj warstwę dopasować sposób wyświetlania warstw na scenie.
Zmiana symboli liniowych 2D
- Kliknij strzałkę menu rozwijanego Symbole
 i wybierz Zmień symbole, aby w pozycji Typ wyświetlana była opcja Linia 2D.
i wybierz Zmień symbole, aby w pozycji Typ wyświetlana była opcja Linia 2D. - Dla opcji Rozmiar (piksele) podaj rozmiar linii i wybierz kolor.
- Ustaw Przezroczystość koloru, wpisując wartość procentową w oknie wyboru kolorów.
- Kliknij Gotowe.
Zmiana symboli ścieżki 3D
- Kliknij strzałkę menu rozwijanego Symbole
 i wybierz opcję Zmień symbole, aby w pozycji Typ wyświetlana była opcja Ścieżka 3D.
i wybierz opcję Zmień symbole, aby w pozycji Typ wyświetlana była opcja Ścieżka 3D. - Dla opcji Rozmiar (metry) podaj rozmiar średnicy i wybierz kolor.
- Ustaw Przezroczystość koloru, wpisując wartość procentową w oknie wyboru kolorów.
- Kliknij Gotowe.
Zmiana symboli poligonowych 2D
- Kliknij strzałkę menu rozwijanego Symbole
 i wybierz opcję Zmień symbole, aby w pozycji Typ wyświetlana była opcja Poligon 2D.
i wybierz opcję Zmień symbole, aby w pozycji Typ wyświetlana była opcja Poligon 2D. - Dla opcji Kolor wypełnienia zmień kolor wypełnienia.
- Ustaw Przezroczystość koloru, wpisując wartość procentową w oknie wyboru kolorów.
- Dla opcji Rozmiar obrysu (piksele) podaj rozmiar obrysu i wybierz kolor obrysu poligonu.
- Ustaw Przezroczystość koloru, wpisując wartość procentową w oknie wyboru kolorów.
- Kliknij Gotowe.
Zmiana symboli wyniesienia 3D
Zmień wygląd poligonu poprzez wyniesienie w górę lub w dół na podstawie wartości podawanych w metrach.
- Kliknij strzałkę menu rozwijanego Symbole
 i wybierz Zmień symbole, aby w pozycji Typ wyświetlana była opcja Wyniesienie 3D.
i wybierz Zmień symbole, aby w pozycji Typ wyświetlana była opcja Wyniesienie 3D. - Dla opcji Kolor wypełnienia zmień kolor wypełnienia.
- Ustaw Przezroczystość koloru, wpisując wartość procentową w oknie wyboru kolorów.
- Dla opcji Wynoszenie (metry) wprowadź wartość dodatnią w metrach, jeśli chcesz, aby wynoszenie odbywało się pionowo w górę, lub wartość ujemną, jeśli ma być skierowane w dół.
- Kliknij Gotowe.
Zmiana symboli warstwy sceny obiektów 3D
- Kliknij strzałkę menu rozwijanego Symbole
 i wybierz opcję Zmień symbole.
i wybierz opcję Zmień symbole. - W polu Kolor kliknij okno wyboru koloru, aby wybrać kolor budowania.
- Ustaw Przezroczystość koloru, wpisując wartość procentową w oknie wyboru kolorów.
- Kliknij Gotowe.
Dodatkowe opcje konfigurowania warstwy
Oprócz zmiany symboli przy użyciu opcji Konfiguruj warstwę można także zmienić Tryb danych wysokościowych, Przezroczystość, Etykiety, Okna podręczne i Legendę.
Zmień tryb wysokościowy
- Kliknij strzałkę menu rozwijanego
 Tryb danych wysokościowych. Zostaną wyświetlone opcje określające położenie pionowe warstwy oraz jej danych.
Tryb danych wysokościowych. Zostaną wyświetlone opcje określające położenie pionowe warstwy oraz jej danych.- Opcja Na ziemi — pozwala ułożyć warstwę na powierzchni terenu.
Notatka:
Opcja Kompensacja wysokości (metry) wprowadzana jako dodatnia lub ujemna liczba całkowita, jest wyświetlana wyłącznie, gdy ustawienie Względem ziemi lub Wysokość bezwzględna zostało wybrane dla opcji Tryb danych wysokościowych.
- Opcja Względem ziemi — pozwala rozmieścić dane jako wyrównane względem powierzchni terenu. Jeśli użytkownik zastosuje kompensację, warstwa jest ustawiana względem ziemi i odsuwana pionowo od ziemi w oparciu o wprowadzoną wartość wysokości (w metrach).
- Opcja Wysokość bezwzględna — pozwala rozmieścić dane pionowo względem położenia wartości Z geometrii obiektu z uwzględnieniem następujących warunków:
- Jeśli geometria nie zawiera wartości Z, domyślną wysokością jest poziom morza.
- Po zastosowaniu kompensacji warstwa zostanie wyświetlona w odległości odsuniętej o {offset} m od położenia wartości Z lub poziomu morza.
- Opcja Na ziemi — pozwala ułożyć warstwę na powierzchni terenu.
Regulacja przezroczystości
Przezroczystość warstw można dopasować, przesuwając suwak Przezroczystość umożliwiający zwiększenie lub zmniejszenie przezroczystości. Wartość procentowa jest widoczna nad suwakiem.
Stosowanie etykiet
Jeśli w warstwie są dostępne etykiety, widoczny będzie przełącznik Etykiety. Wyświetlając etykiety na scenie, można szybko przekazać informacje dotyczące sceny w oparciu o atrybut powiązany z warstwą.
- Za pomocą przełącznika Etykiety można włączać i wyłączać etykiety na warstwie.
- Jeśli istnieje warstwa z dostępną opcją zmiany stylu, możesz skonfigurować etykiety za pomocą opcji stylu. Wykonaj dowolne z następujących czynności:
- Dla ustawienia Tekst kliknij menu rozwijane, aby wybrać atrybut służący do oznaczania symboli etykietami.
- Dla ustawienia Pozycja wybierz pozycje etykiet dookoła symboli.
- Wybierz wartość mały, średni lub duży określającą rozmiar etykiety w polu Rozmiar tekstu.
- Za pomocą ustawienia Motyw kolorystyczny można sprawić, że tekst będzie jasny lub ciemny.
- Kliknij opcję Zakończono lub Anuluj, aby powrócić do poprzedniego panelu Konfiguruj warstwę.
Wyświetlanie okien podręcznych
Okna podręczne umożliwiają przedstawianie szczegółowych informacji na temat warstw i scen — wystarczy tylko kliknąć dany obiekt. Za pomocą przełącznika Okna podręczne można włączać i wyłączać wyświetlanie okien podręcznych na warstwie.
Notatka:
Okna podręczne są domyślnie włączone dla warstw obiektów.
Wyświetlanie legendy
W legendzie wyświetlane jest znaczenie symboli użytych do reprezentowania obiektów w scenie. Legendy składają się z symboli 2D i 3D i tekstów opisowych zawartych na scenie. Legendę można zmieniać, modyfikując widoczność warstw, symbolizację i określając nazwy warstw.
- Kliknij przełącznik Legenda, aby wyświetlić lub ukryć warstwę w narzędziu Warstwy/Legenda
 .
. - Aby wyświetlić legendę, kliknij narzędzie Warstwy/Legenda
 , a następnie kliknij opcję Legenda.
, a następnie kliknij opcję Legenda.Notatka:
Opcja Legenda umożliwia ukrywanie warstw spoza bieżącego zasięgu.
Uwagi dotyczące konfigurowania warstwy
Suwak stylów
Gdy otwierany jest styl z atrybutami, wyświetlany jest suwak stylów. Suwak stylów składa się z trzech komponentów: suwaka, histogramu, a także wartości minimalnej i maksymalnej. Przeglądarka scen, na podstawie rozmieszczenia danych dla wybranego atrybutu głównego, automatycznie rozmieszcza uchwyty suwaka, generuje histogram, a także określa wartość minimalną i maksymalną. Ponadto Legenda odzwierciedla kolory, rozmiary i wartości suwaka stylów. Poniższy obraz przedstawia trzy komponenty suwaka stylów i ich relacje z Legendą:
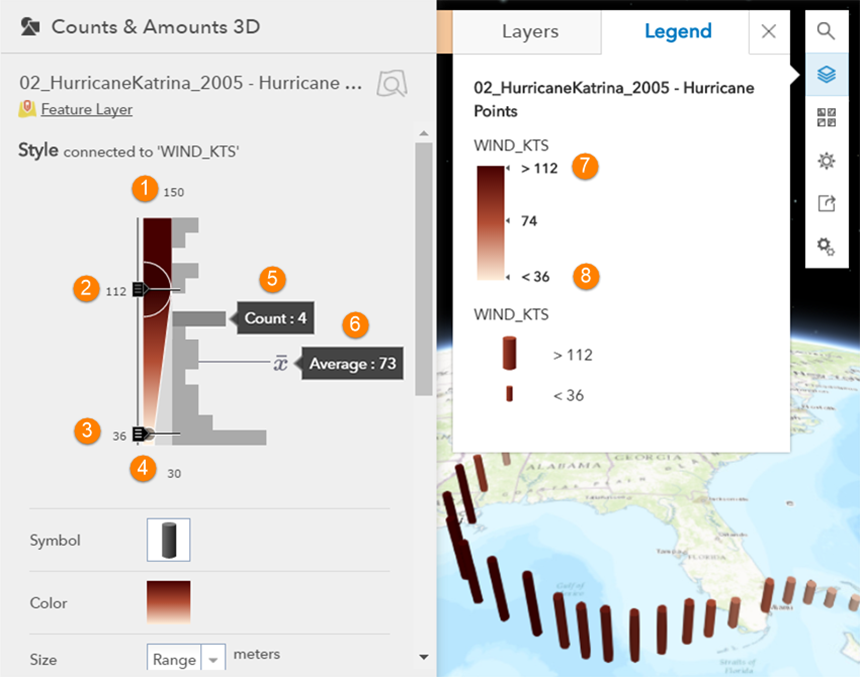
1. Wartość maksymalna | 5. Liczba wartości w przedziale |
2. Uchwyt górnej wartości | 6. Wartość średnia |
3. Uchwyt dolnej wartości | 7. Górna wartość legendy |
| 4. Wartość minimalna | 8. Dolna wartość legendy |
Suwak
Suwak zawiera uchwyty górne i dolne. Z każdym uchwytem powiązane są rozmiar, kolor i wartość. Dostosowanie uchwytów wpływa na sposób przedstawienia danych w scenie. Ponadto przemieszczanie uchwytów powoduje odzwierciedlanie zmian w Legendzie. Jeśli na poniższym obrazie przeciągniesz górny uchwyt do pozycji 132 i dolny uchwyt do pozycji 70, spowoduje to zmianę rozmiaru i kolorów symboli w scenie i w Legendzie.
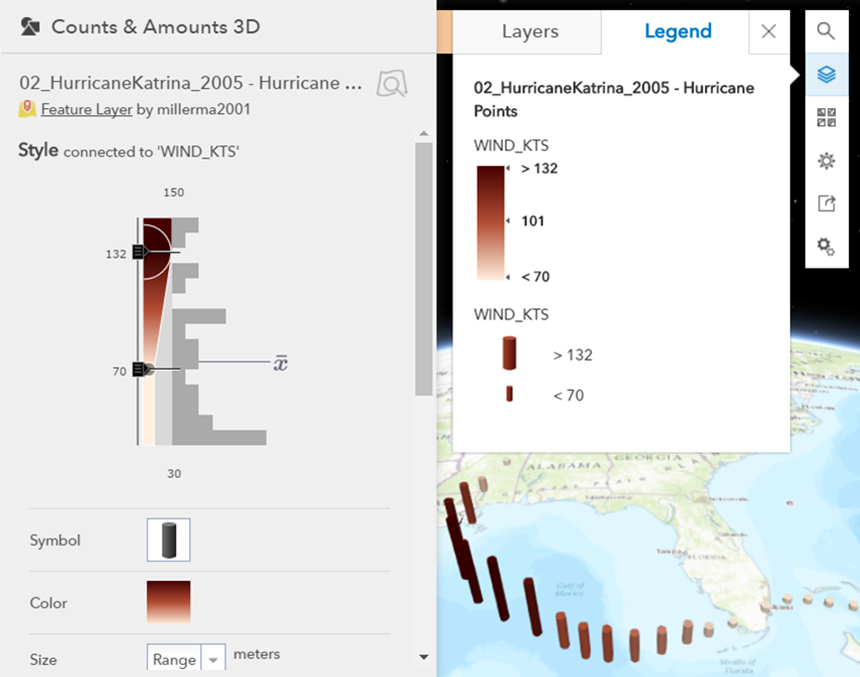
Histogram
Histogram wyświetla rozmieszczenie danych dla wybranego atrybutu głównego, przy czym  jest wartością średnią dla tego atrybutu. W przypadku każdego słupka można umieścić wskaźnik myszy nad przedziałem, a opcja Liczba wyświetli liczbę obiektów z wartościami w tym przedziale. Na przykład na pierwszym obrazie istnieją cztery obiekty z prędkościami wiatru w zakresie od 94 do 104 węzłów, przy czym średnia prędkość wynosi 73.
jest wartością średnią dla tego atrybutu. W przypadku każdego słupka można umieścić wskaźnik myszy nad przedziałem, a opcja Liczba wyświetli liczbę obiektów z wartościami w tym przedziale. Na przykład na pierwszym obrazie istnieją cztery obiekty z prędkościami wiatru w zakresie od 94 do 104 węzłów, przy czym średnia prędkość wynosi 73.
Wartość minimalna i maksymalna
Wartości minimalna i maksymalna określają minimalne i maksymalne granice rozmieszczenia danych. Zmiana tych wartości wpływa na wygląd suwaka i rozmiar przedziałów na histogramie. Nie zmienia ona jednak rozmieszczenia danych. Wizualizacja sceny i Legenda także pozostają niezmienione. Dostosowanie wartości minimalnej i maksymalnej może być przydatne wtedy, gdy dane występują na jednym końcu suwaka i pożądane są mniejsze przyrosty zmian symboli podczas dostosowywania uchwytów.
Notatka:
Przemieszczenie uchwytów lub dostosowanie wartości minimalnej i maksymalnej nie powoduje ukrycia ani filtrowania danych, ale zmienia się wizualizacja.