Aplikacja CityEngine Web Viewer umożliwia interakcję z trójwymiarowymi krajobrazami miasta za pomocą przeglądarki internetowej. Mapą można nawigować, zmieniając powiększenie, przesuwając ją i obracając. Masz możliwość wyboru zakładki, wyboru wyświetlanych warstw, wyszukiwania obiektów, atrybutów itd., zmiany nasłonecznienia i zacienienia, udostępniania za pośrednictwem mediów społecznościowych oraz wyświetlania dodatkowych informacji o mapie.
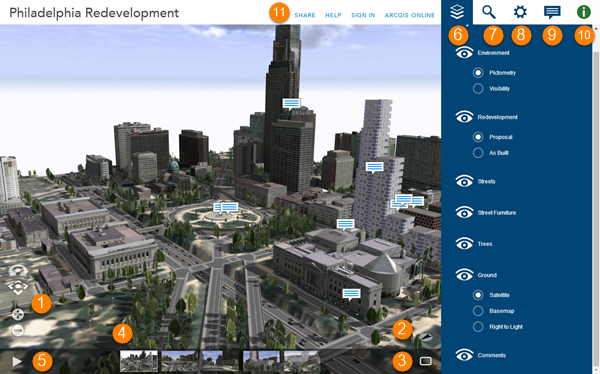
Nawigacja w aplikacji CityEngine Web Viewer
- Aby przeskalować do pełnego zasięgu obiektu, kliknij go dwukrotnie. Obiekt zostanie wykadrowany w widoku trójwymiarowym, podobnie jak w przypadku korzystania z obiektywu kamery. Kadrowanie powoduje jedynie zmianę wyświetlanego aktualnie obszaru, nie ma wpływu na widoczność. Jeśli obiekt jest częściowo zasłonięty, kadrowanie przysuwa widok kamery do obiektu, jednak sam obiekt pozostaje częściowo zasłonięty.
- Aby powiększyć, kliknij przycisk +.
- Aby pomniejszyć, kliknij przycisk -.
- Powiększenie można również dostosować za pomocą kółka myszy lub przytrzymać środkowy przycisk myszy i przesuwać ją w górę lub w dół, aby pomniejszyć lub powiększyć.
- Aby przesunąć, kliknij przycisk Przesuń
 , naciśnij i przytrzymaj lewy przycisk myszy, a następnie przeciągnij mapę w wybranym kierunku.
, naciśnij i przytrzymaj lewy przycisk myszy, a następnie przeciągnij mapę w wybranym kierunku. - Aby obrócić, kliknij przycisk Obróć
 , naciśnij i przytrzymaj lewy przycisk myszy, a następnie przeciągnij mapę w wybranym kierunku obrotu.
, naciśnij i przytrzymaj lewy przycisk myszy, a następnie przeciągnij mapę w wybranym kierunku obrotu. - Aktywna jest jedna z funkcji: Przesuń lub Obróć, jest ona wtedy głównym sposobem nawigacji po scenie. Jeśli użytkownik korzysta z myszy wyposażonej w dwa przyciski, podstawowy sposób nawigacji jest obsługiwany za pomocą lewego przycisku, a drugorzędny za pomocą prawego. Na przykład: po aktywowaniu przycisku Obróć za pomocą lewego przycisku myszy można obracać widok, przesuwać za pomocą prawego przycisku.
- Kompas
 wskazuje północ. Kliknij kompas w celu odwrócenia widoku tak, aby był zgodny z kierunkiem północny.
wskazuje północ. Kliknij kompas w celu odwrócenia widoku tak, aby był zgodny z kierunkiem północny. - Przycisk Pełny ekran
 służy do przełączania widoku to trybu pełnoekranowego.
służy do przełączania widoku to trybu pełnoekranowego.
Zakładki
- Kliknij miniaturę zakładki, aby zmienić kamerę na punkt widokowy zakładek.
- Kliknij przycisk Odtwarzanie
 , aby odtworzyć podróż przez wszystkie zakładki.
, aby odtworzyć podróż przez wszystkie zakładki. - Przycisk Odtwarzanie jest dostępny tylko dla scen internetowych mających przynajmniej dwie zakładki.
Do nawigacji i przeglądania zakładek i wycieczek można użyć następujących skrótów klawiaturowych:
- Naciśnięcie klawisza Spacja umożliwia przełączanie między rozpoczęciem i zatrzymaniem odtwarzania wycieczki.
- Naciśnij klawisz Page Down, aby przejść do następnej zakładki.
- Naciśnij klawisz Page Up, aby przejść do poprzedniej zakładki.
- Za pomocą klawiszy numerycznych można przechodzić do konkretnych zakładek.
Praca z panelami w aplikacji CityEngine Web Viewer

Panele aplikacji CityEngine Web Viewer zapewniają dodatkowe narzędzia do interakcji ze sceną internetową. Znajdują się w obszarze prawego górnego nagłówka. Kliknij przycisk danego panelu, aby go wyświetlić i ukryć pozostałe. Panel Informacje  jest wyświetlany automatycznie po wybraniu obiektu.
jest wyświetlany automatycznie po wybraniu obiektu.
Panel Warstwy
Panel Warstwy  umożliwia pracę z warstwami w obrębie sceny internetowej. Możesz wyświetlać i ukrywać warstwy, a także podzielić widok w celu porównania dwóch warstw podrzędnych, które zostaną wyświetlone obok siebie. Na przykład, warstwa przebudowy może zawierać warstwę podrzędną danych o przebudowie oraz warstwę podrzędną danych budowy, które możesz wyświetlić obok siebie, aby zobaczyć różnice.
umożliwia pracę z warstwami w obrębie sceny internetowej. Możesz wyświetlać i ukrywać warstwy, a także podzielić widok w celu porównania dwóch warstw podrzędnych, które zostaną wyświetlone obok siebie. Na przykład, warstwa przebudowy może zawierać warstwę podrzędną danych o przebudowie oraz warstwę podrzędną danych budowy, które możesz wyświetlić obok siebie, aby zobaczyć różnice.
- Aby ukryć lub wyświetlić warstwę, kliknij przycisk Widoczność
 .
. - Aby przeskalować scenę internetową do pełnego zasięgu warstwy, kliknij przycisk Kadruj
 .
. - Aby wyróżnić (a zatem zidentyfikować) warstwę w scenie internetowej, kliknij nazwę warstwy.
Jeśli warstwa zawiera warstwy podrzędne danych, możesz je wyświetlić lub porównać dwie warstwy podrzędne, wyświetlając je obok siebie.
- Aby wyświetlić tylko jedną warstwę podrzędną, wybierz nazwę warstwy podrzędnej znajdującą się pod nazwą warstwy.
- Aby wyświetlić dwie warstwy podrzędne, umieść kursor myszy na nazwie warstwy i kliknij przycisk Widok podzielony
 znajdujący się obok nazwy warstwy. Spowoduje to otwarcie Trybu porównawczego na panelu Warstwy.
znajdujący się obok nazwy warstwy. Spowoduje to otwarcie Trybu porównawczego na panelu Warstwy.
Tryb porównawczy
Wybierz podwarstwę dla obu widoków i sposób porównania podwarstw:
- Narzędzie zwijania
 umożliwia wyświetlenie podwarstw w widoku podzielonym pionowo. Przeciągnij przycisk Suwaka zwijania
umożliwia wyświetlenie podwarstw w widoku podzielonym pionowo. Przeciągnij przycisk Suwaka zwijania  , aby zmienić położenie linii podziału.
, aby zmienić położenie linii podziału. - Obok siebie
 wyświetla podwarstwy w widokach lewym i prawym.
wyświetla podwarstwy w widokach lewym i prawym. - Podwójna orientacja pozioma
 wyświetla podwarstwy w widokach górnym i dolnym.
wyświetla podwarstwy w widokach górnym i dolnym.
Aby wyjść z Trybu porównawczego, kliknij przycisk Wyjdź z trybu porównawczego. Możesz także kliknąć przycisk Zamknij  obok linii podziału (w widoku 3D).
obok linii podziału (w widoku 3D).
Panel Wyszukiwanie
Otwórz panel Wyszukiwanie  , aby przeszukać scenę internetową i odnaleźć obiekty oraz atrybuty. Aplikacja CityEngine Web Viewer wyświetla wyniki wyszukiwania na podstawie nazwy obiektu, wartości i atrybutów i kluczy wartości raportu oraz nazwy warstwy. Obiekty w warstwach, które zostały ukryte, nie są wyświetlane w wynikach wyszukiwania.
, aby przeszukać scenę internetową i odnaleźć obiekty oraz atrybuty. Aplikacja CityEngine Web Viewer wyświetla wyniki wyszukiwania na podstawie nazwy obiektu, wartości i atrybutów i kluczy wartości raportu oraz nazwy warstwy. Obiekty w warstwach, które zostały ukryte, nie są wyświetlane w wynikach wyszukiwania.
Aby odnaleźć obiekt lub atrybut, wprowadź w pole wyszukiwania co najmniej jedno słowo kluczowe. W obszarze panelu pojawi się lista wyników wraz z podsumowaniem, a obiekty będące wynikami zostaną wyodrębnione w widoku 3D. Używając wyników wyszukiwania, można wykonać następujące czynności:
- Aby podświetlić obiekt znajdujący się w&'A0;scenie internetowej, najedź kursorem na jego nazwę. Jeśli nie widzisz podświetlonego obiektu, może on znajdować się poza obszarem wyświetlonego widoku 3D.
- W celu wykadrowania widoku 3D tak, aby widoczny był wybrany obiekt, umieść kursor myszy na nazwie obiektu i kliknij przycisk Kadruj
 , który zostanie wyświetlony.
, który zostanie wyświetlony. - Aby wykadrować obiekt i otworzyć panel Informacje
 , kliknij podkreśloną nazwę obiektu.
, kliknij podkreśloną nazwę obiektu.
Tokenów wyszukiwania można użyć do zdefiniowania bardziej precyzyjnych wyrażeń wyszukiwania:
- warstwa:<layername> umożliwia wyszukiwanie wyłącznie obiektów w warstwie <layername>
- name:<name> umożliwia wyszukiwanie wyłącznie tych obiektów, w których nazwie znajduje się element <name>
- <attributename>:<attribute value> umożliwia wyszukiwanie wyłącznie obiektów, dla których element <attribute value> znajduje się w atrybucie <attributename>
Znak gwiazdki (*) pełni funkcję symbolu wieloznacznego i zastępuje dowolną liczbę znaków lub jest traktowany jako brak znaku.
Wyszukiwane wyrażenie można umieścić w podwójnym cudzysłowie ("wyrażenie"), aby wyszukać dokładne wyrażenie lub w przypadku, gdy wyrażenie zawiera białe znaki.
Poprzedzenie tokenu znakiem minus powoduje odwrócenie warunku tokenu.
Dopasowania dla wyszukiwanych wyrażeń, dla których nie zastosowano żadnych tokenów, są odnajdowane we wszystkich dostępnych polach (nazwa, warstwa, atrybuty i raporty).
Przykłady
- dom ulica — wyszukiwane są wszystkie obiekty, które zawierają słowo dom lub ulica w którymkolwiek z dostępnych pól.
- warstwa:"Strefa 51" — wyszukiwane są wszystkie obiekty w warstwie Strefa 51.
- dom warstwa:"Strefa 51" — wyszukiwane są wszystkie obiekty zawierające słowo dom we wszystkich polach, jednak wyniki tej operacji zostają zawężone do obiektów w warstwie Strefa 51.
- landuse:* — wyszukiwanie wszystkich obiektów mających atrybut landuse.
- landuse:mieszkalne landuse:komercyjne — wyszukiwanie wszystkich obiektów, dla których atrybut landuse ma wartość mieszkalne lub komercyjne.
- -landuse:przemysłowe — wyszukiwanie wszystkich obiektów, dla których atrybut landuse nie ma wartości przemysłowe (obejmujące obiekty nie mające atrybutu landuse).
- address:"Main Street 1*" — wyszukiwanie wszystkich obiektów, których adres rozpoczyna fraza Main Street 1.
Panel Ustawienia
Panel Ustawienia  zawiera narzędzia umożliwiające zmianę oświetlenia sceny internetowej przez wybór godziny, dnia oraz efektu cieniowania.
zawiera narzędzia umożliwiające zmianę oświetlenia sceny internetowej przez wybór godziny, dnia oraz efektu cieniowania.
Nasłonecznienie
Użyj suwaka Nasłonecznienie  , aby zmienić kąt padania promieni słonecznych w zależności od pory dnia. Jeśli scena internetowa ma zasięg odniesiony geograficznie, aplikacja CityEngine Web Viewer szacuje różnicę względem czasu GMT na podstawie położenia geograficznego odczytanego z&'A0;danych. Różnica względem czasu GMT jest ustalana na podstawie różnicy względem uniwersalnego czasu koordynowanego, UTC. W razie potrzeby różnicę względem czasu GMT można zmienić ręcznie.
, aby zmienić kąt padania promieni słonecznych w zależności od pory dnia. Jeśli scena internetowa ma zasięg odniesiony geograficznie, aplikacja CityEngine Web Viewer szacuje różnicę względem czasu GMT na podstawie położenia geograficznego odczytanego z&'A0;danych. Różnica względem czasu GMT jest ustalana na podstawie różnicy względem uniwersalnego czasu koordynowanego, UTC. W razie potrzeby różnicę względem czasu GMT można zmienić ręcznie.
Cieniowanie
Użyj jednego z pól wyboru cieniowania, aby przełączać między cieniami bezpośrednimi i rozproszonymi. Włączenie cieni może obniżyć wydajność aplikacji CityEngine Web Viewer. Jeśli wydajność podczas obsługi programu będzie niższa, należy wyłączyć obie opcje cieniowania.
Zrzut ekranu
Zrzut ekranu przedstawiający scenę internetową można zapisać, klikając przycisk Zapisz. Zrzut ekranu zostanie wygenerowany z zastosowaniem współczynnika proporcji i rozdzielczości danego widoku. Można także wybrać wstępnie zdefiniowaną wartość z menu rozwijanego.
Notatka:
Generowanie zrzutów ekranu jest w fazie eksperymentalnej, dlatego oferowane wsparcie w tym zakresie jest ograniczone.
Panel Komentarze
W panelu Komentarze  wyświetlane są komentarze dotyczące sceny internetowej. Aby umieścić komentarz, należy zalogować się na konto publiczne lub instytucji.
wyświetlane są komentarze dotyczące sceny internetowej. Aby umieścić komentarz, należy zalogować się na konto publiczne lub instytucji.
Komentarze opublikowane w aplikacji CityEngine Web Viewer w wersji 2.2 i nowszych zawierają informacje lokalizacyjne o zasięgu i widoczności warstw sceny internetowej w momencie pierwotnej publikacji komentarza. (Numer wersji można zobaczyć, otwierając panel Informacje  i klikając przycisk Wyświetl szczegóły ładowania).
i klikając przycisk Wyświetl szczegóły ładowania).
- Komentarze zależne od lokalizacji są wyświetlane w panelu Komentarze oraz w widoku 3D z różnymi ikonami, w zależności od użytkownika, który dodał komentarz:
- Uwagi autora sceny internetowej są oznaczone symbolem
 w panelu Komentarze oraz symbolem
w panelu Komentarze oraz symbolem  w widoku 3D.
w widoku 3D. - Komentarze od innych osób są oznaczone symbolem
 w panelu Komentarze oraz symbolem
w panelu Komentarze oraz symbolem  w widoku 3D.
w widoku 3D. - Komentarze mogą być wyświetlane lub ukrywane poprzez zmianę widoczności warstwy w panelu Warstwy.
- Za pomocą menu rozwijanego w górnej części listy komentarzy można filtrować według komentarzy autora lub innych komentarzy (Uwaga: To menu rozwijane jest niedostępne, jeśli scena internetowa zawiera tylko jeden typ komentarzy).
- Uwagi autora sceny internetowej są oznaczone symbolem
- Umieść wskaźnik na ikonie Komentarz znajdującej się na liście komentarzy, aby wyświetlić komentarz dotyczący sceny internetowej. Po umieszczeniu wskaźnika na przycisku Komentarz zmienia się on na przycisk Kadruj
 .
. - Kliknij przycisk Kadruj
 , aby powiększyć zasięg sceny internetowej i aktywować widoczność warstwy do stanu z pierwotnej publikacji komentarza.
, aby powiększyć zasięg sceny internetowej i aktywować widoczność warstwy do stanu z pierwotnej publikacji komentarza.
Panel Informacje
Na panelu Informacje  wyświetlane są dodatkowe szczegóły dotyczące obiektu wybranego w scenie internetowej lub wyników wyszukiwania. Niektóre sceny internetowe mogą zawierać obiekty, których nie można wybrać.
wyświetlane są dodatkowe szczegóły dotyczące obiektu wybranego w scenie internetowej lub wyników wyszukiwania. Niektóre sceny internetowe mogą zawierać obiekty, których nie można wybrać.
Jeśli nie został wybrany żaden obiekt, panel Informacje pokazuje dodatkowe szczegóły na temat sceny internetowej łącznie z ocenami użytkowników. Aby ocenić scenę internetową, należy zalogować się na konto publiczne lub konto instytucji.
Właściciel sceny internetowej może aktualizować miniatury za pomocą panelu Informacje.
Udostępnianie
Kliknij łącze udostępniania znajdujące się w nagłówku, aby wyświetlić okno dialogowe udostępniania.
Skopiuj i&'A0;wklej adres URL łącza lub skorzystaj z&'A0;przycisków, aby udostępnić bieżącą scenę internetową za pośrednictwem wiadomości e-mail bądź mediów społecznościowych. Udostępniane łącze prowadzi do sceny z bieżącym widokiem kadru (ustawieniem kamery) oraz aktualnymi ustawieniami widoczności warstw.
Aby osadzić scenę internetową, wybierz rozmiar, a następnie zaznacz i skopiuj udostępniony kod HTML. Wklej kod na stronie internetowej na której ma być wyświetlana mapa. Duży rozmiar pozwala pokazać pełny interfejs użytkownika. Mały rozmiar pozwala pokazać zredukowany interfejs użytkownika.
Notatka:
Aby użyć którejkolwiek z opcji udostępniania, scena internetowa musi zostać publicznie udostępniona. Właściciel sceny internetowej może modyfikować uprawnienia udostępniania na stronie szczegółów elementu sceny internetowej.