Widżet Wyszukiwanie pozwala użytkownikom na wyszukiwanie lokalizacji i obiektów na mapie. Domyślnie widżet korzysta z usługi geokodowania z instytucji lub portalu i wyświetla warstwy z możliwością wyszukiwania skonfigurowane na mapie (o ile są dostępne). Więcej informacji zawiera temat Konfigurowanie wyszukiwania obiektów. Ponadto można dodać więcej usług geokodowania lub skonfigurować funkcje wyszukiwania dla określonych warstw na mapie za pomocą okna konfiguracji widżetu.
Obsługiwane są następujące metody wyszukiwania lokalizacji, o ile są obsługiwane w usługach geokodowania:
- Nazwa miejsca
- Punkty POI
- Adres
Poniższe warstwy można wyszukiwać po włączeniu funkcji Zapytanie:
- Hostowane warstwy obiektowe
- Warstwy usług obiektowych ArcGIS Server
- Warstwy usług mapowych ArcGIS Server
Konfigurowanie widżetu Wyszukiwanie
Okno konfiguracji widżetu umożliwia podanie usług geokodowania i warstw z możliwością wyszukiwania, z którymi widżet ma pracować.
- Ustaw wskaźnik myszy na widżecie Wyszukiwanie i kliknij niewielką ikonę w kształcie oka
 , aby wyświetlić lub ukryć widżet w aplikacji.
, aby wyświetlić lub ukryć widżet w aplikacji. - Umieść wskaźnik myszy na widżecie i kliknij przycisk Skonfiguruj ten widżet
 , aby otworzyć okno dialogowe właściwości konfiguracji.
, aby otworzyć okno dialogowe właściwości konfiguracji. - Domyślnie widżet korzysta z usługi geokodowania z instytucji lub portalu i wyświetla warstwy z możliwością wyszukiwania skonfigurowane na mapie (o ile są dostępne). Wszystkie istniejące źródła wyszukiwania są przedstawione w tabeli. Można dodać nowe źródła wyszukiwania lub zmodyfikować istniejące. Najpierw należy dodać nowe źródło wyszukiwania.
- Kliknij przycisk Dodaj źródło wyszukiwania. Dostępne są dwie opcje: Geokodowanie i Warstwa obiektowa.
- Wybierz Warstwę obiektową.
- Kliknij przycisk opcji i wybierz warstwę. Następnie kliknij przycisk OK, aby zamknąć okno.
- Nowa warstwa źródłowa zostanie automatycznie wyświetlona w tabeli. W polu tekstowym Nazwa można zmienić nazwę warstwy z możliwością wyszukiwania.
- Opcjonalnie wpisz tekst w polu tekstowym Tekst zastępczy.
- Kliknij ikonę ołówka, aby dodać pola wyszukiwania. Zostanie otwarte okno Skonfiguruj pola wyszukiwania. Wybierz co najmniej jedno pole. Pola numeryczne i ciągi w tym domeny kodowane i z możliwością wyszukiwania. Kliknij przycisk OK, aby zamknąć okno. Wszystkie wybrane pola są wyświetlone w polu tekstowym Pola wyszukiwania.
- Kliknij menu rozwijane, aby wybrać pole wyświetlania w sugestiach wyszukiwania.
Uwaga:
Usługa geokodowania musi spełniać następujące wymagania, aby obsługiwała operację sugerowania:
- Lokalizator adresów, z którego została opublikowana usługa geokodowania, musi obsługiwać sugestie. Tylko lokalizatory adresów utworzone przy użyciu aplikacji ArcGIS 10.3 for Desktop i nowszych mogą obsługiwać sugestie. Więcej informacji znajduje się w temacie pomocy narzędzia geoprzetwarzania Tworzenie lokalizatora adresów.
- Konieczne jest włączenie możliwości sugerowania w usłudze geokodowania. Tylko usługi geokodowania opublikowane przy użyciu aplikacji ArcGIS 10.3 for Server lub nowszych obsługują możliwości sugerowania.
- Domyślnie 6 to maksymalna liczba zwracanych sugestii dla przeszukiwalnej warstwy. W razie potrzeby tę opcję można zmienić.
- Domyślnie maksymalną liczbą wyników zwracanych w przypadku warstwy z możliwością wyszukiwania jest 6. W razie potrzeby tę opcję można zmienić.
- Domyślna skala powiększenia to 1:50 000. W razie potrzeby tę opcję można zmienić.
- Można również zaznaczyć pole Dokładne dopasowanie, o ile jest to wymagane.
- Jeśli jest to konieczne, zaznacz pole wyboru Wyszukaj tylko w zasięgu bieżącej mapy.
- Wybierz pozycję Geokodowanie.
- Nowe źródło Geokodowanie zostanie automatycznie wyświetlone w tabeli.
- Kliknij przycisk Konfiguruj, aby otworzyć okno Skonfiguruj adres URL geokodera.
- Wprowadź prawidłowy adres URL usługi geokodowania, która zostanie użyta. Kliknij przycisk Weryfikuj, aby wczytać usługę, zaznacz ją i kliknij przycisk OK.
Adres URL geokodera został dodany w polu tekstowym Adres URL geokodera. Nazwę geokodera można zmienić w polu tekstowym Nazwa geokodera.
- Opcjonalnie wpisz tekst w polu tekstowym Tekst zastępczy.
- Opcjonalnie wpisz kod kraju, aby ograniczyć obszar wyszukiwania. Lista kodów krajów jest dostępna w temacie Zasięg geokodowania.
- Domyślnie zwracanych jest maksymalnie 6 sugestii i wyników. W razie potrzeby tę opcję można zmienić.
- Zdefiniuj skalę powiększenia używaną, gdy geokoder nie zwraca zasięgu.
Uwaga:
Ustawiona w widżecie skala powiększenia jest stosowana tylko wtedy, gdy z wynikiem nie jest powiązany żaden zasięg. Jeśli w danych wynikowych zwracany jest zasięg, zostanie ona zignorowana. - W razie potrzeby zaznacz pole wyboru Włącz wyszukiwanie lokalne. To ustawienie pozwala zdefiniować moment włączenia wyszukiwania lokalnego przez ustawienie skali mapy i określenie odległości wyszukiwania wokół bieżącego centrum mapy, dzięki czemu najpierw są zwracane propozycje znajdujące się najbliżej lokalizacji.
- Jeśli jest to konieczne, zaznacz pole wyboru Wyszukaj tylko w zasięgu bieżącej mapy.
- Powtórz etap 4., aby dodać więcej warstw obiektowych i źródeł wyszukiwania geokodowania.
- Aby zmodyfikować istniejące źródła wyszukiwania, kliknij dane źródło w tabeli.
- W sekcji Ustawienia ogólne ustaw tekst zastępczy do wyszukiwania wszystkich warstw i geokoderów.
- Domyślnie wyświetli się okno podręczne po znalezieniu na mapie obiektu lub lokalizacji. Wyłącz pole wyboru, aby wyłączyć okno podręczne.
- Kliknij przycisk OK, aby zamknąć okno konfiguracji.
Używanie widżetu Wyszukiwanie
- Podczas wprowadzania nazwy miejsca lub słowa kluczowego w polu wyszukiwania wyświetlane są sugestie. Jeśli w polu wyszukiwania widoczna jest strzałka, można wyszukiwać we wszystkich źródłach. Można też kliknąć strzałkę i wybrać lokalizator lub warstwę z menu rozwijanego.
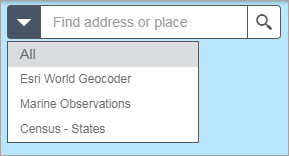
W lokalizacji danego obiektu lub nazwy miejsca wyświetlone zostanie okno podręczne zawierające wszystkie dostępne informacje o atrybutach.
- Kliknij przycisk wielokropka (…) w prawym dolnym rogu okna podręcznego. Zostanie wyświetlona lista działań umożliwiających między innymi dodanie sygnatury do mapy i usunięcie sygnatury z mapy. Jeśli w aplikacji jest wyświetlany widżet Wskazówki dojazdu, można ustawić opcję Wskazówki dojazdu z tego miejsca lub Wskazówki dojazdu do tego miejsca, aby automatycznie otworzyć widżet Wskazówki dojazdu.