W panelu Styl warstwy można zastosować style do sceny, jeśli masz warstwy obiektowe lub warstwy sceny z punktami. Aby jednolicie wizualizować dane, można zastosować style punktów. Style korzystające z atrybutów umożliwiają wyświetlanie warstw z atrybutami z sekwencją kolorów i wielkości lub prezentowanie poszczególnych typów kategorii za pomocą różnej symbolizacji. Można na przykład wyświetlić średni poziom dochodu w społecznościach w widoku 3D za pomocą sekwencji kolorów lub obiektów, na przykład od jasnego koloru i małego rozmiaru do ciemnego koloru i dużego rozmiaru.
Aby otworzyć panel Styl warstwy, wykonaj następujące czynności:
- Sprawdź, czy jesteś użytkownikiem zalogowanym do portalu i otwórz przeglądarkę Scene Viewer.
- Kliknij opcję Modyfikuj scenę
 w lewym górnym rogu ekranu, aby otworzyć Kreator.
w lewym górnym rogu ekranu, aby otworzyć Kreator. - Otwórz panel Styl warstwy, klikając nazwę warstwy lub narzędzie opcji warstwy
 i wybierając opcję Styl warstwy.
i wybierając opcję Styl warstwy.
Zmiana stylów punktów (lokalizacja)
Aby nadać styl punktom na podstawie lokalizacji, wykonaj poniższe czynności:
- W przypadku opcji Wybierz główny atrybut do wizualizacji z menu rozwijanego wybierz opcję <brak>.
- W polu Wybierz styl wyświetlania wybierz jeden z następujących stylów:
- Kliknij przycisk Wybierz, aby zastosować styl do warstwy w scenie.
- Kliknij przycisk Opcje, aby otworzyć styl.
Sygnatura 2D
Styl Sygnatura 2D powinien być używany wtedy, gdy priorytetem jest lokalizacja obiektów. Ten styl jest odpowiedni do prezentowania lokalizacji sklepów detalicznych w całym kraju lub lokalizacji parków w mieście. Jeśli na przykład użytkownik dysponuje danymi dotyczącymi lokalizacji szpitali w mieście i obraz zostanie pomniejszony tak, aby wyświetlany był widok regionalny, rozmiar symboli na ekranie pozostanie bez zmian, a użytkownik będzie mógł łatwo zidentyfikować lokalizacje szpitali w mieście.
- W polu Symbol wybierz symbol z galerii ikon i kształtów 2D.
Wybierz symbole Kształty podstawowe lub Ikony z menu rozwijanego. Na przykład symbole Styl ikony mogą służyć do przedstawiania różnych punktów w scenie, takich jak lotniska lub stacje benzynowe.
Można także przesłać symbol niestandardowy z komputera. Najpierw zapisz scenę, aby można było przesłać ikony.
- Kliknij opcję Symbol.
- Kliknij opcję Niestandardowe.
- Kliknij opcję + Prześlij obraz, aby dodać ikonę niestandardową.
- Znajdź obraz, który chcesz przesłać.
- Kliknij opcję + Prześlij obraz, aby dodać kolejne ikony.
- Kliknij w galerii niestandardowej ikonę, która ma zostać dodana do sceny.
- Kliknij Gotowe.
Wymagania dotyczące obrazu:
- Co najwyżej 256 na 256 pikseli
- Co najwyżej 1 MB
- Format obrazu: PNG lub JPEG
Notatka:
Przesłane ikony są dostępne tylko w Twojej scenie. Można udostępnić scenę z ikonami niestandardowymi, ale nie można zapisać kopii tej sceny.
- W polu Kolor kliknij okno wyboru kolorów, aby wyświetlić opcje Wypełnienie, Obrys i Przezroczystość.
- Kliknij opcję Wypełnienie, aby dostosować kolor wypełnienia i przezroczystość.
- Kliknij opcję Obrys, aby dostosować kolor obrysu, szerokość linii i przezroczystość.
Notatka:
Symbole Styl ikony nie obejmują opcji obrysu.
- W polu Rozmiar zmień rozmiar symbolu, ręcznie wprowadzając rozmiar w pikselach.
Aby zmodyfikować styl warstwy w większym stopniu, zapoznaj się z sekcją Dodatkowe opcje stylu punktów.
Obiekt 3D
Używając stylu Obiekt 3D, można przypisać symbole rzeczywistym obiektom dopasowywanym w scenie. Można ustawić atrybut zawierający rzeczywisty rozmiar tych obiektów. Dobrym przykładem jest tutaj wyświetlenie drzew w parku miejskim. Drzewa mają rzeczywiste wysokości, zatem można wyświetlić każdy obiekt drzewa z inną wysokością zależną od wartości atrybutu wysokości tego obiektu.
- W polu Symbol wybierz jeden z obiektów znajdujących się w galerii modeli 3D. Wybierz jeden spośród modeli 3D pogrupowanych w motywy. Na przykład symbole Roślinność pozwalają przedstawiać różne rośliny i drzewa. Jeśli instytucja skonfigurowała style internetowe, można wybrać niestandardowe symbole w oknie style utworzone w aplikacji ArcGIS Pro.
Notatka:
Aby dysponować kompletnym zestawem symbolizacji 3D we własnych scenach, takim jak np. Roślinność, uruchom instalator Style internetowe. Dodatkowe informacje można znaleźć w temacie Wymagania przeglądarki scen Scene Viewer.
- W polu Kolor wybierz kolor i dostosuj Przezroczystość.
- W polu Rozmiar kliknij menu rozwijane, aby zmieniać rozmiary obiektów na podstawie atrybutu, którego wartości są wymiarami rzeczywistymi. Jednostkę rozmiaru można wybrać z menu rozwijanego. Rozmiar można wprowadzić też ręcznie, wybierając opcję Wartość stała. Podczas powiększania i pomniejszania można kliknąć przycisk Dopasuj rozmiar symbolu do widoku
 , aby odpowiednio dopasować rozmiar symboli do bieżącego widoku.
, aby odpowiednio dopasować rozmiar symboli do bieżącego widoku. - Opcjonalnie kliknij menu rozwijane Obracanie, aby obrócić symbole w oparciu o atrybut.
Obróć symbole, korzystając z metody Arytmetyczna (zgodnie z ruchem wskazówek zegara, począwszy od pozycji godziny dwunastej) lub Geograficzna (przeciwnie do ruchu wskazówek zegara, począwszy od pozycji godziny trzeciej). Jeśli nie chcesz obracać symboli, z menu rozwijanego wybierz opcję <bez obrotu>.
Aby zmodyfikować styl warstwy w większym stopniu, zapoznaj się z sekcją Dodatkowe opcje stylu punktów.
Zmiana stylów punktów (atrybuty)
Aby nadać styl punktom na podstawie atrybutów, wykonaj poniższe czynności:
- W przypadku opcji Wybierz główny atrybut do wizualizacji z menu rozwijanego wybierz atrybut.
- W polu Wybierz styl wyświetlania wybierz jeden z następujących stylów:
Notatka:
Nie wszystkie style są dostępne dla każdego wybranego atrybutu. W wielu przypadkach w przeglądarce scen Scene Viewer zostanie domyślnie wybrany jeden ze stylów wyświetlania w oparciu o rodzaj danych w warstwie. Wówczas styl ten zostanie automatycznie zastosowany w scenie.
- Kliknij przycisk Wybierz, aby zastosować styl do warstwy w scenie.
- Kliknij przycisk Opcje, aby otworzyć styl.
Liczności i ilości 2D
Stylu Liczności i ilości 2D można używać w przypadku np. danych demograficznych, które mają być wyświetlane przy użyciu sygnatur 2D. Można na przykład wyświetlić średni poziom dochodu w społecznościach za pomocą sekwencji kolorów lub symboli, na przykład od jasnego koloru i małego rozmiaru do ciemnego koloru i dużego rozmiaru. Spośród dostępnych skal barw i pełnych kolorów można wybrać kolory najlepiej pasujące do danej sceny.
- Przesuń dolne i górne uchwyty suwaka w celu dostosowania wizualizacji symboli w oparciu o wybrany atrybut główny. Suwak pozwala na zmianę zarówno koloru, jak i rozmiaru.
- Wartości między ograniczającymi uchwytami są wyświetlane przy użyciu proporcjonalnie zmieniających się rozmiarów i kolorów. Rozmieszczenie symboli można zmienić, przeciągając górne i dolne uchwyty suwaka. Wartości poniżej dolnego uchwytu są wyświetlane przy użyciu tego samego, najmniejszego rozmiaru i koloru. Wszystkie wartości nad górnym uchwytem są wyświetlane przy użyciu tego samego, największego rozmiaru i koloru. Można poeksperymentować z położeniem uchwytów i zobaczyć, jak ich pozycja wpływa na wizualizację danych.
- W przeglądarce scen Scene Viewer po prawej stronie suwaka znajduje się histogram ze statystykami dotyczącymi danych, takimi jak liczba obiektów o tej samej wartości lub średnia wartość. Za pomocą histogramu można sprawdzić rozmieszczenie danych, aby precyzyjnie dostosować historię sceny.
Notatka:
Aby dowiedzieć się więcej o suwaku, zapoznaj się sekcją Uwagi dotyczące liczności i ilości, która znajduje się poniżej.
- W polu Symbol wybierz symbol z galerii ikon i kształtów 2D.
Wybierz symbole Kształty podstawowe lub Ikony z menu rozwijanego. Na przykład symbole Styl ikony mogą służyć do przedstawiania różnych punktów w scenie, takich jak lotniska lub stacje benzynowe.
Można także przesłać symbol niestandardowy z komputera. Najpierw zapisz scenę, aby można było przesłać ikony.
- Kliknij opcję Symbol.
- Kliknij opcję Niestandardowe.
- Kliknij opcję + Prześlij obraz, aby dodać ikonę niestandardową.
- Znajdź obraz, który chcesz przesłać.
- Kliknij opcję + Prześlij obraz, aby dodać kolejne ikony.
- Kliknij w galerii niestandardowej ikonę, która ma zostać dodana do sceny.
- Kliknij Gotowe.
Wymagania dotyczące obrazu:
- Co najwyżej 256 na 256 pikseli
- Co najwyżej 1 MB
- Format obrazu: PNG lub JPEG
Notatka:
Przesłane ikony są dostępne tylko w Twojej scenie. Można udostępnić scenę z ikonami niestandardowymi, ale nie można zapisać kopii tej sceny.
- W polu Kolor kliknij okno wyboru kolorów, aby wyświetlić opcje Wypełnienie, Obrys i Przezroczystość. Zmodyfikuj kolor wypełnienia, wybierając go z galerii skal barw i kolorów wypełnienia.
- Kliknij opcję Wypełnienie, aby dostosować kolor wypełnienia, wybierając z szerokiego zakresu skal barw i kolorów wypełnienia. W przypadku pełnego koloru można dopasować Przezroczystość.
- Kliknij opcję Obrys, aby dostosować kolor obrysu, szerokość linii i przezroczystość.
Notatka:
Symbole Styl ikony nie obejmują opcji obrysu.
- W polu Rozmiar wybierz sposób ustalania rozmiarów symboli.
Przeglądarka scen Scene Viewer automatycznie udostępnia domyślny zakres rozmiarów pikseli. W polach Min. i Maks. wyświetlany jest minimalny i maksymalny rozmiar dla zakresu symboli w pikselach.
Aby zmodyfikować styl warstwy w większym stopniu, zapoznaj się z sekcją Dodatkowe opcje stylu punktów.
Liczności i ilości 3D
Stylu Liczności i ilości 3D można używać, gdy w przeglądarce scen Scene Viewer dane punktowe mają zostać oznaczone symbolami z rzeczywistymi wymiarami. Na przykład dane dotyczące miejskich hydrantów przeciwpożarowych można prezentować w postaci walców, których wysokość odpowiada maksymalnej wydajności hydrantów. W konsekwencji hydranty o większej wydajności będą wyświetlane jako większe walce w ciemniejszym kolorze niż te o mniejszej wydajności. Style symboli proporcjonalnych korzystają z logiki intuicyjnej, w przypadku której większe symbole i ciemniejsze kolory oznaczają większe wartości.
- Przesuń dolne i górne uchwyty suwaka w celu dostosowania wizualizacji symboli w oparciu o wybrany atrybut główny. Suwak pozwala na zmianę zarówno koloru, jak i rozmiaru.
- Wartości między ograniczającymi uchwytami są wyświetlane przy użyciu proporcjonalnie zmieniających się rozmiarów i kolorów. Rozmieszczenie symboli można zmienić, przeciągając górne i dolne uchwyty suwaka. Wartości poniżej dolnego uchwytu są wyświetlane przy użyciu tego samego, najmniejszego rozmiaru i koloru. Wszystkie wartości nad górnym uchwytem są wyświetlane przy użyciu tego samego, największego rozmiaru i koloru. Można poeksperymentować z położeniem uchwytów i zobaczyć, jak ich pozycja wpływa na wizualizację danych.
- W przeglądarce scen Scene Viewer po prawej stronie znajduje się histogram ze statystykami dotyczącymi danych, takimi jak liczba obiektów w konkretnym zakresie lub średnia wartość. Za pomocą histogramu można sprawdzić rozmieszczenie danych, aby precyzyjnie dostosować historię sceny.
Notatka:
Aby dowiedzieć się więcej o suwaku, zapoznaj się sekcją Uwagi dotyczące liczności i ilości, która znajduje się poniżej.
- W polu Symbol wybierz model 3D o prostym kształcie geometrycznym (np. stożek lub walec).
- W polu Kolor wybierz kolor z zakresu skali barw lub pełnych kolorów. W przypadku kolorów wypełnienia można także dopasować atrybut Przezroczystość.
- W polu Rozmiar wybierz sposób ustalania rozmiarów symboli.
- Podczas powiększania i pomniejszania można kliknąć przycisk Dopasuj rozmiar symbolu do widoku
 , aby odpowiednio dopasować rozmiar symboli do bieżącego widoku. W polach Min. i Maks. wyświetlany jest minimalny i maksymalny rzeczywisty rozmiar symboli modeli 3D.
, aby odpowiednio dopasować rozmiar symboli do bieżącego widoku. W polach Min. i Maks. wyświetlany jest minimalny i maksymalny rzeczywisty rozmiar symboli modeli 3D. - Na przykład jeśli w warstwie punktowej informacje o ruchu na skrzyżowaniach prezentowane są za pomocą wysokich walców, może być konieczne modyfikowanie ich wysokości w miarę powiększania i pomniejszania widoku. W tym celu najpierw kliknij przycisk Dopasuj rozmiar symbolu do widoku
 , aby dopasować rozmiar walców do bieżącego widoku. Następnie precyzyjnie dostosuj rozmiary walców, zmieniając wartości Min. i Maks..
, aby dopasować rozmiar walców do bieżącego widoku. Następnie precyzyjnie dostosuj rozmiary walców, zmieniając wartości Min. i Maks..
- Na przykład jeśli w warstwie punktowej informacje o ruchu na skrzyżowaniach prezentowane są za pomocą wysokich walców, może być konieczne modyfikowanie ich wysokości w miarę powiększania i pomniejszania widoku. W tym celu najpierw kliknij przycisk Dopasuj rozmiar symbolu do widoku
- Podczas powiększania i pomniejszania można kliknąć przycisk Dopasuj rozmiar symbolu do widoku
- W polu Obracanie możesz obracać symbole w oparciu o atrybut.
Obróć symbole, korzystając z metody Arytmetyczna (zgodnie z ruchem wskazówek zegara, począwszy od pozycji godziny dwunastej) lub Geograficzna (przeciwnie do ruchu wskazówek zegara, począwszy od pozycji godziny trzeciej). Jeśli nie chcesz obracać symboli, z menu rozwijanego wybierz opcję <bez obrotu>.
Typy 2D
Styl Typy 2D jest używany w przypadku danych punktowych z atrybutami tekstowymi lub liczbowymi. Możesz przedstawiać kategorie za pomocą różnych symboli, kolorów i rozmiarów. Na przykład stylu Typy 2D możesz użyć do wyświetlania punktów zainteresowania (POI) w mieście przy użyciu unikalnych symboli.
- Modyfikowanie kategorii Typy 2D.
Po otwarciu stylu Typy 2D widoczna jest lista kategorii w oparciu o wybrany atrybut. W górnej części listy znajdują się nagłówki Etykieta, Liczności i Działanie.
- Etykieta — lista nazw najczęstszych unikalnych kategorii dla wybranego atrybutu. Pozostałe kategorie są automatycznie grupowane w kategorii Inne. Zaleca się, aby warstwa zawierała mniej niż dziesięć kategorii, ponieważ liczba kategorii większa niż dziesięć utrudnia użytkownikom ich rozróżnianie.
- Liczności — liczba obiektów na kategorię. Domyślnie kategorie są wyświetlane wg liczby obiektów w porządku malejącym. Można dostosować kolejność na liście Legenda, przeciągając kategorie w górę lub w dół.
- Działanie — pozwala przenieść kategorie z listy Inne na główną listę. W tym celu kliknij przycisk Przesuń wartość
 lub Przesuń wszystkie wartości
lub Przesuń wszystkie wartości  .
. - Jeśli chodzi o listę Inne, to można przeciągać kategorie z listy głównej do listy Inne. Kliknij pokaż lub ukryj, aby wyświetlić lub ukryć obiekty z listy Inne w scenie i w legendzie. Na przykład może być to pomocne, aby pokazać w scenie restauracje, ale ukryć inne punkty zainteresowania.
- Nazwę kategorii można zmienić, wybierając ją i klikając nazwę.
- Kliknij opcję wybierz wszystkie na górze listy, aby zmodyfikować wszystkie kategorie.
Aby powrócić do modyfikowania pojedynczych kategorii, kliknij kategorię lub kliknij opcję wybierz jedną na górze listy.
- W polu Symbol można wybrać symbol dla kategorii.
Wybierz symbole Kształty podstawowe lub Ikony z menu rozwijanego. Na przykład symbole Styl ikony mogą służyć do przedstawiania różnych punktów w scenie, takich jak lotniska lub stacje benzynowe.
Można także przesłać symbol niestandardowy z komputera. Najpierw zapisz scenę, aby można było przesłać ikony.
- Kliknij opcję Symbol.
- Kliknij opcję Niestandardowe.
- Kliknij opcję + Prześlij obraz, aby dodać ikonę niestandardową.
- Znajdź obraz, który chcesz przesłać.
- Kliknij opcję + Prześlij obraz, aby dodać kolejne ikony.
- Kliknij w galerii niestandardowej ikonę, która ma zostać dodana do sceny.
- Kliknij Gotowe.
Wymagania dotyczące obrazu:
- Co najwyżej 256 na 256 pikseli
- Co najwyżej 1 MB
- Format obrazu: PNG lub JPEG
Notatka:
Przesłane ikony są dostępne tylko w Twojej scenie. Można udostępnić scenę z ikonami niestandardowymi, ale nie można zapisać kopii tej sceny.
- W polu Kolor kliknij okno wyboru kolorów, aby wyświetlić opcje Wypełnienie, Obrys i Przezroczystość.
- Kliknij opcję Wypełnienie, aby dostosować kolor wypełnienia i przezroczystość.
- Kliknij opcję Obrys, aby dostosować kolor obrysu, szerokość linii i przezroczystość.
Notatka:
Symbole Styl ikony nie obejmują opcji obrysu.
- Aby dodać do wszystkich kategorii skalę barw, kliknij opcję wybierz wszystkie. Pełen kolor staje się skalą barw.
- Kliknij skalę barw. Możesz odwracać skalę, zamieniając kolory.
- Kliknij opcję Pełen kolor, aby wrócić do wyboru pojedynczego koloru dla wszystkich kategorii.
- W polu Rozmiar zmień rozmiar symbolu, ręcznie wprowadzając rozmiar w pikselach.
Typy 3D
Styl Typy 2D jest używany w przypadku danych punktowych z atrybutami tekstowymi lub liczbowymi. Możesz przedstawiać kategorie w oparciu o atrybut za pomocą różnych symboli, kolorów i rozmiarów. Stylu Typy 3D można na przykład używać do unikalnego wyświetlania modeli 3D dla różnych gatunków drzew.
- Modyfikowanie kategorii Typy 3D.
Po otwarciu stylu Typy 3D widoczna jest lista kategorii w oparciu o wybrany atrybut. W górnej części listy znajdują się nagłówki Etykieta, Liczności i Działanie.
- Etykieta — lista nazw najczęstszych unikalnych kategorii dla wybranego atrybutu. Pozostałe kategorie są automatycznie grupowane w kategorii Inne. Zaleca się, aby warstwa zawierała mniej niż dziesięć kategorii, ponieważ liczba kategorii większa niż dziesięć utrudnia użytkownikom ich rozróżnianie.
- Liczności — liczba obiektów na kategorię. Domyślnie kategorie są wyświetlane wg liczby obiektów w porządku malejącym. Można dostosować kolejność na liście Legenda, przeciągając kategorie w górę lub w dół.
- Działanie — pozwala przenieść kategorie z listy Inne na główną listę. W tym celu kliknij przycisk Przesuń wartość
 lub Przesuń wszystkie wartości
lub Przesuń wszystkie wartości  .
. - Jeśli chodzi o listę Inne, to można przeciągać kategorie z listy głównej do listy Inne. Kliknij pokaż lub ukryj, aby wyświetlić lub ukryć obiekty z listy Inne w scenie i w legendzie.
- Nazwę kategorii można zmienić, wybierając ją i klikając nazwę.
- Kliknij opcję wybierz wszystkie na górze listy, aby zmodyfikować wszystkie kategorie.
Aby powrócić do modyfikowania pojedynczych kategorii, kliknij kategorię lub kliknij opcję wybierz jedną na górze listy.
- W polu Symbol wybierz jeden z obiektów znajdujących się w galerii modeli 3D. Wybierz z obszernej galerii modeli 3D podzielonych na motywy. Na przykład symbole Roślinność pozwalają przedstawiać różne rośliny i drzewa. Jeśli instytucja skonfigurowała style internetowe, można wybrać niestandardowe symbole w oknie style utworzone w aplikacji ArcGIS Pro.
Notatka:
Aby dysponować kompletnym zestawem symbolizacji 3D we własnych scenach, takim jak np. Roślinność, uruchom instalator Style internetowe. Dodatkowe informacje można znaleźć w temacie Wymagania przeglądarki scen Scene Viewer.
- W polu Kolor można zmienić kolory modeli 3D.
- Kliknij okno wyboru kolorów, wybierz kolor i dostosuj przezroczystość.
- Aby dodać do wszystkich kategorii skalę barw, kliknij opcję wybierz wszystkie. Pełen kolor staje się skalą barw.
- Kliknij skalę barw. Możesz odwracać skalę, zamieniając kolory.
- Kliknij opcję Pełen kolor, aby wrócić do wyboru pojedynczego koloru dla wszystkich kategorii.
- Dzięki opcji Rozmiar można zmienić rozmiar symboli.
- Rozmiar można wprowadzić ręcznie lub wybrać jednostkę rozmiaru z menu rozwijanego. Podczas powiększania i pomniejszania można kliknąć przycisk Dopasuj rozmiar symbolu do widoku
 , aby odpowiednio dopasować rozmiar symboli do bieżącego widoku.
, aby odpowiednio dopasować rozmiar symboli do bieżącego widoku. - Jeśli atrybut zostanie wybrany z listy Wszystkie symbole, rozmiar symboli jest dopasowywany automatycznie w oparciu o wybrany atrybut i opcja Rozmiar jest niedostępna.
- Rozmiar można wprowadzić ręcznie lub wybrać jednostkę rozmiaru z menu rozwijanego. Podczas powiększania i pomniejszania można kliknąć przycisk Dopasuj rozmiar symbolu do widoku
- W polu Wszystkie symbole można dopasować rozmiar i obrót symboli dla wszystkich kategorii.
- Wybierz atrybut i jednostkę, aby zdefiniować rozmiar dla wszystkich kategorii.
- Ustawianie opcji Obracanie wg atrybutu.
- Kliknij menu rozwijane Obracanie i wybierz atrybut, na którym ma się opierać obrót.
- Obróć symbole, korzystając z metody Arytmetyczna (zgodnie z ruchem wskazówek zegara, począwszy od pozycji godziny dwunastej) lub Geograficzna (przeciwnie do ruchu wskazówek zegara, począwszy od pozycji godziny trzeciej). Jeśli nie chcesz obracać symboli, z menu rozwijanego wybierz opcję <brak>.
Aby zmodyfikować styl warstwy w większym stopniu, zapoznaj się z sekcją Dodatkowe opcje stylu punktów.
Dodatkowe opcje stylu punktów
Dodatkowe opcje stylu punktów ułatwiają efektywne wizualizowanie danych punktowych.
Zmień tryb wysokościowy
Można zmienić tryb danych wysokościowych, aby dostosować rozmieszczenie warstw.
- Kliknij strzałkę menu rozwijanego
 Tryb danych wysokościowych. Zostaną wyświetlone opcje określające położenie pionowe warstwy oraz jej danych.
Tryb danych wysokościowych. Zostaną wyświetlone opcje określające położenie pionowe warstwy oraz jej danych.- Opcja Na ziemi — pozwala ułożyć warstwę na powierzchni terenu.
- Opcja Względem ziemi — pozwala rozmieścić dane jako wyrównane względem powierzchni terenu.
- Względem sceny — pozwala rozmieścić dane jako wyrównane względem szczytu warstw sceny obiektu 3D i zintegrowanej warstwy sceny siatki dla warstw punktowych w zależności od tego, co jest usytuowane wyżej. Jeśli grafika nie znajduje się bezpośrednio nad obiektem 3D lub innym obiektem, jest ustawiana względem wysokości powierzchni terenu.
Notatka:
Wartości Z są ignorowane (jeśli występują).
- Wysokość bezwzględna — pozwala rozmieścić dane pionowo względem położenia wartości Z geometrii obiektu. Jeśli geometria nie zawiera wartości Z, domyślną wysokością jest poziom morza.
- <niestandardowe> — rozmieszcza dane pionowo względem niestandardowej wysokości zdefiniowanej w warstwie, np. pochodzącej z wyrażenia opartego na atrybutach. Opcja <niestandardowe> jest widoczna tylko wtedy, gdy warstwa ma niestandardową wysokość.
- Przesunięcie — dodatnia lub ujemna wartość całkowita w metrach umożliwiająca pionowe przesunięcie danych wysokościowych w zależności od wybranego trybu danych wysokościowych.
- Względem ziemi — warstwa jest wyrównywana względem ziemi i odsuwana pionowo od ziemi w oparciu o wprowadzoną wartość wysokości.
- Względem sceny — warstwa jest wyrównywana względem górnej warstwy sceny i odsuwana pionowo od warstwy sceny w oparciu o wprowadzoną wartość wysokości.
- Wysokość bezwzględna — warstwa jest wyrównywana zgodnie z przypisaną pozycją wartości Z lub jest domyślnie ustawiana zgodnie z poziomem morza i przesuwana pionowo na podstawie wprowadzonej wartości wysokości.
Notatka:
Opcja Przesunięcie nie jest dostępna dla trybu danych wysokościowych Na ziemi .
Wstawianie objaśnień
W przypadku stylów punktów 2D użyj opcji Objaśnienie, aby polepszyć widoczność lokalizacji ikon w scenie 3D. Pionowe linie objaśnień łączą symbole punktów z położeniem obiektu, który opisują. Na przykład może istnieć scena z liniami objaśnień łączącymi symbole ikon posterunków policji ze szczytami budynków posterunków policji znajdujących się poniżej tych ikon.
Aby użyć opcji Objaśnienie, postępuj zgodnie z poniższymi wskazówkami:
- Kliknij przełącznik Objaśnienie, aby włączać i wyłączać objaśnienia na warstwie.
- Wykonaj następujące czynności dotyczące opcji objaśnień:
- W polu Rozmiar wybierz długość linii objaśnień i wysokość, na którą są unoszone ikony względem ich oryginalnego położenia. Można wybrać duże lub małe linie objaśnień. Ustaw także odpowiednią skalę danych: skalę miasta, skalę regionalną lub skalę świata. Skale decydują o tym, jak długo linie objaśnień są widoczne podczas powiększania.
- Za pomocą ustawienia Kolor można sprawić, że linie objaśnień będą jasne lub ciemne.
Stosowanie etykiet
Jeśli w warstwie są dostępne etykiety, widoczny będzie przełącznik Etykiety. Wyświetlając etykiety na scenie, można szybko przekazać informacje dotyczące sceny w oparciu o atrybut powiązany z warstwą.
- Kliknij przełącznik Etykiety, aby włączać i wyłączać etykiety na warstwie.
- Etykiety można skonfigurować przy użyciu opcji stylu, wykonując dowolne z poniższych czynności:
- Dla ustawienia Tekst kliknij menu rozwijane, aby wybrać atrybut służący do oznaczania symboli etykietami. Wybierz pozycje etykiet dookoła symbolu.
- Wybierz wartość mała, średnia lub duża określającą rozmiar etykiety w polu Rozmiar.
- Za pomocą ustawienia Kolor można sprawić, że tekst będzie jasny lub ciemny.
- W przypadku stylów punktów 3D kliknij przełącznik Ulepsz perspektywę, aby wyświetlić bardziej intuicyjne etykiety (mniejsze etykiety znajdujące się dalej od opisywanych przez nie obiektów).
Skonfiguruj opcje zwiększania przejrzystości.
Dla stylów Sygnatura 2D i Typy 2D kliknij przełącznik Zwiększ przejrzystość, aby usuwać nakładające się obiekty podczas przeglądania sceny.
Ulepszanie perspektywy
W przypadku stylów punktów 2D kliknij opcję Ulepsz perspektywę, aby włączać i wyłączać skalowanie perspektywy dla symboli punktowych dopasowywanych do ekranu. Kiedy opcja Ulepsz perspektywę jest włączona, obiekty takie jak ikony, etykiety i objaśnienia lepiej integrują się ze sceną 3D, ponieważ mają tym mniejszy rozmiar im bardziej są oddalone od położenia kamery.
Uwagi dotyczące liczności i ilości
Gdy otwierany jest styl z atrybutami, wyświetlany jest suwak stylów. Suwak stylów zawiera trzy komponenty: suwak, histogram, a także wartość minimalną i maksymalną. Przeglądarka scen Scene Viewer, na podstawie rozmieszczenia danych dla wybranego atrybutu głównego, automatycznie rozmieszcza uchwyty suwaka, generuje histogram, a także określa wartość minimalną i maksymalną. Ponadto legenda odzwierciedla kolory, rozmiary i wartości suwaka stylów. Poniższy obraz przedstawia trzy komponenty suwaka stylów i ich relacje z legendą:
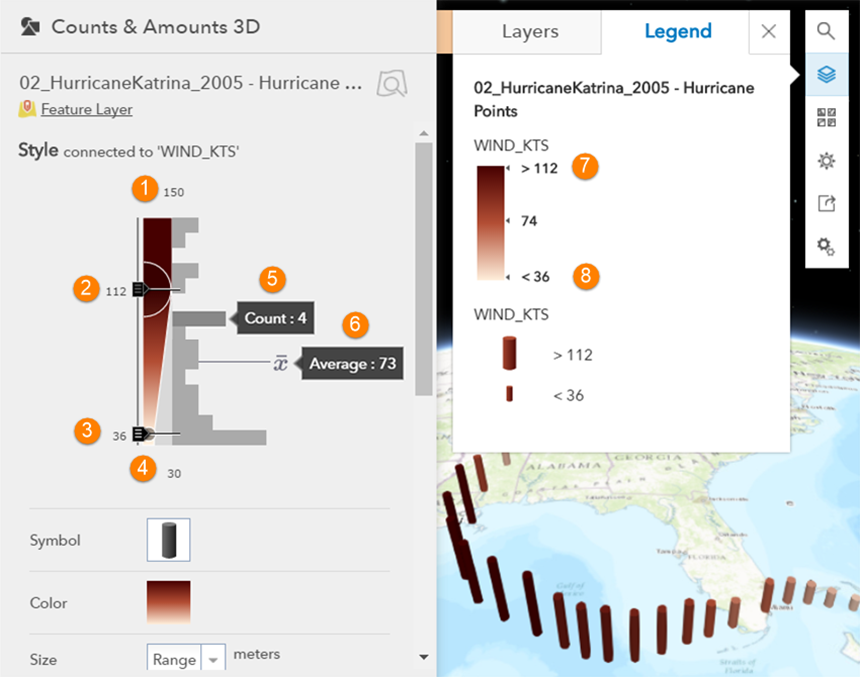
1. Wartość maksymalna | 5. Liczba wartości w przedziale |
2. Uchwyt górnej wartości | 6. Wartość średnia |
3. Uchwyt dolnej wartości | 7. Górna wartość legendy |
| 4. Wartość minimalna | 8. Dolna wartość legendy |
Suwak
Suwak zawiera uchwyty górne i dolne. Z każdym uchwytem powiązane są rozmiar, kolor i wartość. Dostosowanie uchwytów wpływa na sposób przedstawienia danych w scenie. Przemieszczanie uchwytów powoduje odzwierciedlanie zmian w legendzie. Jeśli na poniższym obrazie przeciągniesz górny uchwyt do pozycji 132 i dolny uchwyt do pozycji 70, rozmiary i kolory symboli zmienią się w scenie i w legendzie.
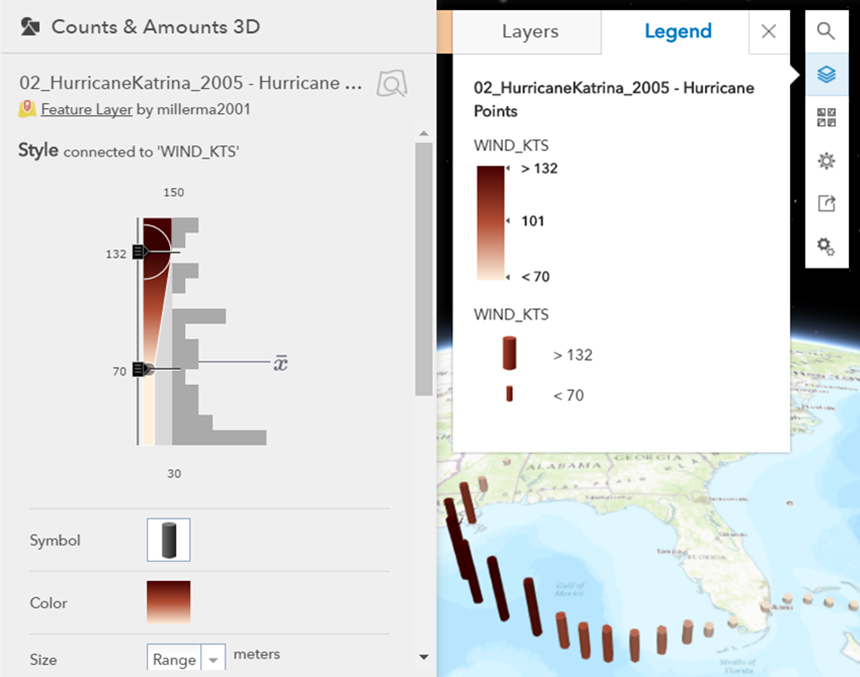
Histogram
Histogram wyświetla rozmieszczenie danych dla wybranego atrybutu głównego, przy czym  jest wartością średnią dla tego atrybutu. W przypadku każdego słupka można umieścić wskaźnik myszy nad przedziałem, a opcja Liczba wyświetla liczbę obiektów z wartościami w tym przedziale. Na przykład na pierwszym obrazie istnieją cztery obiekty z prędkościami wiatru w zakresie od 94 do 104 węzłów, przy czym średnia prędkość wynosi 73.
jest wartością średnią dla tego atrybutu. W przypadku każdego słupka można umieścić wskaźnik myszy nad przedziałem, a opcja Liczba wyświetla liczbę obiektów z wartościami w tym przedziale. Na przykład na pierwszym obrazie istnieją cztery obiekty z prędkościami wiatru w zakresie od 94 do 104 węzłów, przy czym średnia prędkość wynosi 73.
Wartość minimalna i maksymalna
Wartości minimalna i maksymalna określają minimalne i maksymalne granice rozmieszczenia danych. Zmiana tych wartości wpływa na wygląd suwaka i rozmiar przedziałów na histogramie. Nie zmienia ona jednak rozmieszczenia danych. Wizualizacja sceny i legenda także pozostają niezmienione. Dostosowanie wartości minimalnej i maksymalnej może być przydatne wtedy, gdy dane występują na jednym końcu suwaka i pożądane są mniejsze przyrosty zmian symboli podczas dostosowywania uchwytów.
Notatka:
Przemieszczenie uchwytów lub dostosowanie wartości minimalnej i maksymalnej nie powoduje ukrycia ani filtrowania danych, ale zmienia się wizualizacja.