W instytucji, w której okresy przestoju muszą być zminimalizowane, można skonfigurować wdrożenie oprogramowania ArcGIS Enterprise w sposób zapewniający jego wysoką dostępność. Aby zapewnić wysoką dostępność wdrożenia, wszystkie komponenty tego wdrożenia, w tym portal, muszą mieć wysoką dostępność.
W tym temacie opisano konfigurowanie komponentu portalu we wdrożeniu o wysokiej dostępności. Należy zainstalować oprogramowanie Portal for ArcGIS na dwóch komputerach, utworzyć portal ArcGIS Enterprise na pierwszym komputerze i dołączyć drugi komputer do tego portalu.
Konfigurowanie wysokiej dostępności jest zadaniem zaawansowanym, które wymaga dogłębnego zrozumienia zagadnień związanych z administrowaniem portalem, tworzeniem skryptów i pracą w sieci. Przed zainstalowaniem i skonfigurowaniem portalu o wysokiej dostępności należy skonfigurować używany w instytucji moduł równoważenia obciążenia do przekazywania żądań do oprogramowania portalu. Ponadto należy skonfigurować serwer plików, który będzie zawierał katalog zasobów portalu i zdecydować o sposobie komunikowania się serwera ArcGIS Server z oprogramowaniem Portal for ArcGIS. Zaleca się koordynację prac z personelem zajmującym się technologią informacyjną (IT) w instytucji użytkownika, aby zrozumiał on wymagania dotyczące konfigurowania portalu o wysokiej dostępności.
W tym temacie opisano przede wszystkim konfigurowanie i aktualizowanie komponentu Portal for ArcGIS wdrożenia oprogramowania ArcGIS Enterprise o wysokiej dostępności, jednakże witryny serwera ArcGIS Server konfigurowane z portalem o wysokiej dostępności także wymagają skonfigurowania dla trybu wysokiej dostępności, podobnie zresztą jak magazyny danych. Przegląd i łącza do dokumentacji dotyczącej konfigurowania pozostałych komponentów można znaleźć w sekcji Konfigurowanie wysoko dostępnego wdrożenia ArcGIS Enterprise.
Planowanie wdrożenia o wysokiej dostępności
Istnieje wiele ogólnych wzorców wdrażania portalu ArcGIS Enterprise o wysokiej dostępności. Poniżej opisano etapy konfigurowania dwóch ogólnych wzorców architektury.
W przypadku obydwu wzorców konfigurowany jest moduł równoważenia obciążenia, który pełni funkcję bramki do instytucji. Użytkownicy inni niż administratorzy będą zawsze używać adresu URL zdefiniowanego przez moduł równoważenia do uzyskiwania dostępu do portalu i jego elementów. Portal zawiera dwa komputery, dzięki czemu zapewniana jest jego wysoka dostępność.
W przypadku pierwszego wzorca do zabezpieczania portalu używane jest uwierzytelnianie w warstwie internetowej, co wymaga dodania aplikacji ArcGIS Web Adaptor. Aby zachować wysoką dostępność, konfigurowane są dwie instancje aplikacji ArcGIS Web Adaptor, po jednej na każdym komputerze portalu. Ruch sieciowy do portalu jest kierowany z modułu równoważenia obciążenia do aplikacji ArcGIS Web Adaptor, a następnie do portalu.
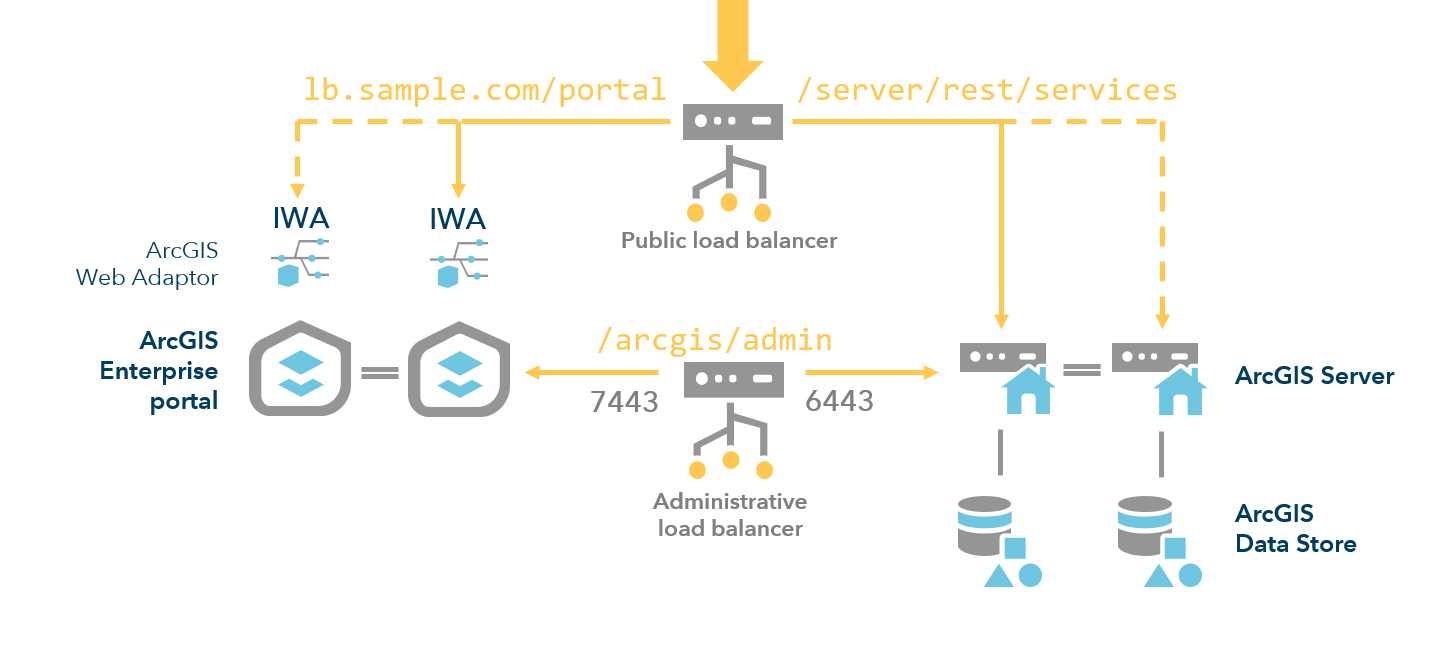
W przypadku drugiego wzorca pierwszy moduł równoważenia obciążenia kieruje ruch sieciowy bezpośrednio do portalu. Drugi moduł równoważenia obciążenia jest skonfigurowany do obsługi ruchu sieciowego między portalem i jedną lub większą liczbą witryn ArcGIS Server sfederowanych z portalem.
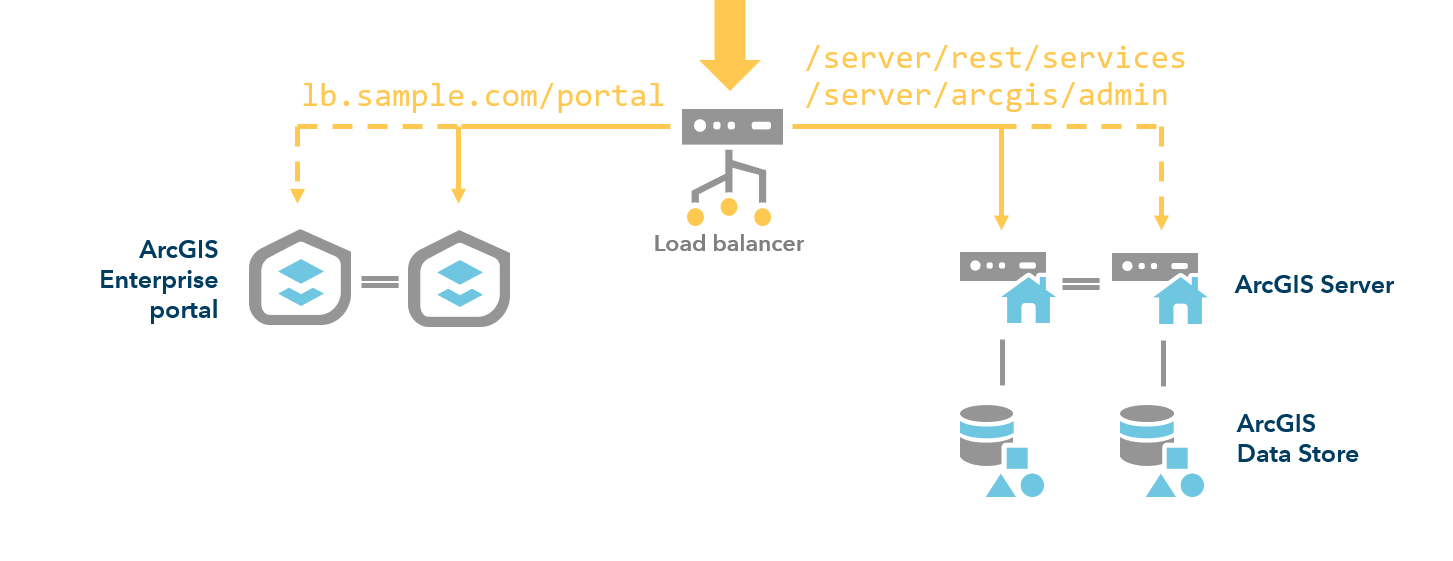
Na obu komputerach portalu znajdują się systemowe bazy danych, w których przechowywane są informacje o zasobach. Systemowa baza danych portalu na pierwszym komputerze replikuje zmiany do bazy danych znajdującej się na drugim komputerze. Usługa indeksowania zapewnia synchronizację wyszukiwania elementów i użytkowników między tymi dwoma komputerami.
Wymagania wstępne związane z konfigurowaniem portalu o wysokiej dostępności
Poniżej podano komponenty portalu o wysokiej dostępności:
Co najmniej jeden moduł równoważenia obciążenia — jest to komponent innej firmy, który używa algorytmu dystrybucji do równoważenia ruchu sieciowego między dwoma komputerami portalu w trybie na żądanie, pomagając w doskonaleniu skalowalności i dostępności portalu. Musi on zapewniać wysoką dostępność przez wykrywanie awarii komputera i automatyczne przekierowywanie ruchu do dostępnego komputera portalu. Do wykrywania awarii komputerów portalu można używać funkcji sprawdzania stanu. Dostęp do tej funkcji uzyskuje się za pomocą interfejsu ArcGIS REST API administrowania portalem. Jeśli używana jest aplikacja ArcGIS Web Adaptor, nazwa kontekstowa obciążenia musi być taka sama jak w przypadku kontekstu aplikacji ArcGIS Web Adaptor (na przykład https://lb.domain.com/portal, jeśli kontekstem adaptera internetowego jest portal). Moduł równoważenia obciążenia jest opcjonalny, jeśli jako bramka używana jest aplikacja ArcGIS Web Adaptor.
Notatka:
Jeśli aplikacja ArcGIS Web Adaptor nie jest używana, upewnij się, że nazwa kontekstowa modułu równoważenia obciążenia ma tylko jeden poziom głębokości. Na przykład można użyć adresu URL modułu równoważenia obciążenia, takiego jak https://lb.domain.com/enterprise, ale nie można użyć adresu URL modułu równoważenia obciążenia, takiego jak https://lb.domain.com/myorg/enterprise.
Dwa komputery z oprogramowaniem Portal for ArcGIS — do skonfigurowania wysokiej dostępności potrzebne będą dwa komputery z zainstalowanym oprogramowaniem Portal for ArcGIS. Komputery te muszą spełniać minimalne wymagania dotyczące systemu operacyjnego i muszą być skonfigurowane z tym samym kontem Portal for ArcGIS.
ArcGIS GIS Server — oprogramowanie Portal for ArcGIS wymaga serwera hostującego do uruchamiania usług publikowanych w portalu. Można także dodawać elementy z autonomicznych witryn serwera ArcGIS Server lub federować inne witryny serwera ArcGIS Server z portalem, aby udostępniać usługi internetowe GIS innym użytkownikom w instytucji portalu. Korzystanie z serwera ArcGIS Server w portalu zapewnia wiele korzyści.
Serwer plików o wysokiej dostępności — jest to komponent innej firmy, który przechowuje i udostępnia katalog zasobów portalu. Wybrany katalog plików musi być dostępny dla obu komputerów i konta, które będzie używane do uruchamiania portalu (zwanego kontem Portal for ArcGIS). Może to być konto lokalne lub domenowe. Jeśli jest to konto lokalne, musi ono istnieć na obu komputerach portalu.
ArcGIS Web Adaptor — jest to opcjonalny komponent w konfiguracjach o wysokiej dostępności, który jest umieszczany przed każdym z komputerów portalu w celu wymuszania uwierzytelniania w warstwie internetowej. Jeśli uwierzytelnianie w warstwie internetowej nie ma być używane, aplikacja ArcGIS Web Adaptor nie jest wymagana. Więcej informacji można znaleźć w temacie Informacje o aplikacji ArcGIS Web Adaptor.
Uwaga:
Jeśli planowane jest użycie aplikacji ArcGIS Web Adaptor (IIS) na potrzeby uwierzytelniania w warstwie internetowej, na serwerze IIS należy wykonać pewne czynności konfiguracyjne zapewniające poprawne działanie aplikacji ArcGIS Web Adaptor z wdrożeniem portalu o wysokiej dostępności. Zaleca się przejrzenie etapów konfigurowania, które zawiera odpowiednia sekcja, aby upewnić się, że instytucja może zapewnić obsługę uwierzytelniania w warstwie internetowej w aplikacji IIS.
Konfigurowanie portalu
Aby skonfigurować portal o wysokiej dostępności, wykonaj poniższe czynności.
Notatka:
Aby zaktualizować portal o wysokiej dostępności do wersji 10.8.1, wykonaj czynności podane w poniższej sekcji Aktualizacja portalu o wysokiej dostępności.
- Skonfiguruj katalog zasobów portalu na serwerze plików.
- Zainstaluj i skonfiguruj pierwszy komputer portalu.
- Zainstaluj i skonfiguruj drugi komputer portalu.
- Instalowanie i konfigurowanie aplikacji ArcGIS Web Adaptor
- Konfigurowanie modułów równoważenia obciążenia
- Konfigurowanie uwierzytelniania w warstwie internetowej w aplikacji IIS
- Konfigurowanie serwera hostującego portalu
- Federowanie dodatkowych witryn serwera ArcGIS Server
Skonfiguruj katalog zasobów portalu na serwerze plików.
W konfiguracji o wysokiej dostępności katalog zasobów portalu jest udostępniany między dwoma komputerami.
- Na serwerze plików utwórz katalog dla katalogu zasobów portalu i udostępnij go, aby miały do niego dostęp dwa komputery portalu. Na przykład \\share\portal\content.
- Przyznaj kontu Portal for ArcGIS uprawnienia Pełna kontrola na poziomie plików do tego folderu.
- Sprawdź, czy ten katalog jest dostępny dla konta Portal for ArcGIS na obu komputerach.
Jeśli konieczna jest zmiana lokalizacji katalogu zasobów po skonfigurowaniu portalu, zapoznaj się z tematem Zmiana katalogu zasobów portalu.
Zainstaluj i skonfiguruj pierwszy komputer portalu.
- Sprawdź, czy reguły zapory na komputerach portalu zezwalają na komunikację za pośrednictwem portów wymaganych przez wdrożenia o wysokiej dostępności. Wdrożenia o wysokiej dostępności używają tych portów na potrzeby komunikacji i synchronizacji między komputerami.
- Zainstaluj oprogramowanie Portal for ArcGIS na pierwszym komputerze. Instrukcje znajdują się w temacie Instalowanie oprogramowania Portal for ArcGIS.
Notatka:
Katalog danych używany podczas instalacji musi być zgodny na tych dwóch komputerach Portal for ArcGIS. Domyślną lokalizacją katalogu danych jest C:\arcgisportal.
- Otwórz witrynę portalu i utwórz portal. Adres URL witryny ma format https://p1.domain.com:7443/arcgis/home. Podczas tworzenia portalu definiujesz informacje i poświadczenia dla początkowego konta administratora i podajesz lokalizację katalogu zasobów. Upewnij się, że ta lokalizacja katalogu zasobów jest dostępna dla obu komputerów portalu. Początkowe konto administratora nie jest kontem systemu operacyjnego i nie ma związku z kontem Portal for ArcGIS. Aby dowiedzieć się więcej o koncie Portal for ArcGIS, zapoznaj się z tematem Konto Portal for ArcGIS. Konto to można zmienić, wykonując instrukcje podane w temacie Zmienianie konta Portal for ArcGIS.
Aby portal był dostępny w trybie wysokiej dostępności, katalog zasobów musi być umieszczony na serwerze plików o wysokiej dostępności.
- Po utworzeniu portalu zostanie wyświetlony komunikat informujący o jego ponownym uruchomieniu. Kliknij przycisk OK.
Zainstaluj i skonfiguruj drugi komputer portalu.
- Sprawdź, czy reguły zapory na komputerach portalu zezwalają na komunikację za pośrednictwem portów wymaganych przez wdrożenia o wysokiej dostępności. Wdrożenia o wysokiej dostępności używają tych portów na potrzeby komunikacji i synchronizacji między komputerami.
- Zainstaluj oprogramowanie Portal for ArcGIS na drugim komputerze. Instrukcje znajdują się w temacie Instalowanie oprogramowania Portal for ArcGIS.
Notatka:
Katalog danych używany podczas instalacji musi być zgodny na tych dwóch komputerach Portal for ArcGIS. Domyślną lokalizacją katalogu danych jest C:\arcgisportal.
- Otwórz witrynę portalu i połącz ten portal z portalem utworzonym na pierwszym komputerze. Adres URL witryny ma format https://p2.domain.com:7443/arcgis/home. Nie można połączyć portalu za pomocą aplikacji ArcGIS Web Adaptor. Upewnij się, że na obu komputerach portalu znajduje się ta sama wersja oprogramowania Portal for ArcGIS.
- Kliknij opcję Dołącz do istniejącego portalu.
- Wprowadź Adres URL portalu dla istniejącego portalu, do którego chcesz dołączyć. Adres URL ma format https://p1.domain.com:7443.
- Wprowadź informacje Nazwa użytkownika administratora i Hasło administratora dla istniejącego portalu.
- Kliknij opcję Dołącz.
- Opcjonalnie zdefiniuj właściwości przełączania awaryjnego portalu. Portal o wysokiej dostępności sprawdza, czy wystąpiła awaria na komputerach portalu. Można zdefiniować odstęp czasu wyrażony w sekundach i częstotliwość sprawdzania statusu komputera, wykonując poniższe czynności. Te właściwości należy zmienić na każdym komputerze portalu i muszą być takie same na obu komputerach.
- Przejdź do katalogu <installdir>\ArcGIS\Portal\framework\etc i otwórz plik portal-ha-config.properties.
- Zmodyfikuj właściwość portal.ha.monitor.interval, konfigurując czas między sprawdzeniami. Wartością domyślną jest 1 sekunda.
Wcześniejsze:
W wersjach wcześniejszych niż 10.8 domyślnym odstępem czasu było 30 sekund. - Zmodyfikuj wartość portal.ha.monitor.frequency, aby zdefiniować liczbę sprawdzeń, zanim nastąpi przełączenie awaryjne. Wartość domyślna to trzy.
Wcześniejsze:
W wersjach wcześniejszych niż 10.8 domyślna liczba sprawdzeń wynosiła pięć. - Zapisz plik portal-ha-config.properties.
- Zrestartuj portal, aby uwzględnić zmiany.
- Powtórz te czynności na drugim komputerze portalu.
Notatka:
Użyj dokładnie tych samych właściwości przełączania awaryjnego na obu komputerach portalu.
Instalowanie i konfigurowanie aplikacji ArcGIS Web Adaptor
Jeśli będzie używane uwierzytelnianie w warstwie internetowej, należy zainstalować i skonfigurować dwie instancje aplikacji ArcGIS Web Adaptor, po jednej dla każdego komputera portalu. Instancji aplikacji ArcGIS Web Adaptor można używać tylko z portem 443 serwera internetowego. Inne porty nie są obsługiwane. Jeśli uwierzytelnianie w warstwie internetowej nie ma być używane, aplikacja ArcGIS Web Adaptor nie jest wymagana.
- Zainstaluj każdą instancję aplikacji ArcGIS Web Adaptor na komputerze serwera internetowego. Instrukcje znajdują się w temacie dotyczącym instalowania serwera IIS lub języka Java (Windows). Aby uzyskać konfigurację o wysokiej dostępności, zaleca się zainstalować dwie instancje aplikacji ArcGIS Web Adaptor na osobnych komputerach.
- Skonfiguruj adapter internetowy (web adaptor) na pierwszym komputerze portalu. W polu Adres URL portalu wprowadź adres URL jednego z komputerów portalu, na przykład https://p1.domain.com:7443. Instrukcje znajdują się w temacie dotyczącym konfigurowania dla aplikacji IIS lub Java (Windows).
- Skonfiguruj aplikację ArcGIS Web Adaptor w portalu. W polu Adres URL portalu wprowadź adres URL jednego z komputerów portalu, na przykład https://p1.domain.com:7443. Odpowiednie instrukcje znajdują się w temacie dotyczącym konfigurowania dla aplikacji IIS lub Java (Windows).
Notatka:
Nie można utworzyć lub połączyć portalu za pośrednictwem aplikacji ArcGIS Web Adaptor. W celu utworzenia portalu i dołączenia do niego należy używać adresów URL witryny internetowej portalu w formacie https://portal.domain.com:7443.
Konfigurowanie modułów równoważenia obciążenia
W portalu o wysokiej dostępności należy skonfigurować co najmniej jeden moduł równoważenia obciążenia, który będzie obsługiwał zewnętrzny ruch sieciowy. Jeśli w portalu konfigurowane jest uwierzytelnianie w warstwie internetowej, zalecane jest skonfigurowanie drugiego modułu równoważenia obciążenia do obsługi wewnętrznego ruchu sieciowego, na przykład administracyjnych żądań API. W każdej z tych lokalizacji można użyć aplikacji ArcGIS Web Adaptor lub modułu równoważenia obciążenia innego producenta.
W następujących etapach opisano sposób konfigurowania pierwszego modułu równoważenia obciążenia służącego do obsługi zewnętrznego ruchu sieciowego:
- Jeśli używasz aplikacji ArcGIS Web Adaptor, skonfiguruj nazwę kontekstową modułu równoważenia obciążenia na taką samą wartość jak ArcGIS Web Adaptor WebContextURL. Jeśli nie używasz aplikacji ArcGIS Web Adaptor, podaj nazwę kontekstową modułu równoważenia obciążenia i skonfiguruj moduł równoważenia obciążenia pod kątem jej używania.
- Skonfiguruj protokół HTTPS w module równoważenia obciążenia. Jest to niezbędne, ponieważ oprogramowanie Portal for ArcGIS wymaga protokołu HTTPS na potrzeby komunikacji. Aby dowiedzieć się, jak skonfigurować protokół HTTPS, zapoznaj się z dokumentacją modułu równoważenia obciążenia.
- Skonfiguruj moduł równoważenia obciążenia do dystrybuowania żądań do obu komputerów portalu (p1.domain.com i p2.domain.com). Jeśli istnieje taka potrzeba w danym wdrożeniu, można także skonfigurować drugi moduł równoważenia obciążenia w celu zapewnienia wysokiej dostępności w zakresie komunikacji między serwerami i portalem.
- W konfiguracji obciążenia skonfiguruj nagłówek X-Forwarded-Host na nazwę hosta modułu równoważenia obciążenia. Oprogramowanie Portal for ArcGIS oczekuje skonfigurowania tej właściwości w nagłówku wysyłanym przez moduł równoważenia obciążenia i będzie zwracać żądania do tego modułu równoważenia obciążenia, który jest zgodny z adresem URL modułu równoważenia obciążenia. Jeśli nie używasz aplikacji ArcGIS Web Adaptor z portalem, skonfiguruj nagłówek Host zgodnie z nazwą hosta komputera, na którym jest zainstalowane oprogramowanie Portal for ArcGIS. Na przykład żądanie do punktu końcowego REST oprogramowania Portal for ArcGIS (https://lb.domain.com/arcgis/sharing/rest) zostanie zwrócone do aplikacji klienckiej jako ten sam adres URL. Jeśli ta właściwość nie zostanie skonfigurowana, oprogramowanie Portal for ArcGIS może zwrócić adres URL wewnętrznego komputera, do którego żądanie było skierowane (na przykład https://p1.domain.com/arcgis/sharing/rest zamiast https://lb.domain.com/arcgis/sharing/rest). Może to powodować problemy, gdyż aplikacje klienckie nie będą mogły uzyskać dostępu do tego adresu URL (zwykle powoduje to wyświetlenie błędu 404 w przeglądarce). Ponadto aplikacja kliencka będzie miała dostęp do pewnych informacji o wewnętrznym komputerze. Jeśli nie jest używana aplikacja ArcGIS Web Adaptor, należy dodatkowo upewnić się, że moduł równoważenia obciążenia skonfigurował nagłówek Host na komputer z uruchomionym oprogramowaniem Portal for ArcGIS. Za pomocą interfejsu Machines API można zweryfikować nazwę hosta komputera Portal for ArcGIS.
- Jeśli nie jest używane uwierzytelnianie w warstwie internetowej, skonfiguruj moduł równoważenia obciążenia do dystrybuowania żądań do portu 7443 (HTTPS). Domyślnie oprogramowanie Portal for ArcGIS używa tego portu do komunikacji. Należy uwzględnić go w konfiguracji. Na przykład na serwerze Apache ten port jest podawany w plikach konfiguracyjnych httpd.conf i httpd-ssl.conf. Aby uzyskać więcej informacji, zapoznaj się z tematem Porty używane przez Portal for ArcGIS.
- Jeśli jest używane uwierzytelnianie w warstwie internetowej, skonfiguruj moduł równoważenia obciążenia do dystrybuowania żądań do portu 443 (HTTPS). Na tym porcie można używać tylko aplikacji ArcGIS Web Adaptor. Zaktualizuj adres URL sprawdzania stanu, aby oczekiwać odpowiedzi 401 z aplikacji ArcGIS Web Adaptor zamiast odpowiedzi 200.
- Skonfiguruj nazwę kontekstową modułu równoważenia obciążenia (właściwość WebContextURL).
- Otwórz przeglądarkę internetową i zaloguj się w aplikacji ArcGIS Portal Directory jako administrator instytucji. Adres URL aplikacji ArcGIS Portal Directory ma następujący format: https://portal.domain.com:7443/arcgis/portaladmin.
- Kliknij System > Właściwości > Aktualizuj właściwości.
- W oknie dialogowym Aktualizuj właściwości systemu wstaw następujące ciągi znakowe JSON, zastępując adres URL własnego modułu równoważenia obciążenia:
{ "WebContextURL": "https://lb.domain.com/arcgis" } - Kliknij opcję Aktualizuj właściwości.
- Skonfiguruj właściwość privatePortalURL.
- Otwórz przeglądarkę internetową i zaloguj się do aplikacji ArcGIS Portal Directory jako członek o przypisanej roli domyślnego administratora w instytucji portalu. Adres URL aplikacji ArcGIS Portal Directory ma następujący format: https://portal.domain.com:7443/arcgis/portaladmin.
- Kliknij System > Właściwości > Aktualizuj właściwości.
- W oknie dialogowym Aktualizuj właściwości systemu wstaw następujące ciągi znakowe JSON, zastępując adres URL własnego modułu równoważenia obciążenia:
{ "privatePortalURL": "https://lbprivate.domain.com:7443/arcgis" }Notatka:
Jeśli adres privatePortalURL różni się od adresu WebContextURL, nie konfiguruj nagłówka X-Forwarded-Host w tym adresie URL.
- Kliknij opcję Aktualizuj właściwości.
- Skonfiguruj moduł równoważenia obciążenia pod kątem użycia adresu URL sprawdzania stanu. Dzięki temu moduł równoważenia obciążenia będzie sprawdzał każdy komputer portalu, aby wykryć, czy jest on niedostępny.
Konfigurowanie uwierzytelniania w warstwie internetowej w aplikacji IIS
Jeśli za modułem równoważenia obciążenia znajdują się dwa adaptery internetowe (web adaptor), należy wykonać dodatkowe czynności konfiguracyjne w aplikacji IIS, aby upewnić się, że uwierzytelnianie w warstwie internetowej działa poprawnie z wdrożeniem portalu o wysokiej dostępności. Więcej informacji o uwierzytelnianiu w warstwie internetowej zawiera temat Używanie Zintegrowanego uwierzytelniania systemu Windows z portalem.
Instrukcje znajdują się w artykule technicznym 000012357 w witrynie internetowej pomocy technicznej Esri.
Jeśli za modułem równoważenia obciążenia nie znajdują się dwa adaptery internetowe (IIS), pomiń ten etap.
Konfigurowanie serwera hostującego portalu
Oprogramowanie Portal for ArcGIS wymaga serwera hostującego, aby umożliwić członkom wykonywanie czynności, takich jak publikowanie hostowanych warstw internetowych i dodawanie plików do przeglądarki map Map Viewer w witrynie portalu. Portal może mieć jeden serwer hostujący.
Skonfiguruj drugi moduł równoważenia obciążenia, aby umożliwić komunikację między serwerem hostującym i portalem w trybie wysokiej dostępności oraz skonfiguruj witrynę serwera GIS Server jako serwer hostujący portalu.
Zapoznaj się ze scenariuszami wdrażania oprogramowania ArcGIS Enterprise o wysokiej dostępności, aby zrozumieć różne konfiguracje modułów równoważenia obciążenia.
- Jeśli zostanie skonfigurowany drugi moduł równoważenia obciążenia, będzie on wysyłał żądania bezpośrednio do portu 7443 na obu komputerach portalu. Upewnij się, że moduł równoważenia obciążenia został skonfigurowany do rozpoznawania kontekstu używanego w adresie URL. Dodatkowe konfigurowanie adresu URL służącego do wysyłania żądań do komputerów serwera
W przykładzie w etapie 5 kontekst został skonfigurowany na arcgis, tak więc nazwą kontekstową modułu równoważenia obciążenia musi być arcgis, na przykład https://lbprivate.domain.com:7443/arcgis.
- Sfederuj witrynę serwera ArcGIS Server z portalem o wysokiej dostępności.
- Konfigurowanie serwera jako serwera hostującego portalu
Federowanie dodatkowych witryn serwera ArcGIS Server
Dostępna jest opcja sfederowania dodatkowych witryn serwera GIS Server z portalem lub sfederowania innych witryn serwera ArcGIS Server, takich jak ArcGIS GeoAnalytics Server, ArcGIS GeoEvent Server i ArcGIS Image Server. Te dodatkowe witryny mogą używać drugiego modułu równoważenia obciążenia do komunikacji z portalem.
Aktualizacja portalu o wysokiej dostępności.
Wykonaj czynności podane w poniższych sekcjach, aby zaktualizować portal o wysokiej dostępności do wersji 10.8.1. Najpierw zainstalujesz oprogramowanie w wersji 10.8.1 na obu komputerach portalu, a następnie uruchomisz proces aktualizacji na każdym komputerze. Temat Aktualizowanie oprogramowania Portal for ArcGIS zawiera dodatkowe uwagi związane z aktualizowaniem wdrożenia do wersji 10.8.1.
Instalowanie oprogramowania Portal for ArcGIS na obydwu komputerach
Aby rozpocząć aktualizowanie portalu o wysokiej dostępności, zainstaluj oprogramowanie Portal for ArcGIS 10.8.1 na obu komputerach. Proces aktualizowania można uruchomić dla obu komputerów jednocześnie.
Kontynuuj aktualizowanie portalu
Po zainstalowaniu oprogramowania Portal for ArcGIS 10.8.1 na obydwu komputerach kontynuuj aktualizowanie. Potrwa to kilka minut.
- Otwórz witrynę portalu na jednym z komputerów portalu, podaj ścieżkę do bieżącego pliku licencji i wybierz opcję Kontynuuj uaktualnienie portalu. Adres URL witryny portalu ma format https://portal.domain.com:7443/arcgis/home.
- Po zakończeniu aktualizacji zostanie wyświetlony komunikat informujący o ponownym uruchomieniu portalu. Kliknij przycisk OK.
- Gdy portal zostanie ponownie uruchomiony i będzie dostępny, zaloguj się do punktu końcowego home lub portaladmin i uruchom operację stosowaną po aktualizacji. Czynności te obejmują aktualizację zasobów atlasu ArcGIS Living Atlas of the World, ponowne zaindeksowanie zasobów i aktualizację powiązania między komputerami portalu w portalu o wysokiej dostępności.
Zastąp certyfikaty główne
Jeśli została wykonana aktualizacja z oprogramowania Portal for ArcGIS 10.3 lub 10.3.1 i portal został skonfigurowany tak, aby ufał certyfikatom między podstawowym i dodatkowym komputerem portalu, po aktualizacji należy ponownie zaimportować certyfikat do podstawowego i dodatkowego komputera portalu.
Jeśli została wykonana aktualizacja z oprogramowania Portal for ArcGIS 10.4, 10.4.1 lub 10.5 i portal został skonfigurowany tak, aby ufał certyfikatom między podstawowym i dodatkowym komputerem portalu, po aktualizacji należy ponownie zaimportować certyfikat do komputera dodatkowego.
Instalowanie i konfigurowanie adapterów internetowych
Jeśli używasz aplikacji ArcGIS Web Adaptor, wykonaj poniższe czynności, aby zainstalować i skonfigurować nowe adaptery internetowe (web adaptor) w portalu.
Notatka:
Jeśli przeprowadzasz aktualizację z wersji 10.3 lub 10.3.1 i używasz modułu równoważenia obciążenia przed portalem o wysokiej dostępności, wyrejestruj adaptery internetowe skonfigurowane w portalu i zaktualizuj właściwości systemowe, dodając właściwość WebContextURL wskazującą adres URL modułu równoważenia obciążenia.
- Zainstaluj aplikację ArcGIS Web Adaptor 10.8.1 na komputerze serwera internetowego. Instrukcje znajdują się w temacie dotyczącym instalowania serwera IIS lub języka Java (Windows).
- Skonfiguruj aplikację Web Adaptor do działania z portalem. W polu Adres URL portalu wprowadź adres URL jednego z komputerów portalu, na przykład https://p1.domain.com:7443. Ten adres URL będzie używany do wykrywania komputerów w konfiguracji o wysokiej dostępności i do rejestrowania ich w aplikacji ArcGIS Web Adaptor. Odpowiednie instrukcje znajdują się w temacie dotyczącym konfigurowania dla aplikacji IIS lub Java (Windows).
- Zainstaluj drugą aplikację ArcGIS Web Adaptor i skonfiguruj ją w portalu, tak jak w dwóch poprzednich etapach.
Przeprowadź aktualizację pozostałych komponentów platformy ArcGIS
Przeprowadź aktualizację pozostałych komponentów wdrożenia platformy ArcGIS do wersji 10.8.1.
- ArcGIS Server (uruchom konfigurację 10.8.1, aby przeprowadzić aktualizację)
- ArcGIS Data Store (uruchom konfigurację 10.8.1, aby przeprowadzić aktualizację)