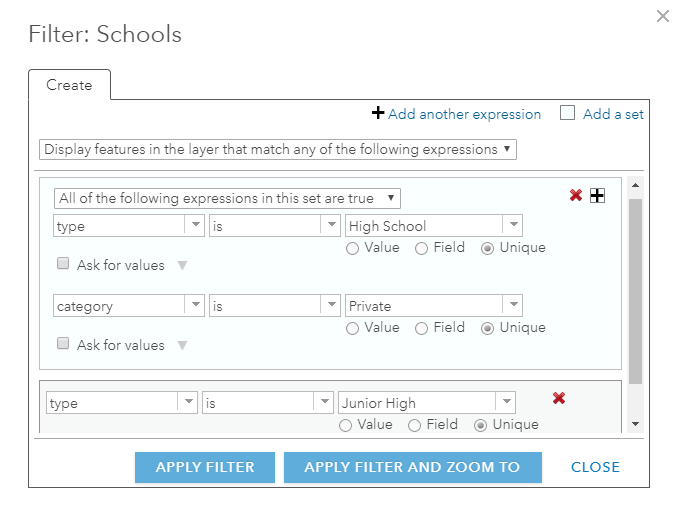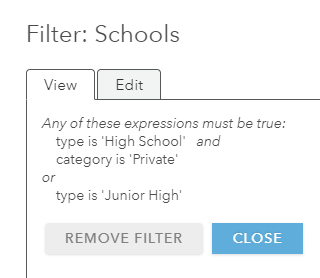Filtr umożliwia wyświetlenie wybranej warstwy obiektowej na mapie. Ograniczając widoczność obiektów w warstwie, można zaprezentować tylko najważniejsze elementy. Na przykład można utworzyć w warstwie przestępstw taki filtr, aby na mapie były widoczne tylko miejsca podpaleń dokonanych w ciągu ostatniego miesiąca. Filtrując warstwę przestępstw według typu przestępstwa i daty, można wyświetlać wzorce występowania ostatnich podpaleń i pomagać lokalnej policji przeciwdziałać podpaleniom w przyszłości.
Jako autor mapy możesz również skonfigurować filtry interaktywne pomagające odbiorcom samodzielnie przeglądać dane. Udostępniając w warstwie monity i wskazówki dotyczące dostępnych wartości, można naprowadzić odbiorców na inne filtry, które mogą oni zastosować w przyszłości. Na przykład można skonfigurować filtr interaktywny w warstwie szkół, aby odbiorcy mogli wyświetlić szkoły podstawowe, gimnazja i licea. Domyślnie warstwa pokazuje szkoły podstawowe. Czytając udostępniony monit i wskazówkę, odbiorcy wiedzą, że mogą zmienić wartość na gimnazjum lub liceum, aby zobaczyć inne typy szkół na mapie.
Praca z istniejącymi filtrami
Jeśli warstwa obiektowa mapy zawiera filtr, wyświetlony zostanie widok wybranych obiektów. Na mapie będą widoczne tylko obiekty spełniające kryteria filtra. Na przykład autor mapy może w warstwie szkół, zawierającej szkoły podstawowe, gimnazja i licea, tak skonfigurować filtr, aby były pokazywane tylko szkoły podstawowe (na przykład Typ to Podstawowe). W takim przypadku gimnazja i licea zostaną odfiltrowane z widoku mapy. Jeśli autor mapy skonfiguruje filtr interaktywny w warstwie szkół, można zmienić wartość na Gimnazjum i zobaczyć teraz tylko gimnazja na tym obszarze.
Po uzyskaniu dostępu do filtra można wyświetlać wyrażenia, zmieniać dowolne wyrażenie interaktywne w filtrze i edytować filtr. Wszelkie wprowadzone zmiany dotyczą tylko Twojego widoku mapy (chyba że jesteś właścicielem mapy, wtedy możesz zapisać zmiany).
- W przeglądarce Map Viewer otwórz mapę z warstwą, do której zastosowano filtr.
- Kliknij pozycję Szczegóły, a następnie Zasoby.
- Przejdź do warstwy obiektowej z istniejącym filtrem i kliknij Filtr
 .
. - Zmień, edytuj lub wyświetl filtr.
- W zakładce Zmień można wprowadzić nową wartość dla istniejącego filtru interaktywnego. Podaj nową wartość dla wyrażenia, a następnie kliknij przycisk Zastosuj filtr. Mapa zostanie zaktualizowana z użyciem nowego odfiltrowanego widoku warstwy obiektowych. W zakładce są również wyświetlane zastosowane przez użytkownika wersje wyrażeń w filtrze. Ta zakładka jest wyświetlana, jeśli w filtrze istnieją wyrażenia interaktywne. Jeśli filtr nie zawiera wyrażeń interaktywnych, zostanie wyświetlona zakładka Widok z przyjaznymi dla użytkownika wersjami wyrażeń w filtrze.
- W zakładce Edytuj można zaktualizować wyrażenia. Szczegółowe informacje o sposobie aktualizacji wyrażeń można znaleźć w następnej sekcji.
Tworzenie filtrów
Filtry można tworzyć w hostowanych warstwach obiektowych, widokach hostowanych warstw obiektowych, warstwach usługi obiektowej serwera ArcGIS Server i powiązanych tabelach w warstwach usługi mapowej serwera ArcGIS Server. Nie można ich natomiast tworzyć dla notatek mapy i obiektów zaimportowanych z pliku. Na mapie będą widoczne tylko obiekty spełniające kryteria wyrażenia filtru.
W poniższej procedurze przedstawiono sposób stosowania filtrów w przeglądarce Map Viewer. W przypadku warstw obiektowych filtry można stosować na karcie Wizualizacja na stronie elementu warstwy obiektowej.
- Otwórz mapę w przeglądarce map Map Viewer.
- Kliknij pozycję Szczegóły, a następnie Zasoby.
- Przejdź do warstwy obiektowej, do której chcesz zastosować filtr i kliknij Filtr
 .
. - Utwórz wyrażenie definicji.
- Wyrażenia używają następującej postaci ogólnej: <nazwa_pola> <Operator> <wartość, pole lub unikalne>.
- Można utworzyć jedno wyrażenie, wiele wyrażeń lub jeden albo więcej zestawów wyrażeń. Zestaw stanowi grupę wyrażeń, na przykład Typ to Podstawowe, a Liczba uczniów to co najmniej 400. Aby utworzyć zestaw wyrażeń, kliknij przycisk Dodaj zestaw.
- Jeśli istnieje więcej niż jedno wyrażenie, należy wybrać wyświetlanie obiektów w warstwie zgodnie z wszystkimi wyrażeniami lub z dowolnym wyrażeniem. Opcja Wszystkie wymaga, aby każde określone przez użytkownika kryterium było spełnione. Opcje Dowolne oznacza, że tylko jedno z wyrażeń musi mieć wartość prawda, aby obiekty zostały wyświetlone.
- Dla części wyrażenia dotyczącej pola kliknij strzałkę rozwijaną Pole i wybierz z listy pole występujące w zapytaniu.
- Dla części wyrażenia dotyczącej operatora kliknij strzałkę rozwijaną Operatory i wybierz operator z listy.
- W przypadku filtrowania na podstawie konkretnej wartości, wybierz opcję Wartość i wpisz tę wartość. Pole wejściowe zmienia się w zależności od typu pola.
- Jeśli chcesz porównać wartość w jednym polu z wartością w innym polu, wybierz opcję Pole, kliknij strzałkę rozwijaną, a następnie wybierz pole dla wyrażenia.
- Jeśli chcesz filtrować na podstawie konkretnej wartości w polu wybranym dla wyrażenia, wybierz opcję Unikalne, a następnie wybierz unikalną wartość z pola.
Notatka:
Filtry unikalnych wartości nie są obsługiwane w polach daty.
- Jeśli wyrażenie zostało utworzone na podstawie wartości lub wartości unikalnej, można skonfigurować wyrażenie interaktywne. Nie można tworzyć zapytań dla wartości w wyrażeniach opartych na polu. Kliknij pole Pytaj o wartości. Podaj informacje o wartości w polu Monit, a wskazówkę w polu Wskazówka.
- Aby usunąć wyrażenie z filtra, kliknij przycisk Usuń
 z prawej strony wyrażenia.
z prawej strony wyrażenia.
- Kliknij przycisk Zastosuj filtr, aby włączyć filtrowany widok na mapie.
Wskazówka:
Jeżeli dla hostowanej warstwy obiektowej utworzono filtr, możesz użyć funkcji Zastosuj filtr i powiększ do, która umożliwia wyświetlanie widoku z wybranymi obiektami i ponownie wyświetla bieżącą mapę z uwzględnieniem filtrów.
- Właściciele warstw obiektowych i administratorzy instytucji mogą zapisywać filtry w warstwie. Kliknij menu Więcej opcji
 i kliknij opcję Zapisz warstwę.
i kliknij opcję Zapisz warstwę.Po zapisaniu filtru wraz z warstwą, wszyscy użytkownicy, którzy uzyskują dostęp do warstwy, widzą przefiltrowane dane. Jeśli filtr nie zostanie zapisany w warstwie, jest on stosowany tylko do mapy.
- Aby anulować filtr i pokazać wszystkie obiekty w warstwie, kliknij przycisk Usuń filtr.
Jeśli filtr został zapisany w warstwie, należy ponownie zapisać warstwę, aby usunąć filtr z warstwy.
Filtrowanie według daty
Niektóre warstwy obiektowe można filtrować według daty. Na przykład można wyświetlić lokalizacje trzęsień ziemi, które wystąpiły w podanym okresie.
Przy użyciu operatorów w ciągu ostatnich i nie w ciągu ostatnich można stosować dynamiczny filtr daty do hostowanej warstwy obiektowej w celu wyświetlenia zdarzeń z datą wystąpienia określoną względem bieżącego dnia — na przykład wszystkich obiektów edytowanych w ciągu ostatnich pięciu dni — bez konieczności ręcznego aktualizowania filtru każdego dnia. Inne dostępne operatory filtrów daty to jest w dniu, nie jest w dniu, jest przed, jest po, jest pomiędzy i nie jest pomiędzy.
Notatka:
Filtrowanie według daty jest dostępne na hostowanych warstwach obiektowych i warstwach usługi ArcGIS Server w wersji 10.2 lub nowszej z obsługą zapytań standardowych.
- Otwórz mapę w przeglądarce map Map Viewer.
- Kliknij pozycję Szczegóły, a następnie Zasoby.
- Przejdź do warstwy obiektowej, do której chcesz zastosować filtr i kliknij Filtr
 .
. - Utwórz wyrażenie definiujące dla filtru daty w następujący sposób:
- Z menu rozwijanego Pole wybierz pole daty.
- Wybierz operator, na przykład w dniu, przed, w ciągu ostatnich itp., z menu rozwijanego Operator.
Notatka:
Operatory w ciągu ostatnich i nie w ciągu ostatnich są dostępne tylko w przypadku hostowanych warstw obiektowych. Nie są one dostępne w przypadku hostowanych czasowo-przestrzennych warstw obiektowych ani usług obiektowych serwera ArcGIS Server.
- Wykonaj jedną z następujących czynności zależnie od zamierzonego sposobu filtrowania danych:
- Jeśli chcesz filtrować na podstawie konkretnej wartości daty, wybierz opcję Wartość i wpisz tę wartość. Zależnie od wybranego operatora możesz podać jedną datę (lub dwie daty) z kalendarza, wpisać jedną lub dwie daty ręcznie lub określić przedział czasu w dniach, tygodniach lub miesiącach.
- Jeśli chcesz porównać wartość w jednym polu z wartością w innym polu, kliknij opcję Pole i wybierz pole z menu rozwijanego.
- W razie potrzeby dodaj więcej wyrażeń lub zestawów.
- Na koniec kliknij przycisk Zastosuj filtr.
Uwagi dotyczące filtrów
Podczas pracy z filtrami należy pamiętać o następujących kwestiach:
- Filtry można tworzyć w hostowanych warstwach obiektowych, widokach hostowanych warstw obiektowych, warstwach usługi obiektowej serwera ArcGIS Server i powiązanych tabelach w warstwach usług mapowych serwera ArcGIS Server. Nie można ich natomiast tworzyć dla notatek mapy i obiektów zaimportowanych z pliku.
Notatka:
Filtry stosowane w hostowanych warstwach obiektowych i widokach hostowanych warstw obiektowych nie ograniczają dostępu do danych warstwy. Każdy, kto ma dostęp do warstwy, może usunąć filtr i uzyskać dostęp do wszystkich danych.
- Aby zmienić nazwę pola, zmodyfikuj alias pola, dokonując konfiguracji w oknie podręcznym.
- Wyrażenia interaktywne można tworzyć na podstawie wartości lub wartości unikalnych. Nie można tworzyć wyrażeń interaktywnych opartych na polu.
- Nie należy dodawać znaków specjalnych do wartości, chyba że znaki specjalne stanowią część wartości. Na przykład wyrażenie Miasto to ”Kielce” nie znajduje obiektu o nazwie Kielce. W tym przykładzie należy zamiast tego użyć wyrażenia Miasto to Kielce.
- Jeżeli pole zawiera wartości kodowane, na liście Wartości są wyświetlane wszystkie wartości kodowane, zdefiniowane przez usługę dla tego pola. Może to obejmować wartości, które nie istnieją jako obiekty w warstwie. Lista Unikalne przedstawia wszystkie obiekty w warstwie (może to być podzbiór wartości w usłudze).
- Opcja Unikalne nie jest dostępna, jeśli liczba unikalnych wartości przekracza limit dozwolony dla warstwy. Zamiast niej można użyć opcji Wartość, aby jawnie wpisać wartość używaną do filtrowania.
- To, czy wyrażenia zostaną pogrupowane w zestawy (jeśli istnieje wiele wyrażeń), jak i sposób ich grupowania, wpływa na definicję wyrażenia filtru oraz na elementy widoczne na mapie. W następującym przykładzie na mapie zostaną wyświetlone wszystkie prywatne gimnazja i licea.
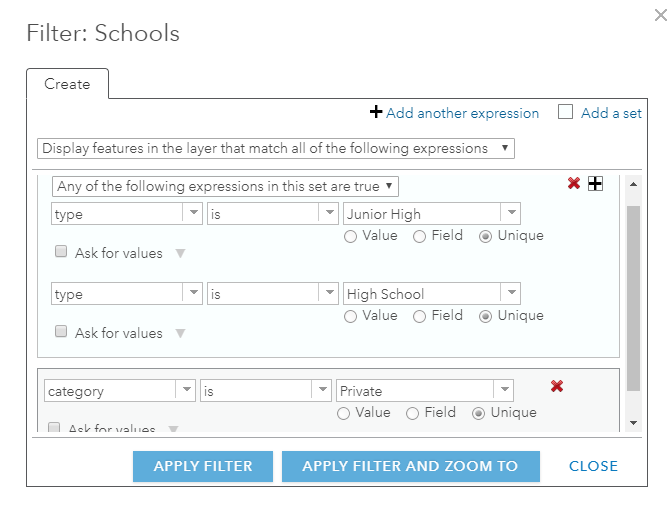
Dzieje się tak, ponieważ każde wyrażenie w zestawie wyrażeń musi mieć wartość prawda (true) (Typ to gimnazjum lub Typ to liceum), ale także cały zestaw wyrażeń i dodatkowe wyrażenie (Kategoria to prywatne) muszą mieć wartość prawda (true).
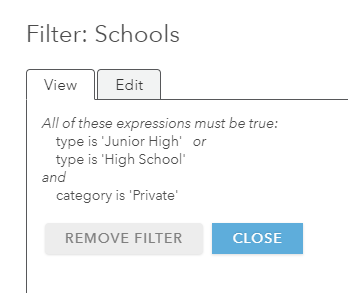
Jeśli jednak zostanie utworzony filtr, w przypadku którego obie części zestawu wyrażeń (Typ to liceum i Kategoria to prywatne) muszą mieć wartość prawda (true), ale mogą mieć wartość prawda (true) dla zestawu wyrażeń lub dodatkowego wyrażenia (Typ to gimnazjum), filtr spowoduje wybranie wszystkich publicznych i prywatnych gimnazjów oraz prywatnych liceów.