Za pomocą przeglądarki map Map Viewer można tworzyć i wyświetlać zobrazowania w Internecie. Jako twórca mapy decydujesz, w jaki sposób prezentowane są zobrazowania zawarte na mapie.
Po dodaniu warstwy zobrazowań do mapy na mapie początkowo używane są ustawienia domyślne wyświetlania usługi rastrowej. Jeśli chcesz zmienić wygląd rastrów oraz kolejność ich wyświetlania, możesz zmienić ustawienia wyświetlania rastrów, kolejność ich wyświetlania oraz jakość rastrów.
Wyświetlanie rastra
Zwykle usługi rastrowe są tworzone z jednym lub większą liczbą szablonów powiązanych z zestawem danych. Szablony są wstępnie skonfigurowanymi ustawieniami wyświetlania lub łańcuchami funkcji powiązanymi z zestawem danych rastrowych. Można na przykład opublikować czteropasmowe zobrazowanie lotnicze za pomocą szablonu obliczającego wskaźnik roślinności. Zamiast publikować dwie osobne usługi, można zastosować szablon wykorzystujący oryginalny zestaw danych i obliczający wskaźnik roślinności na bieżąco. Klient usługi rastrowej może wyświetlać wyłącznie te szablony, które zostały utworzone z zestawem danych; jest to uważane za element wyświetlania rastra.
Innym sposobem zmiany ustawień wyświetlania rastra jest użycie różnych pasm w zobrazowaniu. Możesz zmienić ustawienia wyświetlania rastra, korzystając ze wstępnie zdefiniowanego szablonu lub konfigurując kombinację kanałów oraz parametry rozciągania. Manipulowanie kombinacjami pasm jest możliwe w przypadku dowolnej usługi rastrowej. Nie wymaga to konfigurowania podczas publikowania takiej usługi.
Renderowanie obrazu
Usługi rastrowe można wyświetlać lub renderować na wiele różnych sposobów. Renderowanie to proces wyświetlania danych. Sposób renderowania usługi rastrowej zależy od typu danych, które zawiera oraz informacji, które mają zostać przedstawione. Z niektórymi usługami rastrowymi powiązane są wstępnie zdefiniowane szablony. W przypadku pozostałych można wybrać odpowiednią metodę wyświetlania, którą w razie potrzeby można skorygować.
Korzystanie ze wstępnie zdefiniowanego szablonu
Jeśli publikujący zdefiniował szablony wyświetlania rastra w usłudze rastrowej, możesz użyć tych wstępnie zdefiniowanych szablonów do wyświetlania wybranej warstwy rastrowej na mapie. Publikujący używają wstępnie zdefiniowanych szablonów:
- W celu wyświetlania danych w przejrzysty sposób
- W celu wyświetlania rastrów bez chmur
- W celu wyeksponowania określonych cech obrazu.
Można wybrać wstępnie zdefiniowany szablon najbardziej pasujący do mapy.
Aby skorzystać ze wstępnie zdefiniowanego szablonu w celu wyświetlenia zobrazowania, należy wykonać następujące czynności:
- Sprawdź, czy jesteś użytkownikiem zalogowanym w instytucji i masz uprawnienia do tworzenia zasobów.
- Otwórz mapę w przeglądarce map Map Viewer, kliknij przycisk Szczegóły, a następnie kliknij opcję Zasoby.
- Przejdź do warstwy, dla której chcesz wyświetlić zobrazowanie, kliknij Więcej opcji
 , a następnie kliknij Wyświetlanie zobrazowania.
, a następnie kliknij Wyświetlanie zobrazowania. - Z menu rozwijanego Moduł renderowania wybierz szablon wyświetlania, który ma zostać użyty.
- Kliknij przycisk Zastosuj, aby zastosować szablon w mapie. Szablonu nie można edytować na mapie.
Korzystanie z modułu renderowania zdefiniowanego przez użytkownika
Zobrazowania można wyświetlać i poprawiać na wiele sposobów. W zobrazowaniu wielospektralnym można wybrać różne kombinacje pasm do wyświetlania różnych typów informacji wizualnych. Zobrazowanie można następnie poprawić przy użyciu różnych typów rozciągnięcia histogramu oraz korekt gamma i zakresu dynamicznego. Rastry jednopasmowe można wyświetlać z użyciem różnych symboli i skal barw zdefiniowanych wieloma metodami w celu określania przedziałów punktów przerwań.
Kompozycja RGB
Połączenie pasm umożliwia określenie, które kanały są wyświetlane za pomocą czerwonego, zielonego lub niebieskiego schematu barw. Różne połączenia kolorów pozwalają na uzyskanie zobrazowań z różnymi efektami kolorystycznymi. Można używać naturalnych kolorów (czerwonego, zielonego i niebieskiego), co pozwala na przedstawienie warstwy w standardowy sposób. Inne kombinacje kolorów umożliwiają wyeksponowanie informacji o wegetacji, obszarach miejskich, zbiornikach wodnych, jak również innych cech.
Aby wybrać różne kombinacje pasm wielospektralnych do wyświetlania, kliknij strzałkę menu rozwijanego wyboru pasma i wybierz numer pasma, które ma być wyświetlane jako czerwone, zielone i niebieskie.
Typy symbolizacji
Po wybraniu modułu renderowania dostępne są następujące opcje korekcji obrazu.
Rozciągnij
Po zastosowaniu do jednopasmowej warstwy zobrazowań metody rozciągania można wybrać wbudowaną skalę barw. Parametry rozciągania pozwalają na poprawienie wyglądu rastra poprzez zastosowanie różnych korekcji kontrastu. Wygląd warstwy można dostosować, wybierając nową skalę barw.
- Sprawdź, czy jesteś użytkownikiem zalogowanym w instytucji i masz uprawnienia do tworzenia zasobów.
- Otwórz mapę w przeglądarce map Map Viewer, kliknij przycisk Szczegóły, a następnie kliknij opcję Zasoby.
- Przejdź do warstwy, dla której chcesz wyświetlić zobrazowanie, kliknij Więcej opcji
 , a następnie kliknij Wyświetlanie zobrazowania.
, a następnie kliknij Wyświetlanie zobrazowania. - Z menu rozwijanego Moduł renderowania wybierz moduł renderowania, który ma zostać użyty.
- Z menu rozwijanego Typy symbolizacji wybierz opcję Rozciągnij.
- Z menu rozwijanego Typ rozciągnięcia wybierz typ rozciągnięcia, który zostanie użyty. Następujące korekcje kontrastu określają zakres wyświetlanych wartości:
- Brak — dodatkowe korekcje kontrastu nie są stosowane.
- Wartość minimalna i maksymalna — wyświetlanie na rastrze całego zakresu wartości. Edytuj wartości w tabeli wartości minimalnych i maksymalnych, aby w razie potrzeby wprowadzić dodatkowe zmiany. Są one dostępne tylko wtedy, gdy opcja Dynamiczna regulacja zakresu nie jest zaznaczona.
- Odchylenie standardowe — wyświetlanie wartości z zakresu między określonymi wartościami odchyleń standardowych.
- Przycięcie w procentach — możliwość skonfigurowania zakresu wyświetlanych wartości. Do zmiany górnej i dolnej wartości procentowej służą dwa pola tekstowe.
- Jeśli opcja Typ rozciągnięcia jest ustawiona na wartość inną niż Brak, wybierz dowolne z następujących dodatkowych opcji korekcji obrazu:
- Dynamiczna regulacja zakresu — wykonanie jednej z wybranych operacji rozciągnięcia, jednak z ograniczeniem zakresu do wartości aktualnie wyświetlanych w oknie. Ta opcja jest zawsze włączona, jeśli warstwa zobrazowań nie zawiera statystyk globalnych.
- Gamma — rozciągnięcie wartości pośrednich w rastrze bez zmiany dolnych i górnych wartości.
- Po zastosowaniu metody rozciągnięcia do warstwy jednopasmowej opcjonalnie wybierz z menu rozwijanego Skala barw nowy schemat kolorów.
Wartości unikalne
Wartości unikalne symbolizują jakościowe kategorie wartości i w warstwach jednopasmowych są obsługiwane za pomocą tabeli Atrybut rastra. Symbolizacja może opierać się na jednym lub większej liczbie pól atrybutów w zestawie danych. Kolory są odczytywane z tabeli atrybutów rastra, jeśli jest dostępna. W przeciwnym razie kolor jest przypisywany automatycznie do każdej wartości w zestawie danych. Ten typ symbolizacji jest często używany w przypadku jednopasmowych danych tematycznych, takich jak pokrycie terenu, ze względu na ograniczoną liczbę kategorii w nich występujących. Można jej także używać z danymi ciągłymi, jeśli wybierze się skalę barw, która jest gradientem.
- Sprawdź, czy jesteś użytkownikiem zalogowanym w instytucji i masz uprawnienia do tworzenia zasobów.
- Otwórz mapę w przeglądarce map Map Viewer, kliknij przycisk Szczegóły, a następnie kliknij opcję Zasoby.
- Przejdź do warstwy, dla której chcesz wyświetlić zobrazowanie, kliknij Więcej opcji
 , a następnie kliknij Wyświetlanie zobrazowania.
, a następnie kliknij Wyświetlanie zobrazowania. - Z menu rozwijanego Moduł renderowania wybierz moduł renderowania, który ma zostać użyty.
- W obszarze Korekcja obrazu > Typ symbolizacji wybierz opcję Wartości unikalne.
- Z menu rozwijanego Pole wybierz pole, które ma zostać zobrazowane na mapie.
- Z menu rozwijanego Skala barw wybierz schemat kolorów.
- W razie potrzeby zmodyfikuj kolumnę Etykieta i kolory w kolumnach Symbol.
- Kliknij przycisk Zastosuj, aby wyświetlić renderowanie na warstwie.
Klasyfikuj
Symbolizacja Klasyfikuj jest obsługiwana w warstwach jednopasmowych. Umożliwia ona grupowanie wartości komórek w określonej liczbie klas. Dla typu symbolizacji Klasyfikuj dostępne są następujące ustawienia:
- Pole — reprezentuje wartości danych.
- Metoda — odnosi się do sposobu obliczania punktów przerw.
- Przedział zdefiniowany — umożliwia określenie przedziałów, na jakie dzielony jest zakres wartości komórek; liczba klas jest obliczana automatycznie.
- Równe przedziały — zakres wartości komórek jest dzielony na klasy równej wielkości; liczbę klas określa użytkownik.
- Naturalne przerwy — podziały klas są określane statystycznie przez wyszukanie par sąsiadujących obiektów, między którymi występuje stosunkowo duża różnica wartości danych.
- Kwantyle — każda klasa zawiera taką samą liczbę komórek.
- Klasy — umożliwia ustawienie liczby grup.
- Skala barw — umożliwia wybór skali barw służącej do wyświetlania danych.
Symbolizacja Klasyfikuj działa w przypadku warstw jednopasmowych, dla których istnieje tabela atrybutów rastra albo wartości histogramu. Jeśli histogram nie istnieje, zostaje wygenerowany po wybraniu typu symbolizacji.
- Sprawdź, czy jesteś użytkownikiem zalogowanym w instytucji i masz uprawnienia do tworzenia zasobów.
- Otwórz mapę w przeglądarce map Map Viewer, kliknij przycisk Szczegóły, a następnie kliknij opcję Zasoby.
- Przejdź do warstwy, dla której chcesz wyświetlić zobrazowanie, kliknij Więcej opcji
 , a następnie kliknij Wyświetlanie zobrazowania.
, a następnie kliknij Wyświetlanie zobrazowania. - Z menu rozwijanego Moduł renderowania wybierz moduł renderowania, który ma zostać użyty.
- W obszarze Korekcja obrazu > Typ symbolizacji wybierz opcję Klasyfikuj.
- W razie potrzeby zmodyfikuj pola Pole, Metoda, Klasy i Przedział.
- Z menu rozwijanego Skala barw wybierz schemat kolorów.
- W razie potrzeby zmodyfikuj kolumnę Etykieta i kolory w kolumnie Symbol.
- Kliknij przycisk Zastosuj, aby wyświetlić renderowanie na warstwie.
Shaded Relief
Symbolizacja Zacieniona rzeźba terenu jest obsługiwana w warstwach zobrazowań przedstawiających dane wysokościowe. Generuje kolorowaną reprezentację terenu poprzez zastosowanie wbudowanych skal barw na wzniesieniach terenu. Dla typu symbolizacji Zacieniona rzeźba terenu dostępne są następujące ustawienia:
- Tradycyjny typ cieniowania rzeźby terenu
- Azymut — określa względne położenie słońca na horyzoncie.
- Wysokość — określa kąt opisujący położenie słońca nad horyzontem.
- Współczynnik Z — to współczynnik skalowania używany do konwertowania jednostki wysokości lub dodawania pionowego wyniesienia dla efektu wizualnego.
- Skalowanie (potęga rozmiaru pikseli / współczynnik rozmiaru pikseli) — decyduje o sposobie skalowania wynikowego cieniowania rzeźby terenu przez współczynnik Z.
- Wielokierunkowy typ cieniowania rzeźby terenu
- Współczynnik Z — to współczynnik skalowania używany do konwertowania jednostki wysokości lub dodawania pionowego wyniesienia dla efektu wizualnego.
- Skalowanie (potęga rozmiaru pikseli / współczynnik rozmiaru pikseli) — decyduje o sposobie skalowania wynikowego cieniowania rzeźby terenu przez współczynnik Z.
Więcej informacji na ten temat zawiera dokumentacja dotycząca funkcji rastrowej Zacieniona rzeźba terenu.
- Sprawdź, czy jesteś użytkownikiem zalogowanym w instytucji i masz uprawnienia do tworzenia zasobów.
- Otwórz mapę w przeglądarce map Map Viewer, kliknij przycisk Szczegóły, a następnie kliknij opcję Zasoby.
- Przejdź do warstwy, dla której chcesz wyświetlić zobrazowanie, kliknij Więcej opcji
 , a następnie kliknij Wyświetlanie zobrazowania.
, a następnie kliknij Wyświetlanie zobrazowania. - Z menu rozwijanego Moduł renderowania wybierz moduł renderowania, który ma zostać użyty.
- W obszarze Korekcja obrazu > Typ symbolizacji wybierz opcję Zacieniona rzeźba terenu.
- Wybierz Typ cieniowania rzeźby terenu i dostosuj inne dostępne opcje ustawień na wyświetlaczu.
- Z menu rozwijanego Skala barw wybierz schemat kolorów.
- Kliknij przycisk Zastosuj, aby wyświetlić renderowanie na warstwie.
Mapa kolorów
Symbolizacja Mapa kolorów jest obsługiwana w warstwach zobrazowań o wstępnie zdefiniowanym zasobie mapy kolorów. Wykorzystuje wartości o kolorach czerwonym, zielonym i niebieskim na mapie kolorów w celu generowania kolorowanej reprezentacji jednopasmowej warstwy zobrazowań. Umożliwia także przypisywanie etykiet do każdego koloru w celu wygenerowania nowej legendy.
- Sprawdź, czy jesteś użytkownikiem zalogowanym w instytucji i masz uprawnienia do tworzenia zasobów.
- Otwórz mapę w przeglądarce map Map Viewer, kliknij przycisk Szczegóły, a następnie kliknij opcję Zasoby.
- Przejdź do warstwy, dla której chcesz wyświetlić zobrazowanie, kliknij Więcej opcji
 , a następnie kliknij Wyświetlanie zobrazowania.
, a następnie kliknij Wyświetlanie zobrazowania. - Z menu rozwijanego Moduł renderowania wybierz moduł renderowania, który ma zostać użyty.
- W obszarze Korekcja obrazu > Typ symbolizacji wybierz opcję Mapa kolorów.
- W razie potrzeby edytuj kolumnę Etykieta w celu wygenerowania nowej legendy.
- Kliknij przycisk Zastosuj, aby wyświetlić renderowanie na warstwie.
Kolejność wyświetlania rastrów
Usługa rastrowa opublikowana za pomocą zestawu danych mozaiki zawiera co najmniej jeden raster. Z tych rastrów na bieżąco tworzona jest mozaika, która zachowuje się jak pojedynczy raster podczas przeglądania usługi przez użytkownika. Podczas tworzenia mapy użytkownik wybiera sposób, w jaki będzie wyświetlania odbiorcom. Można określić kolejność wyświetlania rastrów oraz sposób wyświetlania nakładających się obszarów. Kolejność wyświetlania rastrów oznacza sposób wyboru rastra, w przypadku gdy w tym samym obszarze znajduje się wiele rastrów. Istnieje również możliwość określenia sposobu wyświetlania obszarów z rastrami nakładającymi się na siebie w mozaice.
Autor definiuje sposób określania priorytetów nakładających się na siebie rastrów, widoczne rastry oraz ich kolejność. Rastry w usłudze rastrowej są widoczne w określonych skalach. Zakres widoczności odpowiada minimalnej wartości pikseli (MinPS) oraz maksymalnej wartości pikseli (MaxPS) w atrybutach rastra. Ustawienie widoczności jest zawsze uwzględniane, poza sytuacją, gdy wybrano opcję Lista rastrów.
Dostępne są następujące opcje:
- Tylko skala — za pomocą tej opcji można uporządkować kolejność rastrów według ich skali. W przypadku rastrów o tej samej skali, kolejność ich wyświetlania będzie ustalana na podstawie parametru ObjectID w atrybutach rastra.
- Atrybut — wybierz atrybut, aby określić kolejności rastrów. Na szczycie zostanie wyświetlony zostanie raster o najwyższej wartości danego atrybutu. Na przykład aby wyświetlić najnowsze rastry, można skonfigurować ustalanie kolejności rastrów według daty rejestracji. Datę rejestracji wybierz za pomocą kalendarza. Innym popularnym atrybutem jest procent zachmurzenia, który umożliwia uzyskanie najwyraźniejszych rastrów.
- Środek rastra najbliżej środka widoku — gdy odbiorcy przeglądają warstwę rastrową przekształconą w mozaikę, wyświetlane rastry zmieniają się. Rastry, których środek znajduje się najbliżej środka ekranu, są wyświetlane na górze. Jest to przydatne, gdy odbiorcy są zainteresowani wyświetlaniem obiektów z bardziej trwałego punktu widzenia.
- Ustalona kolejność od najbardziej wysuniętego na północny zachód na górze — kolejność jest ustalana na podstawie odległości środka każdego rastra od północno-zachodniego rogu warstwy rastrowej przekształconej w mozaikę. Ponieważ opcja ta umożliwia prezentację widoku statycznego, jest przydatna, jeśli nie chcesz, aby rastry zmieniały się, gdy przemieszczasz się po mozaice.
- Lokalizacja sensora położona najbliżej środka widoku — wyświetlanie rastra z jak najmniejszym zniekształceniem. W momencie zarejestrowania rastra przez sensor punkt znajdujący się bezpośrednio nad rastrem, nazywany punktem nadirowym, zwykle charakteryzuje się najmniejszym zniekształceniem i minimalizacją takich efektów, jak pochylanie budynków. Rastry, których punkt nadirowy znajduje się najbliżej środka ekranu, są wyświetlane na szczycie.
- Zdefiniowane linie szycia — aby odbiorcy mieli dostęp do tej opcji, należy wcześniej utworzyć linie szycia. Kolejność rastrów jest ustalana na podstawie istniejących linii szycia. Jeśli ta opcja zostanie wybrana, w celu rozwiązania nakładających się pikseli należy zaznaczyć opcję Łączna wartość pikseli.
- Lista rastrów — jeśli użytkownik jest zainteresowany tylko kilkoma rastrami, można je umieścić na liście rozdzielanej przecinkami w kolejności ich wyświetlania. Użycie tej metody pozwala ominąć ograniczenie widoczności. Ponadto wymusza ona wyświetlanie rastrów umieszczonych na liście we wszystkich skalach, na przykład 1, 2, 5, 7, 9.
Zaznacz pole wyboru Odwróć kolejność, aby odwrócić kolejność priorytetów.
Po skonfigurowaniu metody ustalania porządkowania mogą wystąpić sytuacje, kiedy co najmniej dwa rastry nakładają się na siebie. Nakładające się obszary można rozwiązać za pomocą następujących ustawień:
- Tylko najwyższy priorytet — użyj wartości pikseli z rastra o najwyższym priorytecie zgodnie z ustawieniami Metody ustalania porządkowania.
- Minimalna wartość pikseli — używana będzie najniższa wartość pikseli.
- Maksymalna wartość pikseli — używana będzie najwyższa wartość pikseli.
- Średnia wartość pikseli — używana będzie średnia wartość pikseli.
- Łączna wartość pikseli — użycie tej łącznej wartości w przypadku wyświetlania nakładających się obszarów umożliwia uzyskanie płynnego przejścia wzdłuż linii szycia.
- Sprawdź, czy jesteś użytkownikiem zalogowanym w instytucji i masz uprawnienia do tworzenia zasobów.
- Otwórz mapę w przeglądarce map Map Viewer, kliknij przycisk Szczegóły, a następnie kliknij opcję Zasoby.
- Wybierz metodę ustalania kolejności zobrazowań.
- Opcjonalnie możesz odwrócić kolejność, klikając pole Odwróć kolejność.
- Wybierz metodę wyświetlania nakładających się pikseli.
- Kliknij przycisk Zastosuj, aby wyświetlić widoczność i priorytet.
Jakość rastra
Konieczne jest uzyskanie kompromisu pomiędzy wydajnością a jakością rastra, czyli parametrami przeciwstawnymi względem siebie. Rastry o wyższej jakości są większymi plikami, co wpływa na poziom wydajności. Wydajność jest również zależna od prędkości połączenia. Następujące opcje zostały zaprojektowane w taki sposób, aby spełniały potrzeby użytkowników i były dostosowane do możliwości przepustowości.
- Wydajność — kompresja do formatu JPEG przy ustawieniu jakości wynoszącym 50%. Zakładając, że rozmiary oryginalnego rastra wynoszą 1034 x 721 (około 2 MB), rozmiar przesyłanego za pomocą tej opcji rastra wynosi tylko 62 kb. Ta opcja nie obsługuje przezroczystości, więc obszary bez danych będą wyświetlane w kolorze czarnym.
- Zrównoważona — kompresja do 32-bitowego formatu PNG, gdy w bieżącym widoku znajdują się piksele niezawierające danych, lub kompresja do formatu JPEG z ustawieniem jakości wynoszącym 75%, gdy raster nie zawiera przezroczystych pikseli. Zakładając, że rozmiary oryginalnego rastra wynoszą 1034 x 721 i nie zawiera on przezroczystych pikseli, rozmiar przesyłanego rastra wynosi tylko 99 kb.
- Jakość — kompresja do 32-bitowego formatu PNG, gdy w bieżącym widoku znajdują się piksele niezawierające danych, lub utworzenie pliku JPEG z ustawieniem jakości wynoszącym 95%, gdy raster nie zawiera przezroczystych pikseli. Zakładając, że rozmiary oryginalnego rastra wynoszą 1034 x 721 i nie zawiera on przezroczystych pikseli, rozmiar przesyłanego rastra wynosi tylko 277 kb.
Na ogół zalecane jest korzystanie z opcji Jakość lub Zrównoważona. Jeśli przepustowość używanej sieć jest niską, należy wybrać opcję Wydajność. Wybranie opcji Wydajność spowoduje wyświetlenie przezroczystych pikseli w kolorze czarnym.
- Sprawdź, czy jesteś użytkownikiem zalogowanym w instytucji i masz uprawnienia do tworzenia zasobów.
- Otwórz mapę w przeglądarce map Map Viewer, kliknij przycisk Szczegóły, a następnie kliknij opcję Zasoby.
- Przejdź do warstwy, dla której chcesz zmienić jakość rastra, kliknij Więcej opcji
 , a następnie kliknij Jakość rastra.
, a następnie kliknij Jakość rastra. - Za pomocą suwaka określ stopień kompresji.
- Kliknij przycisk Zastosuj, aby wyświetlić jakość rastra.
Filtrowanie warstw rastrowych
Gdy usługa rastrowa składa się z wielu rastrów, można użyć atrybutów, aby przefiltrować rastry, które mają zostać wyświetlone. Filtrowanie warstw rastrowych można skonfigurować za pomocą przycisku Filtruj warstwy, opcji Filtr obrazów lub połączenia obu tych możliwości.
Filtruj
Aby filtrować cały zasięg warstwy, użyj przycisku Filtruj  pod nazwą warstwy w panelu Zawartość. Jeśli na przykład zostanie wczytana warstwa usługi rastrowej i zostanie ustawiona data pozyskania, wynik będzie zwracany dla całego zasięgu usługi. Do warstw rastrowych można zastosować filtr, podobnie jak w przypadku filtrowania warstw obiektowych.
pod nazwą warstwy w panelu Zawartość. Jeśli na przykład zostanie wczytana warstwa usługi rastrowej i zostanie ustawiona data pozyskania, wynik będzie zwracany dla całego zasięgu usługi. Do warstw rastrowych można zastosować filtr, podobnie jak w przypadku filtrowania warstw obiektowych.
- Umieść kursor myszy nad warstwą w panelu Zawartość i kliknij przycisk Filtruj, aby otworzyć panel Filtr.
- Utwórz wyrażenie.
- Wyrażenia mają ogólną postać: <Field_name> <Operator> <Value, Field or Unique>. Atrybut metadanych <Field_name> jest używany do filtrowania, a atrybut <Operator> ogranicza ustawienia. Wybór operatorów zależy od wybranego atrybutu.
- Można utworzyć jedno wyrażenie, wiele wyrażeń lub jeden albo więcej zestawów wyrażeń. Zestaw jest grupą wyrażeń. Na przykład można wyświetlić zobrazowanie, w którym Data pozyskania przypada w okresie od 17.03.2000 do 30.09.2000 i które jest przedstawione na poniższej ilustracji. Aby utworzyć zestaw wyrażeń, kliknij przycisk Dodaj zestaw.
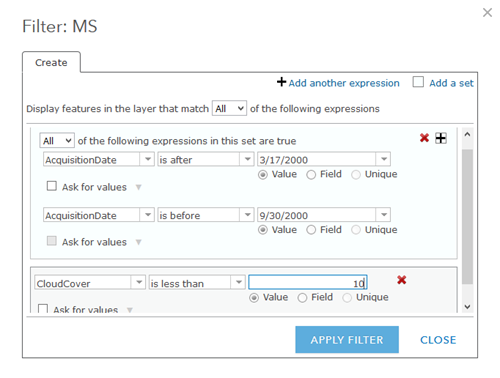
- Jeśli istnieje więcej niż jedno wyrażenie, należy wybrać wyświetlanie obiektów w warstwie zgodnie z wszystkimi wyrażeniami lub z dowolnym wyrażeniem. Opcja Wszystkie wymaga, aby każde określone przez użytkownika kryterium było spełnione. Opcje Dowolne oznacza, że tylko jedno z wyrażeń musi mieć wartość prawda, aby obiekty zostały wyświetlone. Opcja Wszystkie lub Dowolne z wyrażeń może zostać zastosowana względem poszczególnych wyrażeń, zestawu wyrażeń lub wszystkich wyrażeń składających się na filtr.
- Dla części wyrażenia dotyczącej pola kliknij strzałkę rozwijaną Pole i wybierz z listy pole występujące w zapytaniu.
- Dla części wyrażenia dotyczącej operatora kliknij strzałkę rozwijaną Operatory i wybierz operator z listy.
- Aby filtrować na podstawie konkretnej wartości, wybierz opcję Wartość i wpisz tę wartość. Pole wejściowe zmienia się w zależności od typu pola.
- Aby porównać wartość w jednym polu z wartością w innym polu, wybierz opcję Pole, kliknij strzałkę rozwijaną, a następnie wybierz pole dla wyrażenia.
- Aby filtrować na podstawie konkretnej wartości w polu wybranym dla wyrażenia, wybierz opcję Unikalne, a następnie wybierz unikalną wartość z pola. Jeśli ta opcja nie jest dostępna, mogły zostać zastosowane ograniczenia.
Notatka:
Filtry unikalnych wartości nie są obsługiwane w polach daty.
- Aby usunąć wyrażenie z filtra, kliknij przycisk Usuń
 z prawej strony wyrażenia.
z prawej strony wyrażenia.
- Kliknij Zastosuj filtr, aby wyświetlić odfiltrowane rastry zdefiniowane przez wyrażenia w filtrze.
Filtr obrazów
Opcja Filtr obrazów umożliwia wybranie zobrazowań na podstawie atrybutu w konkretnym geograficznym obszarze zainteresowania. Zasięg geograficzny wyszukiwania jest ograniczony do obszaru widocznego w przeglądarce map, a filtr jest oparty na atrybucie metadanych powiązanym ze zobrazowaniem, takim jak data pozyskania, zachmurzenie, kąt widoku itp.
Po skonfigurowaniu filtru wyniki są zapełniane jako szereg kart. Karty te można skonfigurować w taki sposób, aby wyświetlane były miniatury lub atrybuty ułatwiające wybieranie obrazów do użycia. Po dokonaniu wyboru można następnie utworzyć nową warstwę i dodać ją do tabeli zawartości.
Aby wybrać obrazy, korzystając z filtru obrazów, wykonaj następujące czynności:
- Dodaj usługę rastrową do tabeli zawartości przeglądarki map.
- Powiększ obszar zainteresowania.
- Umieść kursor nad warstwą w panelu Zawartość, aby wyświetlić Więcej opcji
 i wybierz Filtr obrazów z menu kontekstowego w celu otwarcia panelu Filtr obrazów.
i wybierz Filtr obrazów z menu kontekstowego w celu otwarcia panelu Filtr obrazów. - Na panelu Filtr obrazów użyj listy rozwijanej w polu Atrybut, aby wybrać atrybut do filtrowania obrazów.
- Kliknij opcję Formatuj wartości pól, aby skonfigurować sposób wyświetlania wartości w panelu.
- Za pomocą suwaka można zdefiniować dla wybranego atrybutu jedną wartość lub zakres wartości. Jeśli wybrany atrybut jest polem tekstowym, suwak zostaje przełączony na listę rozwijaną.
Karty wyników są wyświetlane w sekcji Wyniki filtru obrazów panelu.
- Do wybierania obrazów można także użyć następujących narzędzi:
- Konfiguruj wyniki filtru — konfiguruje informacje wyświetlone na karcie. Do wyświetlenia można wybrać maksymalnie cztery pola, istnieje opcja wyświetlenia miniatur powiązanych z poszczególnymi wynikami.
- Wybierz wszystkie — wybiera maksymalną dostępną liczbę obrazów z wyniku lub anuluje wybór wszystkich obrazów za pomocą jednego kliknięcia. Maksymalna liczba wybranych obrazów jest określona przez właściwość usługi Maksymalna liczba obrazów mozaiki.
- Sortuj obrazy — sortuje wyniki w kolejności rosnącej lub malejącej na podstawie pola atrybutu wybranego w filtrze.
- Powiększ do wybranych obrazów — powiększa do zasięgu wybranych obrazów.
- Po wybraniu odpowiednich obrazów w sekcji Wyniki filtru obrazów użyj opcji Dodaj jako nową warstwę, aby zapisać nową warstwę i dodać ją do panelu zawartości mapy.
- Kliknij przycisk Gotowe, aby zamknąć panel Filtr obrazów i wrócić do panelu Zawartość przeglądarki map Map Viewer.
Notatka:
Opcja Filtr obrazów działa w połączeniu z przyciskiem Filtr warstwy. Jeśli w warstwie rastrowej jest ustawiony filtr warstwy, opcja Filtr obrazów uwzględnia zapytanie z filtru i działa na obrazach zwróconych przez usługę dla tego zapytania. Pozwala to użytkownikowi doprecyzować wybór dla geograficznego obszaru zainteresowania.Filtr wielowymiarowy
Za pomocą filtru wielowymiarowego można wybrać zmienną wyświetlaną na mapie i podzielić dane przez skonfigurowanie czasu i innych wymiarów. Ten typ danych jest wykorzystywany w analizach oceanograficznych i meteorologicznych w celu zobrazowania zależności prędkości wiatru, prądów oceanicznych i innych zmiennych przy różnych wysokościach, głębokościach i ciśnieniach. Zmienne reprezentują obserwowany lub przewidywany czynnik, np. temperaturę wody, zasolenie i prędkość wiatru. Wymiary odnoszą się do obserwacji lub przewidywać, np. czasu, głębokości i ciśnienia.
- Sprawdź, czy jesteś użytkownikiem zalogowanym w instytucji i masz uprawnienia do tworzenia zasobów.
- Otwórz mapę w przeglądarce map Map Viewer, kliknij przycisk Szczegóły, a następnie kliknij opcję Zasoby.
- Przejdź do warstwy z filtrem wielowymiarowym, który chcesz zmienić, kliknij Więcej opcji
 , a następnie kliknij Filtr wielowymiarowy.
, a następnie kliknij Filtr wielowymiarowy. - Z menu rozwijanego wybierz zmienną, która zostanie wyświetlona.
Wybierz opcję Domyślnie, aby użyć zmiennej skonfigurowanej w usłudze. Opcja Domyślne oznacza, że po stronie klienta nie zachodzi filtrowanie zmiennych. Przyczyną może być obecność na serwerze zmiennej domyślnej skonfigurowanej za pomocą szablonu przetwarzania lub wyniku przetwarzania opracowanego na podstawie wielu zmiennych,
- Zaznacz wymiary, aby zdefiniować zmienne i za pomocą kalendarza lub menu rozwijanego wybierz wartości.
Notatka:
Musisz wyłączyć animacje czasu i innych wymiarów w warstwie, aby ustawić wyświetlanie konkretnej wartości lub zakresu w odpowiednich wymiarach.
- Kliknij przycisk Zastosuj, aby wyświetlić filtr wielowymiarowy.
Zmiana stylu wektorowych danych terenowych
Usługi rastrowe zawierające informacje o kierunku i wielkości lub U-V można przedstawić za pomocą symboli wektorowych, np. strzałek. Rozmiar symbolu i jego kolor odzwierciedlają wielkość. Kąt odzwierciedla dowolny kierunek przepływu.
- Należy się upewnić, że bieżący użytkownik jest zalogowany i dysponuje uprawnieniami do tworzenia zasobów.
- Otwórz mapę w przeglądarce map Map Viewer.
- Kliknij przycisk Szczegóły, a następnie kliknij przycisk Zasoby.
- Kliknij nazwę warstwy, a następnie kliknij Zmień styl
 .
. - Wprowadź dowolne z poniższych zmian:
- Symbol — wybierz typ symbolu, który zostanie użyty w celu wyświetlenia danych. Dostępne opcje: Prosty skalar, Pojedyncza strzałka, Mapa siły i kierunku wiatru, Wiatr w skali Beauforta, Prądy morskie (cztery klasy lub dziewięć klas) i Klasyfikowane strzałki. Wszystkie (symbole poza prostym skalarem) korzystają z rozmiaru lub koloru symbolu w celu reprezentowania wielkości danych oraz kąta obrotu symbolu w celu odzwierciedlania kierunku przepływu. Opisy symboli znajdują się w menu rozwijanym.
- Kierunek przedstawia przepływ — wybierz tę opcję, aby wyświetlić kierunek symboli odpowiednio do preferencji meteorologicznej lub oceanograficznej. Meteorolodzy wyświetlają dane w oparciu o kierunek wiatru. Oceanografowie natomiast korzystają z kierunku przepływu wody.
- Gęstość symboli — ta opcja umożliwia skalowanie obserwowanych wzorców poprzez przesuwanie suwaka na skali od rzadszych do gęstszych. Przesunięcie suwaka w kierunku ustawienia rzadszego powoduje, że każdy symbol będzie reprezentować większy obszar i jednocześnie większy wzorzec. Wybranie ustawienia gęstszego umożliwia zauważenie mniejszych, skupionych wzorców, ponieważ każdy symbol reprezentuje dane zawarte na mniejszym obszarze.
- Skalowanie symboli — ta opcja umożliwia skalowanie symboli poprzez przesuwanie wskaźnika w kierunku minimum lub maksimum. Dzięki ustawieniom zaawansowanym można skonfigurować dokładniejszy zakres skali.
- Ustawienia zaawansowane — ta opcja umożliwia skonfigurowanie precyzyjnego zakresu symboli przez przekształcenie wielkości i ustawienie minimalnego i maksymalnego zakresu. Te ustawienia wpływają na min. i maks. ustawienie symbolu, ponieważ w przypadku rozmiaru używana jest przekształcona jednostka wielkości.Określenie wartości minimalnej lub maksymalnej pozwala na ograniczenie zakresu wyświetlanych danych. Dane poza zakresem są przedstawiane za pomocą wartości minimalnych i maksymalnych.
- Aby wyświetlić dostosowanie wyglądu, kliknij przycisk Zastosuj.
Konfigurowanie animacji czasu i wymiarów
Warstwy rastrowe obsługujące dane czasowe lub dane dotyczące innych wymiarów można animować przy użyciu odpowiednich ustawień.
Włączanie animacji czasu i ustawień
W przypadku warstw zobrazowań z wymiarem czasu można sterować sposobem animowania obrazów w danym przedziale czasu za pomocą suwaka czasu i ustawień czasu. Opcje animacji czasu należy włączyć dla warstwy zobrazowań.
Włączanie animacji wymiaru i ustawień
W przypadku warstwy zobrazowania z włączonymi wymiarami innymi niż czas można za pomocą suwaka wymiaru wybrać wymiary, które będą animowane. Do popularnych wymiarów należą: wysokość, głębokość i ciśnienie. Użyj dowolnej z poniższych opcji:
- Wymiar — ustaw wymiar, dla którego ma być wyświetlana zmienna w animacji.
- Odwróć animację — zmień kierunku animacji wymiaru. Animację można wyświetlać od maksymalnej do minimalnej wartości wymiaru lub w kierunku odwrotnym.
- Zdefiniuj zakres — umożliwia ustawienie zakresu wartości za pomocą suwaka wymiaru. Po usunięciu zaznaczania tego pola wyboru można opracowywać jeden wycinek jednocześnie.
- Prędkość odtwarzania — umożliwia określenie prędkości animacji.
- Zakres wymiarów — to pole jest domyślnie zaznaczone i widoczne są wszystkie wycinki przeznaczone do wizualizacji. Wyłącz zaznaczenie tego pola, aby wprowadzić określone wartości punktu początkowego i końcowego.
- Przedział — ta opcja jest podobna do etapu czasowego w animacji czasu, jest jednak wyrażona w jednostkach wymiaru, a nie czasu. Na przykład podczas wizualizacji zmiennej na różnych głębokościach, wybranie dla opcji Przedział wartości 100 metrów pozwala na wyświetlenie warstwy odzwierciedlającej 100-metrowe przedziały głębokości.
Opcje tabeli
Możesz wyświetlić tabelę warstwy zobrazowań. Ta tabela zawiera metadane każdego rastra, które mogą być użyteczne podczas podejmowania decyzji o kategoriach używanych w filtrowaniu. Za pomocą tabeli można wykonać również następujące operacje:
- Pokaż wybrane rekordy lub Pokaż wszystkie rekordy — wyświetlanie tylko wybranych rekordów z warstwy lub tabeli.
- Wyśrodkuj do wybranych — wyśrodkowanie obrazu do wybranych rekordów warstwy.
- Wyczyść selekcję — usunięcie bieżących selekcji zobrazowań. Pozostaną one widoczne na mapie i w tabeli.
- Pokaż/Ukryj kolumny — wybór kolumn wyświetlanych w tabeli.
- Filtr — ustawienie filtru na użycie zapytań o atrybut do filtrowania wyświetlanych rastrów.
- Wybierz widoczne rastry — wybór rastrów widocznych na mapie.
- Wyświetl wszystkie rastry — wyświetlenie wszystkich rastrów z warstwy na mapie.
- Wyświetl wybrane rastry — wyświetlanie tylko rastrów wybranych przez użytkownika.
Podczas pracy z usługą zobrazowań składającą się z wielu rastrów może być konieczne wybranie jednego lub kilku rastrów w celu wyświetlenia. W tym celu trzeba stopniowo filtrować rastry do wyświetlenia, zablokować wyświetlanie tylko właściwych rastrów i zresetować wyświetlanie, aby żadne rastry nie były wybrane. Poniżej wymieniono etapy tej procedury wykonywania zadań.
- Dostępne są trzy narzędzia do filtrowania rastrów. Rastry można filtrować, stosując filtry, używając tabeli, aby wyświetlić widoczne rastry lub klikając punkt na mapie, gdy tabela jest wyświetlana. Po odfiltrowaniu rastrów użyj opcji tabeli, aby wyświetlić wybrane rekordy.
- Zoptymalizuj wybór, klikając rekordy w tabeli. Możesz użyć klawisza Ctrl, aby wybrać wiele elementów. Ponownie wybierz opcję Pokaż wybrane rekordy, używając opcji tabeli.
- Użyj opcji Wyświetl wybrane rastry, aby zablokować rastry.
- Zresetuj ustawienie na wyświetlanie wszystkich rastrów, wybierając opcję Wyświetl wszystkie rastry.
Legenda
Jeśli usługa obrazowa jest publikowana na serwerze ArcGIS w wersji 10.2 lub nowszej, można wyświetlić legendę na mapie. Domyślnie legenda jest wyświetlana, dostępna jest jednak opcja umożliwiająca jej ukrycie.