Użytkownicy mobilni mają możliwość przeglądania jedynie swoich ścieżek, natomiast użytkownicy pozostali niebędący administratorami, np. przełożeni lub kierownicy zespołów mobilnych, mogą potrzebować możliwości przeglądania ścieżek innych osób. Widok ścieżek zawiera ostatnie znane lokalizacje oraz ścieżki zestawu użytkowników mobilnych. Każda osoba z uprawnieniami do przeglądania ścieżek lokalizacji i uzyskiwania dostępu do widoku ścieżek może przeglądać ścieżki określonych użytkowników mobilnych.
Uprawnienie do wyświetlania ścieżek lokalizacji jest przyznawane domyślnie administratorom i może zostać dodane do ról niestandardowych. Administratorzy tworzą widoki ścieżek w aplikacji internetowej Track Viewer, definiując użytkowników mobilnych, których ścieżki zostaną w nich zawarte. Administrator także dodaje te osoby przeglądające ścieżki, które będą mogły wyświetlać ostatnie znane lokalizacje oraz ścieżki dołączonych użytkowników mobilnych. Podczas tworzenia widoku ścieżek tworzona jest również powiązana grupa kontrolująca dostęp do widoku ścieżek. Dodanie osób przeglądających ścieżki do widoku ścieżek powoduje dodanie ich do grupy.
Tworzenie widoku ścieżek
Aplikacja Track Viewer umożliwia tworzenie widoków ścieżek oraz definiowanie użytkowników mobilnych, których ścieżki zostaną w nich zawarte. Tworząc widok ścieżek, dodaj te osoby przeglądające ścieżki, którym chcesz umożliwić wyświetlanie ostatnich znanych lokalizacji oraz ścieżek dołączonych użytkowników mobilnych. Utwórz widoki ścieżek, wykonując poniższe czynności:
Notatka:
Aby tworzyć widoki ścieżek, trzeba być administratorem domyślnym swojej instytucji.
- Korzystając z przeglądarki, zaloguj się do swojej instytucji i otwórz aplikację Track Viewer.
Otwórz aplikację Track Viewer za pośrednictwem aplikacji App Launcher lub przechodząc do strony https://host.domain.com/webadaptor/apps/trackviewer/ (gdzie wartości host, domain i webadaptor zostaną zastąpione informacjami o portalu).
- Kliknij przycisk Utwórz widok.
- Podaj nazwę swojego widoku i kliknij opcję Utwórz widok.
Wskazówka:
Nazwa powinna opisywać przeznaczenie danego widoku, ponieważ będzie ona widoczna dla użytkowników dostępnych im widoków ścieżek.
Podczas tworzenia widoku tworzony jest również widok hostowanej warstwy obiektowej oraz grupa kontrolująca dostęp do widoku ścieżek.
- Na karcie Użytkownicy mobilni dodaj użytkowników mobilnych, których ostatnie znane lokalizacje oraz ścieżki mają być widoczne w widoku ścieżek. Użytkowników mobilnych można dodać w następujący sposób:
- Pojedynczo — wybierz użytkowników i kliknij przycisk Dodaj.
- Z istniejącego projektu ArcGIS Workforce — wybierz tytuł projektu Workforce i kliknij przycisk Dodaj.
- Z istniejącej grupy w usłudze ArcGIS Online lub oprogramowaniu ArcGIS Enterprise — wybierz nazwę grupy i kliknij przycisk Dodaj.
- Z pliku CSV — kliknij przycisk Dodaj użytkowników z pliku.
Notatka:
Możesz dodać dowolnego użytkownika jako użytkownika mobilnego, jednak użytkownik ten nie może mieć ostatniej znanej lokalizacji ani ścieżki, jeśli nie są one śledzone za pomocą aplikacji mobilnej Field Maps, śledzone za pomocą aplikacji mobilnej QuickCapture lub śledzone za pomocą aplikacji mobilnej Indoors.
- Na karcie Osoby przeglądające ścieżki możesz zezwolić użytkownikom na wyświetlanie ścieżek użytkowników znajdujących się w widoku ścieżek. Osoby przeglądające ścieżki można dodawać w następujący sposób:
- Pojedynczo — wybierz użytkowników i kliknij przycisk Dodaj.
- Z istniejącego projektu ArcGIS Workforce — wybierz tytuł projektu Workforce i kliknij przycisk Dodaj.
- Z istniejącej grupy w usłudze ArcGIS Online lub oprogramowaniu ArcGIS Enterprise — wybierz nazwę grupy i kliknij przycisk Dodaj.
Użytkownicy ci zostaną dodani do grupy utworzonej dla tego widoku ścieżek i zostanie im udostępniony ten widok, który jest dostępny grupie. Będą oni mieli możliwość przeglądania ścieżek użytkowników mobilnych zawartych w widoku ścieżek i uzyskiwania dostępu do widoku hostowanej warstwy obiektowej.
Można dodać dowolnego użytkownika jako osobę przeglądającą ścieżki, jednak korzystać z widoków ścieżek mogą tylko użytkownicy z uprawnieniami do przeglądania ścieżek lokalizacji.
Widok ścieżek został utworzony. Kliknij opcję Otwórz, aby przeglądać ścieżki w aplikacji Track Viewer lub kliknij opcję Przeglądanie ścieżek, aby powrócić do listy widoków ścieżek lub utworzyć inny widok.
Aktualizacja widoku ścieżek
Możesz zaktualizować widok ścieżek w celu dodania lub usunięcia użytkowników mobilnych i tym samym wpłynąć na to, czy ich ostatnie znane lokalizacje oraz ścieżki będą zawarte w widoku ścieżek. Możesz także dodawać lub usuwać osoby przeglądające ścieżki i tym samym wpływać na to, czy będą oni mieć możliwość wyświetlenia lokalizacji użytkowników mobilnych (możesz też usuwać te osoby z grupy powiązanej z widokiem ścieżek). Aby zaktualizować widok ścieżek, na liście dostępnych widoków ścieżek umieść kursor myszy nad odpowiednim widokiem i kliknij opcję Konfiguruj  . Na kartach Użytkownicy mobilni i Osoby przeglądające ścieżki możesz dodawać i usuwać użytkowników w taki sam sposób jak podczas tworzenia widoku ścieżek.
. Na kartach Użytkownicy mobilni i Osoby przeglądające ścieżki możesz dodawać i usuwać użytkowników w taki sam sposób jak podczas tworzenia widoku ścieżek.
Usuwanie widoku ścieżek
Istnieje możliwość usunięcia widoku ścieżek, który nie jest już potrzebny. Podczas usuwania widoku ścieżek nie są usuwane dane śledzenia lokalizacji, usunięty zostanie tylko określony widok ścieżek. Osoby przeglądające ścieżki nie będą mogły już przeglądać ścieżek dołączonych użytkowników mobilnych. Aby usunąć widok ścieżek, na liście dostępnych widoków ścieżek umieść kursor myszy nad odpowiednim widokiem i kliknij opcję Usuń  .
.
Wyświetlanie ścieżek
Aplikacja internetowa Track Viewer umożliwia osobom przeglądającym ścieżki filtrowanie i analizowanie ścieżek, do których mają dostęp. Możliwość otwierania widoków ścieżek oraz korzystania z nich pozwala na przeglądanie ostatnich znanych lokalizacji oraz ścieżek użytkowników mobilnych dołączonych do widoku ścieżek. Możliwość wyboru przedziału czasu, określonych użytkowników mobilnych, a nawet dokładności GPS ścieżki to tylko niektóre spośród dostępnych filtrów pozwalających zrozumieć wzorce postępowania użytkowników mobilnych.
Jeśli potrzebne jest uzyskanie pełniejszego obrazu lokalizacji użytkowników mobilnych i ich rozmieszczenia względem innych istotnych zasobów lub informacji, należy dodać do własnej mapy lub aplikacji widok hostowanej warstwy obiektowej. Ścieżki mogą zostać również wykorzystane do wykonywania zaawansowanych analiz w systemie ArcGIS. Więcej informacji o schemacie udostępniania lokalizacji i zawartych w nim warstwach zawiera sekcja Warstwy ścieżek.
Notatka:
Aby użytkownik mógł wyświetlić ścieżki lokalizacji (inne niż własne), dany widok ścieżki musi mu zostać udostępniony. Widoki ścieżek są automatycznie udostępniane użytkownikom, którzy są dodawani jako osoby przeglądające ścieżki w momencie tworzenia widoku.
Do wyświetlania ścieżek konieczne są uprawnienia Wyświetlanie ścieżek lokalizacji oraz Przystępowanie do grup w obrębie instytucji. Uprawnienie Wyświetlanie ścieżek lokalizacji jest przyznawane domyślnie administratorom i może zostać dodane do ról niestandardowych. Więcej informacji o uprawnieniach i rolach niestandardowych zawiera temat Typy użytkowników, role i uprawnienia.
- Korzystając z przeglądarki, zaloguj się do swojej instytucji i otwórz aplikację Track Viewer.
Otwórz aplikację Track Viewer za pośrednictwem galerii App Launcher lub przechodząc do strony https://host.domain.com/webadaptor/apps/trackviewer/ (gdzie wartości host, domain i webadaptor zostaną zastąpione informacjami o portalu).
- Na liście dostępnych widoków ścieżek kliknij odpowiedni widok, aby go otworzyć.
Zostanie wyświetlona lista wszystkich użytkowników mobilnych zawartych w widoku oraz mapa, na której będą uwidocznione ich ostatnie znane lokalizacje oraz ścieżki.
- Ewentualnie możesz użyć filtrów w widoku ścieżek, aby przeglądać określone ścieżki, np. zebrane przez określonego użytkownika albo w określonym przedziale czasu. Po kliknięciu użytkownika na mapie zostaną wyświetlone informacje dotyczące jego ostatniej znanej lokalizacji uzyskane w czasie przeglądania widoku przez użytkownika, a po kliknięciu ścieżki zostaną wyświetlone informacje dotyczące tego punktu na ścieżce.
Wskazówki aplikacji Track Viewer
Podczas pracy z widokiem ścieżek wyświetlani są użytkownicy mobilni, których zawiera ten widok, a także ich ostatnie znane lokalizacje oraz ścieżki. Za pomocą opisanych poniżej elementów interfejsu użytkownika można zapoznać się z mapą oraz filtrować zawarte na niej informacje.
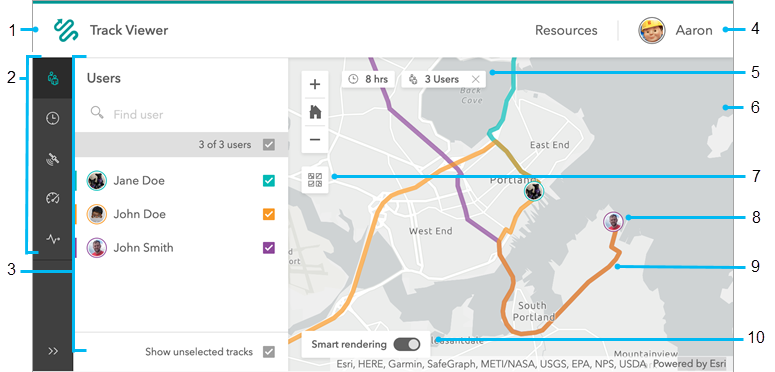
- Track Viewer — powrót do listy dostępnych widoków ścieżek.
- Filtry — ogranicza informacje dotyczące ścieżek wyświetlane na mapie. Każdy z filtrów używa panelu (patrz pozycja 3) pozwalającego definiować użytkowników mobilnych, wartości oraz zakresy.
- Użytkownicy
 — użytkownicy mobilni dołączeni do widoku ścieżek. Wybierz jednego lub większa ich liczbę, aby wyróżnić ich na mapie wraz z ich ostatnimi znanymi lokalizacjami oraz ścieżkami. Ścieżki innych użytkowników mobilnych w widoku są wyświetlane w kolorze szarym.
— użytkownicy mobilni dołączeni do widoku ścieżek. Wybierz jednego lub większa ich liczbę, aby wyróżnić ich na mapie wraz z ich ostatnimi znanymi lokalizacjami oraz ścieżkami. Ścieżki innych użytkowników mobilnych w widoku są wyświetlane w kolorze szarym. - Przedział czasu
 — okres, do którego odnoszą się wyświetlane ostatnie znane lokalizacje oraz ścieżki. Domyślnie jest on skonfigurowany na ostatnie 8 godzin. Można wybrać jeden ze wstępnie określonych przedziałów czasu, np. okres ostatnich 4, 24 czy 48 godzin, można też skonfigurować niestandardowy przedział czasu, wprowadzając początkową oraz końcową datę i czas. Punkty ścieżki znajdujące się poza tym przedziałem czasu nie będą wyświetlane na mapie.
— okres, do którego odnoszą się wyświetlane ostatnie znane lokalizacje oraz ścieżki. Domyślnie jest on skonfigurowany na ostatnie 8 godzin. Można wybrać jeden ze wstępnie określonych przedziałów czasu, np. okres ostatnich 4, 24 czy 48 godzin, można też skonfigurować niestandardowy przedział czasu, wprowadzając początkową oraz końcową datę i czas. Punkty ścieżki znajdujące się poza tym przedziałem czasu nie będą wyświetlane na mapie. - Dokładność
 — dokładność GPS dla każdego punktu ścieżki konieczna do tego, by został on dołączony do ścieżki. Punkty ścieżki o dokładności niższej od wymaganej nie zostaną wyświetlone na mapie, tak więc ustawienie niższej wartości dokładności zapewni dokładniejsze linie ścieżek. Jednostki zależą od ustawień w profilu.
— dokładność GPS dla każdego punktu ścieżki konieczna do tego, by został on dołączony do ścieżki. Punkty ścieżki o dokładności niższej od wymaganej nie zostaną wyświetlone na mapie, tak więc ustawienie niższej wartości dokładności zapewni dokładniejsze linie ścieżek. Jednostki zależą od ustawień w profilu. - Prędkość
 — zakres prędkości, w którym musi mieścić się każdy z punktów, aby został wyróżniony na ścieżkach. Punkty ścieżek nienależące do tego zakresu zostaną wyświetlone na mapie, ale nie będą wyróżnione. Jednostki zależą od ustawień w profilu.
— zakres prędkości, w którym musi mieścić się każdy z punktów, aby został wyróżniony na ścieżkach. Punkty ścieżek nienależące do tego zakresu zostaną wyświetlone na mapie, ale nie będą wyróżnione. Jednostki zależą od ustawień w profilu. - Aktywność
 — typ aktywności użytkownika mobilnego w punkcie ścieżki wymagany do tego, aby był on wyróżniany na ścieżkach. W przypadku wybrania kilku typów aktywności wyróżniane będą punkty odpowiadające każdemu z wybranych typów. Punkty ścieżek o innych typach aktywności zostaną wyświetlone na mapie, ale nie będą wyróżnione.
— typ aktywności użytkownika mobilnego w punkcie ścieżki wymagany do tego, aby był on wyróżniany na ścieżkach. W przypadku wybrania kilku typów aktywności wyróżniane będą punkty odpowiadające każdemu z wybranych typów. Punkty ścieżek o innych typach aktywności zostaną wyświetlone na mapie, ale nie będą wyróżnione.
W przypadku jednoczesnego użycia filtru prędkości i aktywności wyróżnione ścieżki będą odpowiadać obu tym wymaganiom.
- Użytkownicy
- Panel — konfiguracja filtrów dla mapy. W tym miejscu widoczna jest lista Użytkownicy.
- Profil — przypisany użytkownik z opcją usunięcia przypisania.
- Aktywne filtry — szczegóły bieżących filtrów wyświetlane u góry mapy. W tym miejscu filtr powoduje wyświetlanie ścieżek z ostatnich ośmiu godzin, czterech użytkowników mobilnych jest wyróżnionych. Kliknij symbol x obok filtru, aby go wyczyścić.
- Mapa — ostatnia znana lokalizacja oraz ścieżka każdego użytkownika mobilnego jest wyświetlana mapie. Możesz przesuwać i powiększać mapę, aby przeglądać ostatnie znane lokalizacje oraz ścieżki.
- Mapa bazowa — zmiana mapy bazowej.
- Ostatnia znana lokalizacja — dla każdego użytkownika mobilnego wyświetlana jest ostatnia znana lokalizacja wraz ze zdjęciem profilowym, jeśli jest używane. W przeciwnym razie wyświetlone zostaną początkowe znaki ich ostatnich znanych lokalizacji. Kliknij ostatnią znaną lokalizację, aby wyświetlić dotyczące jej szczegóły, takie jak znacznik czasu, poziom baterii urządzenia, prędkość i typ aktywności, kurs użytkownika i dokładność GPS danego punktu ścieżki. Możesz przejść do poprzedniego punktu ścieżki tego użytkownika mobilnego, klikając przycisk Poprzedni znajdujący się u dołu szczegółów.
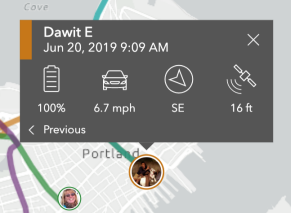
- Ścieżki — szare oraz wyróżnione linie na mapie są ścieżkami użytkowników mobilnych. Kliknij ścieżkę, aby wyświetlić szczegóły dotyczące punktu znajdującego się na ścieżce, takie jak jego użytkownik mobilny, znacznik czasu, poziom baterii urządzenia, prędkość i typ aktywności, kurs użytkownika i dokładność GPS danego punktu ścieżki. Możesz przejść do poprzedniego lub następnego punktu ścieżki tego użytkownika mobilnego, klikając przyciski Poprzedni i Następny znajdujące się u dołu szczegółów.
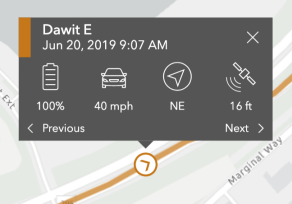
Wskazówka:
Aby wyświetlić szczegóły ścieżki, powiększ ją tak, by zobaczyć punkty ścieżki po umieszczeniu kursora myszy nad tą ścieżką. Jeśli wybrane powiększenie jest zbyt duże, po kliknięciu ścieżki szczegóły nie będą widoczne.
- Inteligentne wyświetlanie — sterowanie jakością widocznych ścieżek. Inteligentne wyświetlanie pozwala ograniczyć linie ścieżek wyłącznie do punktów ścieżek o wysokiej jakości, w tym punktów ścieżek, które spełniają przynajmniej jeden z następujących warunków:
- Dokładność pozioma punktu jest mniejsza niż 10 metrów.
- Dokładność pozioma punktu mieści się w zakresie od 10 do 25 metrów, a prędkość jest większa niż 0 m/s albo kurs jest większy niż 0 stopni.
- Prędkość jest większa niż 0 m/s, a kurs jest większy niż 0 stopni.
Aby uwzględnić w liniach ścieżek wszystkie punkty ścieżki, należy wyłączyć inteligentne wyświetlanie.