Notatka:
Teraz dostępna jest nowa przeglądarka Map Viewer. Nowa przeglądarka map Map Viewer wcześniej była instalowana osobno jako wersja beta, ale obecnie jest automatycznie dostępna w portalu. Otwórz ją za pomocą aplikacji App Launcher, aby rozpocząć pracę. Więcej informacji zawiera dokumentacja pomocy nowej przeglądarki Map Viewer.
Na mapie można wyświetlać informacje opisowe dotyczące obiektów skonfigurowanych do wyświetlania w oknie podręcznym. Okna podręczne zapewniają dostęp do informacji dotyczących każdej z warstw obiektowych na mapie, takich jak szlaki turystyczne, wartości gruntów lub wskaźniki bezrobocia. Mogą być w nich wyświetlane załączniki, obrazy i diagramy. Mogą one również zawierać łącza do zewnętrznych stron internetowych. W przypadku pracy z usługą rastrową opartą na zestawie danych mozaiki istnieje możliwość konfiguracji okien podręcznych na zobrazowaniach. W oknie podręcznym warstwy rastrowej wyświetlane są atrybuty rastrów w ich bieżącej lokalizacji, takie jak data rejestracji, typ sensora lub zachmurzenie.
Wskazówka:
W przypadku warstw punktowych z włączonym klastrowaniem możesz także skonfigurować okna podręczne dla klastrów.
Domyślnie okna podręczne są wyświetlane w warstwie w postaci zwykłych list atrybutów i wartości. Jako użytkownik będący właścicielem mapy możesz zmienić konfigurację okien podręcznych w celu zdefiniowania listy widocznych i ukrytych pól, a także sposobu prezentowania informacji. Możesz na przykład wyświetlić listę atrybutów lub udostępnić bogate środowisko interaktywne, używając tekstu, diagramów, obrazów i innych elementów niestandardowych.
Notatka:
Okna podręczne można konfigurować dla warstw usług ArcGIS Server, hostowanych warstw obiektowych, hostowanych warstw kafli, warstw z plików oraz warstw usług OGC WFS. Okna podręczne dla warstwy OGC WMS można włączyć, jeśli warstwa ma możliwość generowania zapytań, a także zwraca informacje o obiekcie w postaci text/plain lub text/html. Okna podręczne dla usług OGC WMTS nie są obsługiwane. Konfigurowanie okien podręcznych dla warstw KML nie jest obsługiwane (nie można ich konfigurować ani wyłączać). Wszelkie dane obiektów w warstwie są automatycznie wyświetlane. Jeżeli w warstwach znajdują się dane powiązane, można skonfigurować okna podręczne tak, aby dane powiązane były wyświetlane w oknach podręcznych lub w tabeli. Podczas konfigurowania okien podręcznych klastrowania mają zastosowanie pewne ograniczenia.
Konfiguracje okien podręcznych wykonane na własnych warstwach mogą być zapisane wraz z właściwościami elementów, a następnie automatycznie uruchomione na innych mapach korzystających z tej samej warstwy. Konfiguracja dotyczy wyłącznie warstwy mapy, a nie usługi, która jest uruchomiona na serwerze ArcGIS Server.
Aby okna podręczne były wyświetlane na mapach, należy w witrynie internetowej udostępnić warstwę usługi ArcGIS Server. Jeśli udostępniasz usługę grupom, do których należysz, a nie wszystkim (publicznie), okna podręczne będą widoczne wyłącznie dla członków tych grup. Jeśli konfigurujesz okna podręczne dla warstwy obiektowej ArcGIS Server, możesz również ustawić pola, które mają być edytowalne.
Opcje konfiguracji okien podręcznych
Główne decyzje, jakie autorzy map podejmują w sprawie okien podręcznych, dotyczą rodzaju wyświetlanych informacji oraz najlepszego sposobu ich prezentacji. Na przykład: jeśli chcesz udostępnić odbiorcom informacje o miejscach wzdłuż wybrzeża Zatoki Missisipi, w których można pływać, wędkować i pływać łodzią, możesz skonfigurować okna podręczne w taki sposób, by zawierały adres, rodzaj dostępu oraz obraz publicznych punktów dostępu. Mimo tego, że warstwa prawdopodobnie jest wyposażona w wiele innych pól zawierających dane dotyczące lokalizacji i rodzaju miejsca, to wyświetlanie wielu z nich nie będzie pożądane, ponieważ odbiorcy nie są nimi zainteresowani i odwrócą one ich uwagę od bardziej przydatnych informacji.
Poniższe ilustracje prezentują, w jaki sposób mogą wyglądać okna podręczne: pierwsze zostało tylko włączone (i dlatego pokazuje wszystkie atrybuty usługi), a drugie zostało skonfigurowane.
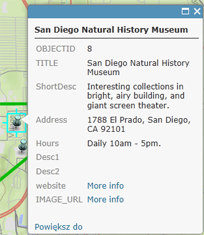
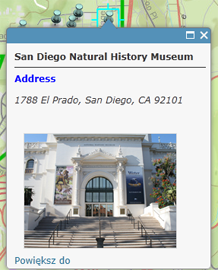
W zależności od tego, co chcesz wyświetlić w oknach podręcznych dla warstwy obiektowej, możesz dokonać wyboru spośród różnorodnych opcji konfiguracji.
Poniżej przedstawiono krótki opis niektórych głównych opcji konfiguracji okien podręcznych:
- Lista atrybutów pola — na liście atrybutów pola znajdują się typowe informacje składające się z nazwy/wartości. Autorzy mogą modyfikować widoczność, kolejność, formatowanie liczb i dat, aby dane wyświetlane były w logiczny i zrozumiały sposób.
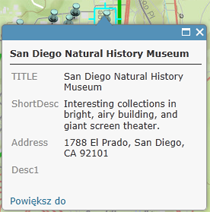
- Opis z jednego pola — jeśli okno podręczne zawiera opis z jednego pola, w opisie wyświetlona zostanie cała zawartość z jednego pola. Jest to opcja użyteczna w przypadku warstwy obejmującej atrybutu zawierające opis niestandardowy.
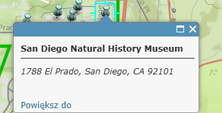
- Niestandardowe wyświetlanie atrybutów — opcja ta umożliwia zdefiniowanie, sformatowanie i rozmieszczenie informacji, które mają być wyświetlane. Autorzy mogą osadzać atrybutu i kontrolować je z użyciem tekstu sformatowanego. Jest to właściwa opcja, jeśli autor chce ręcznie wprowadzić informacje dotyczące atrybutu i sformatować je przy pomocy narzędzi edycji tekstu służących do kontrolowania koloru czcionki, jej rozmiaru, stylu itd. Podczas konfigurowania niestandardowego wyświetlania atrybutów można także używać dostosowanych wyrażeń opartych na atrybutach utworzonych w języku wyrażeń Arcade.
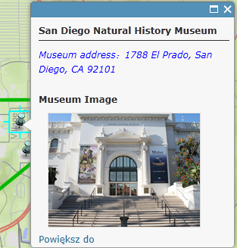
- Brak informacji o atrybucie — okno podręczne nie musi zawierać informacji o atrybucie. Czasem tytuł lub obraz to wszystko czego trzeba do przekazania interesujących informacji.
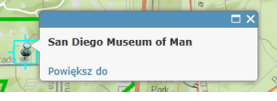
Włączanie i wyłączanie okien podręcznych
Na mapie można wyświetlać informacje opisowe dotyczące obiektów skonfigurowanych do wyświetlania w oknach podręcznych. Włączanie okien podręcznych w warstwie trwa tylko chwilę. Warstwy mogą jednak zawierać duże ilości danych o obiektach, a mapy mogą składać się z kilku warstw, dlatego okna podręczne będą wyglądały lepiej, jeśli poświęcisz swój czas na skonfigurowanie ich do wyświetlania wybranych pól i elementów multimedialnych z uwzględnieniem formatowania itd. W przypadku warstw obiektowych okna podręczne są zawsze włączone, dlatego opcja włączania okien podręcznych jest niewidoczna. Widoczna jest opcja ich konfiguracji.
- Sprawdź, czy jesteś użytkownikiem zalogowanym w instytucji i masz uprawnienia do tworzenia zasobów.
Notatka:
Jeżeli nie masz uprawnień do tworzenia zawartości, nadal możesz włączać okna podręczne i przeglądać dane po kliknięciu przycisku Modyfikuj mapę.
- Otwórz mapę w przeglądarce map Map Viewer Classic, kliknij przycisk Szczegóły, a następnie kliknij opcję Zasoby.
- Przejdź do warstwy podrzędnej, na której znajdują się dane obiektów, które chcesz wyświetlić w oknie podręcznym, kliknij Więcej opcji
 , a następnie kliknij Włącz okno podręczne.
, a następnie kliknij Włącz okno podręczne.
Jeśli nie chcesz, aby okna podręczne były wyświetlane w warstwie, dla której zostały poprzednio włączone, przejdź do warstwy obiektowej, kliknij Więcej opcji  , a następnie kliknij Usuń okno podręczne. W przypadku warstw notatek mapy i warstw KML opcja wyłączenia okien podręcznych jest niedostępna.
, a następnie kliknij Usuń okno podręczne. W przypadku warstw notatek mapy i warstw KML opcja wyłączenia okien podręcznych jest niedostępna.
Konfiguracja okien podręcznych
Wskazówka:
W przypadku warstw punktowych z włączonym klastrowaniem możesz także skonfigurować okna podręczne dla klastrów.
- Sprawdź, czy jesteś zalogowanym użytkownikiem oraz, jeśli planujesz zapisać zmiany dotyczące okien podręcznych, czy posiadasz uprawnienia do tworzenia zasobów.
Notatka:
Jeżeli nie masz uprawnień do tworzenia zawartości, nadal możesz konfigurować okna podręczne i przeglądać dane po kliknięciu przycisku Modyfikuj mapę.
- Otwórz mapę w przeglądarce map Map Viewer Classic, kliknij przycisk Szczegóły, a następnie kliknij opcję Zasoby.
- Przejdź do warstwy podrzędnej, na której znajdują się dane obiektów, które chcesz skonfigurować w oknie podręcznym, kliknij Więcej opcji
 , a następnie kliknij Konfiguruj okno podręczne.
, a następnie kliknij Konfiguruj okno podręczne. - Wprowadź tytuł okna podręcznego.
- Użyj przycisku [+], aby wybrać pola ze istniejących danych.
Notatka:
Jeśli w tytule okna podręcznego ma być wyświetlana informacja utworzona na podstawie wyrażenia Arcade, dodaj nowe wyrażenie w obszarze Wyrażenia oparte na atrybutach. Nowe wyrażenie pojawi się na liście pól.
- Możesz wprowadzić tekst statyczny zamiast wartości pola lub jako jej uzupełnienie.
Załóżmy, że w tytule chcesz wyświetlić informacje dotyczące liczby ludności według hrabstwa. Możesz skonfigurować tytuł za pomocą kombinacji tekstu statycznego oraz wartości pola poprzez wpisanie tekstu Liczba ludności, a następnie wstawienie wartości pola danych z nazwą powiatu [Cnty_name], wpisanie znaku równości = i wstawienie wartości innego pola z liczbą ludności, [pop2010]. Tak skonfigurowany tytuł ma następującą postać:
Liczba ludności [Cnty_name] = [pop2010]
W ten sposób otrzymujemy tytuł, w którym wartości pola zastąpione są tytułem, na przykład Liczba ludności w powiecie Clark = 453099.
- Użyj przycisku [+], aby wybrać pola ze istniejących danych.
- Wybierz opcję atrybutów z rozwijanego menu, aby skonfigurować zawartość okna podręcznego. Do wyboru masz listę atrybutów pola (w tym wyrażenia oparte na atrybutach), opis z jednego pola, niestandardowe wyświetlanie atrybutów lub brak informacji o atrybutach. Jeżeli w warstwie znajdują się powiązane pola, możesz skonfigurować okna podręczne tak, aby w tabeli były wyświetlane rekordy powiązane.
- Aby skonfigurować atrybuty w polu lub polach, które chcesz wyświetlić, kliknij łącze Konfiguruj atrybuty. Zaznacz pola, które chcesz wyświetlić. Możesz także zaznaczyć pole, aby zmienić jego alias, zmienić jego kolejność lub sformatować je.
W przypadku pól liczbowych (np. populacja) należy wybrać liczbę wyświetlanych miejsc po przecinku i określić, czy ma być używany separator tysięcy.
W przypadku pól daty należy wybrać format daty z rozwijanego menu Format. Pierwsze dwa formaty daty obsługują datę i czas, pozostałe obsługują tylko datę. Aby w polach daty zawierających informację o czasie była wyświetlana zarówno data, jak i czas, należy wybrać pierwszy lub drugi format, zaznaczyć pole Pokaż czas i wybrać format wyświetlania czasu.
Notatka:
Format wybrany dla pól daty jest stosowany też do tabeli atrybutów dla warstwy.
Jeśli w oknie podręcznym ma być wyświetlana informacja utworzona na podstawie wyrażenia Arcade, dodaj nowe wyrażenie w obszarze Wyrażenia oparte na atrybutach. Nowe wyrażenie pojawi się na liście pól.
Wskazówka:
Jeśli warstwa obsługuje edycję, można wybrać pola do edycji. Należy pamiętać, aby włączyć wyświetlanie danego pola (aby pojawiało się w edytowanym oknie podręcznym). W przypadku edytowalnych pól tekstowych można wybrać typ pola tekstowego i wprowadzić podpowiedź.
- Jeśli została wybrana opcja wyświetlania opisu z jednego pola, z menu rozwijanego wybierz nazwę pola, które chcesz wyświetlić.
- Jeśli została wybrana opcja niestandardowego wyświetlania atrybutów, kliknij Konfiguruj, aby określić i sformatować informacje do wyświetlenia. Niestandardowe wyświetlanie atrybutów pozwala na użycie kombinacji tekstu formatowanego, atrybutów, wyrażeń opartych na atrybutach i łączy, zapewniając największą kontrolę i elastyczność wyświetlanych treści. W przypadku niestandardowego wyświetlania atrybutów dla warstwy edytowalnej, w czasie edycji danego obiektu atrybuty będą wyświetlane w postaci listy.
- Aby skonfigurować atrybuty w polu lub polach, które chcesz wyświetlić, kliknij łącze Konfiguruj atrybuty. Zaznacz pola, które chcesz wyświetlić. Możesz także zaznaczyć pole, aby zmienić jego alias, zmienić jego kolejność lub sformatować je.
- Jeśli konfigurowane są okna podręczne hostowanej warstwy obiektowej, dla której włączono opcję śledzenia edycji i nie chcesz, aby wyświetlane było okno podręczne informujące o tym, kiedy obiekt był ostatnio edytowany, wyłącz zaznaczenie pola wyboru Pokaż czas ostatniej edycji.
- Jeśli warstwa obiektowa zawiera załączniki, można ustawić wyświetlanie załączników w postaci odnośników na dole okna podręcznego. Załączniki obsługiwane są jak tabela powiązana z klasą obiektów w usłudze obiektowej.
- Opcjonalnie dołącz do okna podręcznego pliki multimedialne takie jak obrazy lub wykresy.
- Po zakończeniu konfiguracji okna podręcznego kliknij przycisk OK.
- Kliknij przycisk Zapisz warstwę, aby zapisać konfigurację jako właściwość elementu. Właściwości elementu można zapisywać tylko jeśli jest się właścicielem warstwy lub po zapisaniu jej jako nowego elementu.
- Kliknij przycisk Zapisz znajdujący się u góry okna przeglądarki map Map Viewer Classic, aby zapisać zmiany okien podręcznych na mapie.
Korzystanie z wyrażeń opartych na atrybutach
Podczas konfigurowania okien podręcznych można także używać dostosowanych wyrażeń opartych na atrybutach utworzonych w języku wyrażeń Arcade. Korzystanie z wyrażeń opartych na atrybutach pozwala na tworzenie i wyświetlanie nowych informacji z pół istniejących w warstwie. Na przykład można utworzyć wyrażenie, które przelicza wartości ze stóp na metry lub dynamicznie tworzy adres URL na podstawie atrybutów obiektu. Jeśli wyrażenie jest już dostępne dla warstwy (na przykład na potrzeby etykietowania lub określania stylu), to można je skopiować i ponownie użyć przy konfigurowaniu okien podręcznych. Wyrażenia w języku Arcade nie są obecnie obsługiwane podczas konfigurowania okien podręcznych klastrowania.
W oknach podręcznych można utworzyć wyrażenia oparte na atrybutach lub ponownie użyć istniejących wyrażeń utworzonych dla warstwy.
- Postępuj zgodnie ze wskazówkami opisanymi w pierwszych trzech etapach instrukcji w sekcji Konfiguracja okien podręcznych, aby otworzyć panel Konfiguruj okna podręczne warstwy, którą chcesz skonfigurować.
- W obszarze Wyrażenia oparte na atrybutach kliknij Dodaj.
Zostanie wyświetlone okno edytora wyrażenia.
- Wykonaj dowolne z następujących czynności:
- Aby w oknach podręcznych utworzyć nowe dostosowane wyrażenie oparte na atrybutach, użyj okna edytora (także do nadania mu nazwy).
Wskazówka:
Jeśli potrzebujesz pomocy do którejkolwiek z funkcji języka Arcade, kliknij przycisk Informacje, który znajduje się obok niej, aby wyświetlić informacje referencyjne na temat tej funkcji.
- Aby utworzyć nowe wyrażenie oparte na atrybutach na podstawie już utworzonego dla warstwy (na przykład na potrzeby etykietowania lub określania stylu), kliknij opcję Istniejące, wybierz wyrażenie do skopiowania, dokonaj potrzebnych zmian i nadaj nowemu wyrażeniu nazwę.
Notatka:
Zmiany wprowadzone na skopiowanym wyrażeniu są zapisywane tylko w konfiguracji okna podręcznego. Jeśli zmiany te mają zostać zastosowane do innych właściwości warstwy, które używają oryginalnego wyrażenia użytego do skopiowania, to trzeba je wprowadzić ręcznie. Na przykład, aby ponownie skonfigurować etykiety w warstwie na podstawie zaktualizowanego wyrażenia, musisz otworzyć panel Dodaj etykiety do obiektów i uzyskać dostęp do wyrażenia na karcie Istniejące edytora wyrażeń.
- Aby w oknach podręcznych utworzyć nowe dostosowane wyrażenie oparte na atrybutach, użyj okna edytora (także do nadania mu nazwy).
- Po zakończeniu kliknij przycisk OK w edytorze.
Nowe wyrażenie zostanie dodane do listy Wyrażenia oparte na atrybutach. Aby wprowadzić do niego dodatkowe zmiany, wybierz je na liście, kliknij przycisk Konfiguruj wyrażenie
 i wprowadź zmiany w edytorze. Aby usunąć wyrażenie oparte na atrybutach, wybierz je na liście i kliknij przycisk Usuń wyrażenie (x).
i wprowadź zmiany w edytorze. Aby usunąć wyrażenie oparte na atrybutach, wybierz je na liście i kliknij przycisk Usuń wyrażenie (x).Jeśli w oknach podręcznych ma być używana lista atrybutów pola, nowe wyrażenie zostanie dodane do listy Zawartość okna podręcznego. Zmienić można jego typ lub formatowanie, klikając łącze Konfiguruj atrybuty pod listą. Nowego wyrażenia można także ponownie użyć podczas określania stylu lub etykietowania warstwy.
- Kliknij przycisk OK na panelu Konfiguruj okna podręczne.
- Kliknij przycisk Zapisz warstwę, aby zapisać konfigurację jako właściwość elementu. Właściwości elementu można zapisywać tylko jeśli jest się właścicielem warstwy lub po zapisaniu jej jako nowego elementu.
- Kliknij przycisk Zapisz znajdujący się u góry okna przeglądarki map Map Viewer Classic, aby zapisać zmiany okien podręcznych na mapie.
Pokaż załączniki
Jeśli elementem składowym mapy jest warstwa obiektowa, w której danych znajdują się załączniki, okna podręczne można skonfigurować tak, aby załączniki były w nich wyświetlane w postaci powiązanych łączy. Zostanie pokazana tylko opcja wyświetlania załączników, o ile warstwa je zawiera. W chwili wyświetlenia okna podręcznego łącza załączników będą znajdowały się u dołu okna. Kliknięcie jednego z łączy powoduje otwarcie załącznika w nowym oknie.
- Postępuj zgodnie ze wskazówkami opisanymi w pierwszych pięciu etapach instrukcji w sekcji Konfiguracja okien podręcznych, aby otworzyć panel Konfiguruj okna podręczne warstwy, którą chcesz skonfigurować.
- Zaznacz pole wyboru Pokaż załączniki do obiektów jako łącza.
- Kliknij przycisk OK.
- Kliknij przycisk Zapisz warstwę, aby zapisać konfigurację jako właściwość elementu. Właściwości elementu można zapisywać tylko jeśli jest się właścicielem warstwy lub po zapisaniu jej jako nowego elementu.
- Kliknij przycisk Zapisz znajdujący się u góry okna przeglądarki map Map Viewer Classic, aby zapisać zmiany okien podręcznych na mapie.
Wyświetlanie obrazów
W oknach podręcznych można umieszczać obrazy (pliki PNG, JPEG lub GIF). Obrazy mogą się znajdować w danych warstwy. Można też wprowadzić adres URL obrazu przechowywanego w zewnętrznej witrynie internetowej lub w portalu użytkownika. Obrazy mogą zawierać tytuły, podpisy i łącza do powiązanych witryn internetowych.
Wskazówka:
Aby osiągnąć najlepszy efekt, należy tworzyć obrazy o szerokości 200 pikseli i wysokości 150 pikseli. Jeśli dany obraz jest mniejszy niż 200 x 150 pikseli, w oknie wyświetlona zostanie wokół niego biała ramka. Jeśli obraz jest większy, przeglądarka automatycznie zmieni skalę obrazu do rozmiarów 200 x 150 pikseli, co może spowodować jego zniekształcenie.
Podczas dodawania obrazów do okien podręcznych można ustawić interwał odświeżania. Dzięki tej opcji okno podręczne może odświeżać i wyświetlać często aktualizowany obraz z określonym interwałem (w minutach). Korzystając z tej opcji, można na przykład odświeżać obrazy przechwytywane przez kamerę monitorującą.
- Postępuj zgodnie ze wskazówkami opisanymi w pierwszych sześciu punktach instrukcji w sekcji Konfiguracja okien podręcznych, aby otworzyć panel Konfiguruj okna podręczne warstwy, którą chcesz skonfigurować.
- W obszarze Media okna podręcznego, kliknij opcję Dodaj i wybierz opcję Obraz.
- Wprowadź tytuł obrazu. Domyślnie jest wyświetlane pole podstawowe.
- Kliknij przycisk [+] i wybierz wartość pola lub wyrażenie oparte na atrybutach z istniejących danych. Użyj tej opcji, jeśli chcesz nadać każdemu obiektowi danych unikalny tytuł.
- Opcjonalnie wprowadź tekst statyczny zamiast wartości pola lub jako jej uzupełnienie.
- Jeśli nie chcesz mieć tytułu obrazu, usuń cały tekst wyświetlany w polu, aby było ono puste.
- Wprowadź podpis. Podpis jest wyświetlany pod tytułem, nad obrazem. Można go użyć jako krótkiego opisu obrazu. Domyślnie nie jest wyświetlany żaden podpis.
- Kliknij przycisk [+] i wybierz pole lub wyrażenie oparte na atrybutach z istniejących danych. Użyj tej opcji, jeśli chcesz nadać każdemu obiektowi danych unikalny podpis.
- Możesz wprowadzić tekst statyczny zamiast wartości pola lub jako jej uzupełnienie.
- Jeśli nie chcesz mieć podpisu obrazu, usuń cały tekst wyświetlany w polu, aby było ono puste.
- Wprowadź adres URL obrazu.
- Kliknij przycisk [+] i wybierz pole lub wyrażenie oparte na atrybutach z istniejących danych. Użyj tej opcji, jeśli chcesz przypisać każdemu obiektowi danych unikalny obraz.
- Opcjonalnie wprowadź adres URL obrazu. Obsługiwane są obrazy w formacie PNG, JPEG i GIF.
- Wprowadź adres URL powiązanego łącza. Po kliknięciu obrazu, ten adres URL zostanie otwarty w nowym oknie. To jest opcjonalne.
- Kliknij przycisk [+] i wybierz pole lub wyrażenie oparte na atrybutach z istniejących danych. Użyj tej opcji, jeśli chcesz przypisać każdemu obiektowi danych unikalny adres URL.
- Opcjonalnie wpisz adres URL powiązanego łącza.
- Aby ustawić interwał odświeżania dla obrazu, zaznacz pole wyboru Interwał odświeżania i wprowadź w polu tekstowym wartość w minutach.
Po wyświetleniu okna podręcznego obraz będzie odświeżany z określonym interwałem.
- Kliknij przycisk OK, aby zapisać konfigurację obrazu i zamknąć okno Konfiguruj obraz.
- Jeśli masz kilka obrazów (lub innych elementów multimedialnych) i chcesz zmienić kolejność ich wyświetlania w oknie podręcznym, kliknij element multimedialny w polu Media okna podręcznego, a następnie kliknij przycisk W górę lub przycisk W dół.
- Kliknij przycisk OK.
- Kliknij przycisk Zapisz warstwę, aby zapisać konfigurację jako właściwość elementu. Właściwości elementu można zapisywać tylko jeśli jest się właścicielem warstwy lub po zapisaniu jej jako nowego elementu.
- Kliknij przycisk Zapisz znajdujący się u góry okna przeglądarki map Map Viewer Classic, aby zapisać zmiany okien podręcznych na mapie.
Wyświetlanie wykresów
Można dodać wykresy, aby w sposób graficzny wyświetlić wartości pól atrybutów numerycznych. Można dodać wykresy kołowe, wykresy słupkowe, wykresy kolumnowe i wykresy liniowe. Jeżeli w warstwie znajdują się powiązane pola, możesz skonfigurować diagram tak, aby w tabeli były wyświetlane rekordy powiązane.
- Postępuj zgodnie ze wskazówkami opisanymi w pierwszych sześciu punktach instrukcji w sekcji Konfiguracja okien podręcznych, aby otworzyć panel Konfiguruj okna podręczne warstwy, którą chcesz skonfigurować.
- W obszarze Media okna podręcznego kliknij opcję Dodaj i wybierz typ wykresu do wyświetlenia.
- Wprowadź tytuł wykresu.
- Użyj przycisku [+], aby wybrać pole lub wyrażenie oparte na atrybutach z istniejących danych. Domyślnie jest wyświetlane pole podstawowe.
- Opcjonalnie wprowadź tekst statyczny zamiast wartości pola lub jako jej uzupełnienie.
- Jeśli nie chcesz mieć tytułu wykresu, usuń cały tekst wyświetlany w polu, aby było ono puste.
- Wprowadź podpis wykresu. Podpis jest wyświetlany pod tytułem i nad wykresem. Można go użyć jako krótkiego opisu danych na wykresie. Do opisu wykresu można również dołączyć wskazanie jednostek wykresu kolumnowego, słupkowego lub liniowego. Wykres kołowy pokazuje wartości procentowe, które zostaną oznaczone na wykresie po zmaksymalizowaniu okna podręcznego.
- Użyj przycisku [+], aby wybrać pola z istniejących danych. Domyślnie nie jest wyświetlany żaden podpis.
- Opcjonalnie wprowadź tekst statyczny zamiast wartości pola lub jako jej uzupełnienie.
- Jeśli nie chcesz mieć podpisu obrazu, usuń cały tekst wyświetlany w polu, aby było ono puste.
- Wybierz pola do uwzględnienia na wykresie.
- Wybierz pole Normalizacja, aby znormalizować dane. Wartości w danym polu zostaną użyte do podzielenia pola wartości w celu utworzenia współczynników. Współczynniki normalizacji są przydatne, gdy inne czynniki wpływają na sklasyfikowane i wyświetlane wartości numeryczne. Na przykład zaludnienie może zależeć od wielkości każdego kraju, można więc podzielić zaludnienie przez powierzchnię, aby ustandaryzować dane. Normalizacja danych jest również przydatna do dostarczania istotnych porównań, jeśli wartości w polach nie używają takich samych jednostek miary.
- Aby zapisać konfigurację obrazu, kliknij przycisk OK.
- Jeśli masz więcej niż jeden diagram (lub obraz) i chcesz zmienić kolejność ich wyświetlania w oknie podręcznym, wybierz element multimedialny, a następnie kliknij przycisk W górę lub przycisk W dół.
- Kliknij przycisk OK.
- Kliknij przycisk Zapisz warstwę, aby zapisać konfigurację jako właściwość elementu. Właściwości elementu można zapisywać tylko jeśli jest się właścicielem warstwy lub po zapisaniu jej jako nowego elementu.
- Kliknij przycisk Zapisz znajdujący się u góry okna przeglądarki map Map Viewer Classic, aby zapisać zmiany okien podręcznych na mapie.
Wyświetl powiązane danych
Warstwa mapy może zawierać predefiniowane relacje z inną tabelą w postaci wspólnego pola. Na przykład jeżeli pracujesz z warstwą z budynkami, może ona zawierać predefiniowaną relację z warstwą przedstawiającą informacje o lokatorach mieszkających w danym budynku. Jeśli istnieje relacja, okna podręczne będą zawierać łącze do wyświetlania powiązanych rekordów w tabeli. Oprócz tego możesz skonfigurować okna podręczne, aby wyświetlały dane powiązane.
Możesz utworzyć relacje danych w ramach geobaz w aplikacji ArcGIS Pro i opublikować dane w portalu lub w oprogramowaniu ArcGIS Server (wymagana jest wersja 10.1 lub nowsza). Przeglądarka map Map Viewer Classic obsługuje relacje typu ”jeden do jednego” i ”jeden do wielu”. Aby można było wyświetlić powiązane rekordy w tabeli, warstwa zawierająca powiązane dane musi znajdować się na mapie.
Aby skonfigurować okna podręczne pod kątem wyświetlania danych relacji, postępuj zgodnie z poniższymi instrukcjami.
- Wykonaj pierwsze pięć etapów z sekcji Konfiguracja okien podręcznych.
- W oknie Konfiguruj atrybuty wybierz powiązane pola, które chcesz wyświetlić. Nazwy pól powiązanych zawierają element {relationships}.
- W przypadku relacji typu „jeden do jednego” powiązane atrybuty są wyświetlane w oknie podręcznym.
- Jeżeli typ relacji to „jeden do wielu”, można zdecydować, czy powiązane dane mają być wyświetlane w oknie podręcznym, czy w tabeli. W sytuacji, gdy atrybuty są wyświetlane w oknie podręcznym, w polach znakowych wyświetlana jest liczba. W przypadku pól numerycznych można wybrać wyświetlanie sumy, wartości minimalnej lub maksymalnej, średniej bądź liczby wystąpień.
- Dla pól numerycznych należy wybrać liczbę wyświetlanych miejsc po przecinku i określić, czy ma być używany separator tysięcy.
- Aby wyświetlić diagram, postępuj zgodnie z instrukcjami zawartymi w sekcji Wyświetlanie diagramów.
- W przypadku warstw, dla których istnieje relacja typu ”jeden do jednego”, można utworzyć diagram z atrybutów w warstwie.
- Jeżeli w warstwie istnieje relacja typu ”jeden do wielu”, możesz utworzyć diagram z wartości atrybutów w warstwie, powiązanej warstwie lub tabeli.
- Jeżeli zdecydujesz się utworzyć diagram z danymi z powiązanej warstwy lub tabeli, wybierz powiązaną warstwę bądź tabelę, pole diagramu oraz pole etykiety.
- Jeśli chcesz wyłączyć odnośnik do wyświetlania powiązanych rekordów w tabeli, wyłącz zaznaczenie opcji Pokaż dane powiązane.
- Kliknij przycisk OK.
- Kliknij przycisk Zapisz warstwę, aby zapisać konfigurację jako właściwość elementu. Właściwości elementu można zapisywać tylko jeśli jest się właścicielem warstwy lub po zapisaniu jej jako nowego elementu.
- Kliknij przycisk Zapisz znajdujący się u góry okna przeglądarki map Map Viewer Classic, aby zapisać zmiany okien podręcznych na mapie.
Konfiguracja okien podręcznych zobrazowań
W przypadku pracy z usługą rastrową utworzoną na podstawie zestawu danych mozaiki masz możliwość konfiguracji okien podręcznych w warstwie rastrowej. W oknie podręcznym warstwy rastrowej wyświetlane są atrybuty rastrów w ich bieżącej lokalizacji, takie jak data rejestracji, typ sensora lub zachmurzenie. W oknach podręcznych wyświetlane są tylko informacje dotyczące rastrów widocznych w bieżącej skali mapy. Rastry w oknach podręcznych są sortowane na podstawie ustawień kolejności wyświetlania. Aby dowiedzieć się więcej o skali mapy i kolejności wyświetlania rastrów, zapoznaj się z tematem Wyświetlanie zobrazowań.
W oknach podręcznych wyświetlane mogą być również wartości pikseli danych ilościowych reprezentujących wysokość, opady atmosferyczne, temperaturę, współczynnik odbicia i inne tego typu informacje. Istnieją dwa typy ilościowych wartości pikseli, które możesz skonfigurować: Wartość pikselowa elementu i Wartość pikselowa usługi. Wartość pikseli elementu reprezentuje nieprzetworzoną wartość pikseli w danej lokalizacji. Wartość pikseli usługi to przekształcona w mozaikę, przetworzona i przepróbkowana wartość pikseli w bieżącej skali mapy. Dostępne są trzy opcje wyświetlania Wartości pikseli usługi:
- Wartość pikseli usługi (bieżące wyświetlanie) — pokazuje wartość pikseli szablonu przetwarzania lub modułu renderowania wybranego w danej chwili.
- Wartość pikseli usługi (brak) — wyświetla przekształconą w mozaikę wartość pikseli bez stosowania żadnego dodatkowego przetwarzania.
- Można także wybierać dowolne (w tym wszystkie) szablony przetwarzania powiązane z usługą rastrową. Wybierz szablony przetwarzania, które mają zostać uwzględnione w oknie podręcznym.
Na przykład dla usługi Landsat zastosowany mógł zostać znormalizowany różnicowy wskaźnik wegetacji (NDVI) na poziomie usługi. W takim przypadku wartości pikseli usługi reprezentują wskaźnik NDVI, natomiast wartości pikseli elementów reprezentują wartość DN (digital number). W przypadku usługi rastrowej opublikowanej przy użyciu oprogramowania ArcGIS Server 10.4 i nowszego można skonfigurować wiele Wartości pikseli usługi pochodzących ze zbioru różnych szablonów przetwarzania. Swoją warstwę rastrową można skonfigurować w celu wyświetlania danych wysokościowych przy użyciu szablonu cieniowania wzniesień oraz skonfigurować okno podręczne w celu wyświetlania Wartości pikseli elementów (wysokość) i Wartości pikseli usługi na podstawie szablonów Nachylenie i Aspekt.
Pracując z danymi jakościowymi, można wyświetlać informacje klasyfikacyjne powiązane z wartościami pikseli, takie jak typ pokrycia terenu.
Notatka:
Jeśli pracujesz z usługą rastrową utworzoną z zestawu danych rastrowych, a nie z zestawu danych mozaiki, masz także możliwość konfiguracji okien podręcznych, jednak będzie w nich wyświetlana jedynie wartość pikseli usługi.
Aby wyświetlać wartości pikseli oraz informacje jakościowe w oknach podręcznych, postępuj zgodnie z poniższymi wskazówkami.
- Wykonaj pierwsze pięć etapów z sekcji Konfiguracja okien podręcznych, aby otworzyć panel Konfiguruj okna podręczne na potrzeby warstwy zobrazowań, która ma zostać skonfigurowana.
- Kliknij łącze Konfiguruj atrybuty, aby otworzyć okno Konfiguruj atrybuty.
- Przewiń zawartość okna, aż zobaczysz pola Wartość pikseli usługi i Wartość pikseli elementu.
Jeśli Twoja usługa rastrowa zawiera informacje jakościowe, zobaczysz pola, których nazwy zaczynają się od słowa „Raster”. Możesz skonfigurować ustawienia tak, aby również te pola były wyświetlane.
- Zaznacz pole wyboru Wartość pikseli elementu, jeśli chcesz, aby wyświetlane były nieprzetworzone wartości danych. Używając aliasu pola, możesz zmienić nazwę pola tak, aby precyzyjniej opisywała dane.
- Zaznacz pole wyboru Wartość pikseli usługi, jeśli chcesz, aby wyświetlane były przetworzone wartości danych. Używając aliasu pola, możesz zmienić nazwę pola tak, aby precyzyjniej opisywała dane.
- Kliknij przycisk OK, aby zatwierdzić wybór pól atrybutów, które będą wyświetlane w oknie podręcznym.
- Kliknij przycisk Zapisz warstwę, aby zapisać konfigurację jako właściwość elementu. Właściwości elementu można zapisywać tylko jeśli jest się właścicielem warstwy lub po zapisaniu jej jako nowego elementu.
- Kliknij przycisk Zapisz znajdujący się u góry okna przeglądarki map Map Viewer Classic, aby zapisać zmiany okien podręcznych na mapie.