Przeglądarka map Przeglądarka map Map Viewer (wcześniej instalowana osobno jako wersja beta, ale obecnie automatycznie dołączana do portalu) umożliwia badanie danych przy użyciu rozmaitych stylów inteligentnego tworzenia map. Gdy nadajesz styl warstwom mapy w przeglądarce map Map Viewer, to charakter danych użytkownika określa domyślne opcje stylu. Możesz eksperymentować z różnymi elementami graficznymi, takimi jak symbole, skale barw i grubości linii, a także z obrotem, klasyfikacją oraz motywami i natychmiast sprawdzać wybrane opcje na mapie.
Zmiana stylu symbolu
Podczas nadawania stylu warstwie możesz dokonywać wyboru spośród wielu opcji symboli. Dostępne opcje zależą od stylu tworzenia inteligentnych map zastosowanego do warstwy i typu obiektów w warstwie (punkty, linie lub poligony), a także od tego, czy styl jest nadawany warstwie zobrazowań.
Aby zmienić styl symboli dla wszystkich obiektów w warstwie, wykonaj następujące czynności:
- Wykonaj pierwsze cztery etapy z sekcji Stosowanie stylów.
- Na panelu Style kliknij symbol lub skalę barw w obszarze Styl symbolu.
- Jeśli warstwa zawiera obiekty punktowe, wybierz zestaw symboli z menu rozwijanego.
- Aby użyć kształtu podstawowego, takiego jak okrąg lub kwadrat, wybierz kształt, opcjonalnie dostosuj jego wielkość i określ opcje wypełnienia i obrysu (zgodnie z opisem poniżej).
- Aby użyć ikony z jednego z zestawów symboli, kliknij ikonę, opcjonalnie kliknij opcję Odwróć kolor tła, aby zoptymalizować symbol pod kątem ciemnego tła i w razie potrzeby dostosuj wielkość.
- W przypadku ustawienia Wypełnienie wybierz kolor lub określ kolor niestandardowy za pomocą wartości RGB lub wartości szesnastkowej. Możesz też użyć suwaka Przezroczystość wypełnienia, aby zastosować przezroczystość do wypełnienia. W przypadku stylów obejmujących skalę barw, na przykład stylów Mapa skupień i Liczności i ilości (kolor), wybierz skalę barw.
Aby przefiltrować opcje skali barw, wybierz kategorię skali barw z menu rozwijanego, na przykład Najlepsze w przypadku ciemnego tła lub Zoptymalizowane pod kątem daltonizmu. Można też kliknąć przycisk Odwróć skalę barw, aby odwrócić skalę.
Wskazówka:
Aby wyświetlić nazwę skali barw, wskaż ją.
- Opcjonalnie doprecyzuj definicję stylu symbolu, określając następujące elementy w zależności od typu obiektu:
- W przypadku obiektów punktowych i poligonowych w obszarze Obrys wybierz kolor lub określ kolor niestandardowy za pomocą wartości RGB lub wartości szesnastkowej. Użyj suwaka Przezroczystość obrysu, aby zastosować przezroczystość do obrysu. W obszarze Kontur wybierz wzorzec obrysu i użyj suwaka Szerokość, aby zmienić szerokość obrysu. W przypadku poligonów możesz też zaznaczyć pole wyboru Automatycznie dopasuj szerokość, aby dopasować szerokość obrysu.
Wskazówka:
Aby ukryć obrys, wyłącz przełącznik Włącz obrys.
- W przypadku obiektów liniowych wybierz kolor lub określ kolor niestandardowy za pomocą wartości RGB lub wartości szesnastkowej. Użyj suwaka Przezroczystość linii, aby zastosować przezroczystość do linii. W obszarze Kontur wybierz wzorzec linii i w razie potrzeby dodaj strzałkę. Użyj suwaka Szerokość, aby zmienić szerokość linii. Możesz też zaznaczyć pole wyboru Automatycznie dopasuj szerokość, aby dopasować szerokość linii.
- W przypadku obiektów punktowych i poligonowych w obszarze Obrys wybierz kolor lub określ kolor niestandardowy za pomocą wartości RGB lub wartości szesnastkowej. Użyj suwaka Przezroczystość obrysu, aby zastosować przezroczystość do obrysu. W obszarze Kontur wybierz wzorzec obrysu i użyj suwaka Szerokość, aby zmienić szerokość obrysu. W przypadku poligonów możesz też zaznaczyć pole wyboru Automatycznie dopasuj szerokość, aby dopasować szerokość obrysu.
- Jeśli używasz stylu Mapa gęstości, wybierz skalę barw (w razie potrzeby najpierw wybierz kategorię skal map) i opcjonalnie użyj suwaka Przezroczystość, aby zastosować przezroczystość do kropek.
- Kliknij przycisk Gotowe na panelu Style, aby zastosować zmiany w warstwie.
Motywy
Przeglądarka map Map Viewer zawiera wiele motywów, które można stosować do rozpoznawania wzorców w danych. Podobnie jak aparat fotograficzny może być wyposażony w różne obiektywy, z których każdy jest przeznaczony do określonego zadania, motywy pozwalają na eksperymentowanie z różnymi widokami danych. Jeśli nadajesz styl wartościom liczbowym lub wartościom daty i czasu, spośród wielu motywów możesz wybrać ten, który najlepiej pasuje do danych i przekazywanych informacji. Dostępność następujących motywów zależy od wybranego stylu tworzenia inteligentnych map:
Wysokie do niskich — pokazuje zakres wartości od wysokich do niskich. Definiujesz próg tego, co jest uważane za wartości wysokie i niskie, tak aby zwrócić uwagę albo na wartości wysokie, albo na niskie. Mapa zmienia symbol na podstawie bliskości danej wartości od wartości wysokiej i niskiej. Ten motyw pozwala podkreślić najwyższe i najniższe wartości w danych w zależności od sposobu zastosowania skali barw (w przypadku poligonów) lub rozmiaru (w przypadku punktów i linii). Domyślnie ten motyw definiuje wartość wysoką jako wartość wynoszącą odchylenie standardowe 1 powyżej średniej, a wartość niską jako wartość wynoszącą odchylenie standardowe 1 poniżej średniej. Ustawienia te można dostosować w oparciu o wiedzę na temat danych, standardy powszechnie używane w przypadku danych lub inne czynniki.
W przypadku poligonów skale barw dla tego stylu wykorzystują tylko jeden lub dwa kolory, więc efekt jest taki, że uwagę przyciągają tylko wartości najwyższe lub najniższe. W przypadku punktów i linii do pokazania zróżnicowania od wartości wysokiej do niskiej używany jest rozmiar, tak więc uwagę przyciągają większe obiekty. Wybierz ten motyw wtedy, gdy podkreślenia wymagają tylko wartości wysokie lub tylko wartości niskie. Na przykład podczas tworzenia mapy wskaźników szczepień można przy użyciu tego motywu wyróżnić obszary o najwyższych wskaźnikach, aby zidentyfikować te, w których szczepienie przebiega sprawnie. Można też wyróżnić obszary o najniższych wskaźnikach, aby wskazać je jako obszary wymagające wsparcia.
Wskazówka:
Jeśli zapoznajesz się z danymi, ustaw wartość wysoką na wartość maksymalną w zestawie danych, a wartość niską na wartość minimalną, aby pokazać ogólny rozrzut (zakres) wartości w danych. Chociaż uzyskana mapa może nie być najlepsza, możesz w ten sposób zobaczyć, jak ustawienia zmieniają znaczenie mapy.
Powyżej i poniżej — pokazuje wartości powyżej i poniżej wartości kluczowej, takiej jak zero, średnia z danych lub inna istotna dla Ciebie wartość. Definiujesz próg tego, co jest uważane za wartości normalne, a także za wartości wysokie i niskie, tak aby zwrócić uwagę na wartości, które nie są uznawane za normalne, czyli wartości wysokie i niskie.
Domyślnie ten motyw wyśrodkowuje symbolizację mapy wokół średniej statystycznej. Wartość wysoka jest zdefiniowana jako wartość wynoszącą odchylenie standardowe 1 powyżej średniej, a wartość niska jako wartość wynoszącą odchylenie standardowe 1 poniżej średniej. W przypadku poligonów najlepsze skale barw dla tego stylu wykorzystują trzy kolory: uwagę przyciągają wartości wysokie i niskie, podczas gdy wartości zbliżone do wartości normalnych nie są wyróżniane. W przypadku punktów i linii do pokazania odchylenia od wartości średniej używany jest rozmiar, tak więc większe obiekty przyciągają uwagę zarówno do wartości wysokich, jak i niskich. Można także wybrać wartość inną niż średnia statystyczna.
Wybierz ten motyw, aby zakotwiczyć mapę wokół wartości znaczącej, dzięki czemu można przedstawić, które obszary są powyżej lub poniżej tej wartości znaczącej. Na przykład podczas tworzenia mapy poziomów natężenia ruchu drogowego za pomocą tego motywu można wyróżnić obszary o natężeniu ruchu powyżej i poniżej średniej.
- Powyżej — wyróżnia wartości powyżej wartości kluczowej, takiej jak zero, średnia z danych lub inna istotna dla Ciebie wartość. Definiujesz próg tego, co jest uważane za normalne, a także za wartości wysokie, tak aby zwrócić uwagę na wartości, które są powyżej wartości normalnej. Wartości powyżej określonej wartości kluczowej uzyskują styl charakteryzujący się mocniejszym kolorem lub większymi symbolami, w zależności od wybranego stylu. Na przykład podczas tworzenia mapy dochodów sklepów detalicznych za pomocą tego motywu można wyróżnić wartości powyżej wartości kluczowej, takiej jak docelowy przychód sklepów z elektroniką. Sklepy, które przekroczyły swój docelowy poziom przychodów, są wyświetlane na mapie jako większe.
- Poniżej — wyróżnia wartości poniżej wartości kluczowej, takiej jak zero, średnia z danych lub inna istotna dla Ciebie wartość. Definiujesz próg tego, co jest uważane za normalne, a także za wartości niskie, tak aby zwrócić uwagę na wartości, które są poniżej wartości normalnej. Wartości poniżej określonej wartości kluczowej uzyskują styl charakteryzujący się mocniejszym kolorem lub większymi symbolami, w zależności od wybranego stylu. Za pomocą tego motywu można wyróżnić wartości poniżej wartości kluczowej, takiej jak docelowy przychód sklepów z elektroniką. Sklepy, które nie osiągnęły docelowego poziomu przychodów, są wyświetlane na mapie jako większe.
- Wyśrodkowane na — wyśrodkowuje i wyróżnia zakres wartości będących w pobliżu wartości kluczowej. Motyw ten wyróżnia wartości w granicach odchylenia standardowego 1 od średniej. Skupia się na obiektach, które są najbliższe wartości kluczowej i zapewnia przejrzystość pozostałym wartościom. Za pomocą tego motywu można wyróżnić wartości w pobliżu wartości kluczowej, takiej jak planowane straty z powodu kradzieży lub uszkodzenia w przypadku sklepów z elektroniką. Na mapie wyróżniane są sklepy, dla których planowane straty są nieco powyżej lub poniżej założonej wartości.
- Skrajności — wyróżnia wartości skrajne w danych. Ten motyw podkreśla statystycznie skrajne wartości w danych, koncentrując się na wartościach wychodzących poza odchylenie standardowe +-1. Tego motywu można na przykład użyć do wyróżnienia najwyższych i najniższych wartości w danych, takich jak najdroższe i najtańsze nieruchomości na danym obszarze. Za pomocą tego motywu można wyróżnić wartości dziwnie odległe od wartości kluczowej, takiej jak planowane straty z powodu kradzieży lub uszkodzenia w przypadku sklepów z elektroniką. Na mapie wyróżniane są sklepy, dla których planowane straty są znacznie powyżej lub poniżej założonej wartości.
- Od nowych do starych — wyświetla zakres dat od najnowszych do najstarszych. Ten motyw pozwala podkreślić najnowsze i najstarsze daty w danych przy użyciu odcieni tego samego koloru od ciemnego do jasnego (lub odwrotnie). Ten motyw można wybrać, aby wyświetlić ogólny rozkład lub zakres wartości dotyczących daty i czasu w danych. Za pomocą tego motywu można na przykład wyświetlić informacje o tym, na których ulicach w mieście były w ostatnim czasie przeprowadzane inspekcje i które wymagają ponownej inspekcji. Wybierz daty, aby określić, co uważa się za nowe, a co za stare.
- Przed i po — wyświetla daty przed daną datą (lub danym czasem) i po niej. Ten motyw umożliwia wyśrodkowanie mapy wokół określonej daty i przyporządkowuje wszystkim datom przypadającym przed tą datą jeden kolor, a wszystkim datom przypadającym po tej dacie — inny kolor. Wybierając ten motyw, można zakotwiczyć mapę wokół określonej daty. Za pomocą tego motywu można na przykład porównać transakcje sprzedaży nieruchomości, które zostały dokonane przed i po określonej dacie.
Obróć według atrybutu
Funkcje obrotu symboli o dany kąt — określone wyborem pola — umożliwiają odzwierciedlenie kierunku, np. poruszania się wiatru lub pojazdu. Gdy wybierany jest styl symbolu, należy wybrać taki, który wskazuje północ, aby obrót był zgodny z wynikowym kierunkiem symbolu.
Aby obrócić symbole, wykonaj poniższe czynności:
- Wykonaj pierwsze pięć etapów z sekcji Stosowanie stylu.
- Na panelu Style wybierz styl i kliknij panel Opcje stylu.
- Na panelu Opcje stylu kliknij opcję Obróć według atrybutu i włącz przełącznik Obróć symbole według wartości danych.
- Z menu rozwijanego Atrybut wybierz wartość atrybutu reprezentującą obrót.
Wskazówka:
Istnieje możliwość korzystania z niestandardowych wyrażeń opartych na atrybutach napisanych w języku Arcade zamiast z pól atrybutów. Aby utworzyć wyrażenie, kliknij przycisk Użyj wyrażenia
 i skorzystaj z okna edytora.
i skorzystaj z okna edytora.Tworząc nowe wyrażenia, można korzystać z istniejących, jednak niektóre zmienne mogą nie działać w różnych profilach, np. wyrażenia utworzone na potrzeby okien podręcznych mogą nie działać w przypadku stylów. Aby użyć istniejącego wyrażenia, wybierz go na karcie Istniejące w oknie edytora.
- Wybierz jedną z następujących opcji:
Geograficzny Kąty są mierzone zgodnie z ruchem wskazówek zegara, począwszy od pozycji godziny dwunastej (obrót geograficzny).
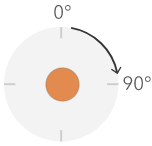
Arytmetyczna Kąty są mierzone przeciwnie do ruchu wskazówek zegara, począwszy od pozycji godziny trzeciej (obrót arytmetyczny).
Notatka:
Przy obrocie arytmetycznym symbol, dla którego przyjęto założenie, że wskazuje północ, jest najpierw obracany o 90 stopni zgodnie z ruchem wskazówek zegara, aby wskazywał 0 stopni, zanim zostanie zastosowany obrót przeciwny do ruchu wskazówek zegara od atrybutu pola.
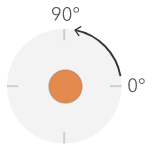
- Kliknij przycisk Gotowe, aby zastosować wprowadzone zmiany.
Metody klasyfikacji
Jeśli nadajesz styl warstwie przy użyciu koloru i rozmiaru w celu przedstawienia danych liczbowych, warstwa jest stylizowana domyślnie przy użyciu ciągłej skali barw (patrz opis stylu Liczności i ilości (kolor)) lub sekwencji symboli proporcjonalnych (patrz opis stylu Liczności i ilości (rozmiar)). Można też sklasyfikować dane, tj. podzielić je na klasy lub grupy, a także zdefiniować zakresy i podziały klas. Na przykład można podzielić wiek osób na klasy co 10 lat (0–9, 10–19, 20–29 itd.) lub pogrupować wartości wysokości pikseli w postaci zakresów poziomu ryzyka. Klasyfikacja umożliwia utworzenie bardziej uogólnionego (mniej szczegółowego) obrazu danych w celu przedstawienia pewnych faktów.
Zależnie od ilości danych zawartych w warstwie można również ustalić liczbę klas: od 1 do 10. Większa ilość danych pozwala na korzystanie z większej liczby klas. Sposób zdefiniowania zakresów i granic klas (najwyższe i najniższe wartości dla każdej klasy) decyduje o zaklasyfikowaniu obiektu do danej klasy oraz wyglądzie warstwy. Zmieniając klasy na podstawie różnych metod klasyfikacji, można tworzyć mapy o zróżnicowanym wyglądzie. Ogólnym celem jest zagwarantowanie, aby obiekty o podobnych wartościach znalazły się w tej samej klasie.
Równe przedziały
Użycie klasyfikacji Równe przedziały powoduje podzielenie zakresu wartości atrybutu na grupy o jednakowych rozmiarach. W tej metodzie klasyfikacji określa się liczbę przedziałów (lub podzakresów), a podział danych jest automatyczny. Na przykład, jeśli podane zostaną trzy klasy dla pola atrybutu lub dla pikseli o wartościach z zakresu od 0 do 300, to tworzone są trzy klasy: o zakresach 0–100, 101–200 oraz 201–300.
Opcję Równe przedziały najlepiej jest używać do powszechnie stosowanych zakresów danych takich jak wartości procentowe i temperatura. Dzięki tej metodzie możliwe jest rozróżnienie wielkości wartości atrybutu w stosunku do innych wartości. Na przykład za pomocą niej można przedstawić sklep należący do grupy sklepów, który generuje jedną trzecią obrotów całej sieci.
Naturalne przerwy
Klasy naturalnych przerw (optymalne klasy Jenksa) są oparte na naturalnych grupach właściwych dla danych. Określane są granice klas umożliwiające najlepsze pogrupowanie podobnych wartości i maksymalizację różnic pomiędzy klasami, np. identyfikuje się wysokości drzew w lasach państwowych. Obiekty lub piksele zostają pogrupowane w klasy, których granice zostają wyznaczone tam, gdzie istnieją relatywnie duże różnice między wartościami danych.
Ponieważ klasyfikacja naturalnych przerw umieszcza grupowane wartości w tej samej klasie, ta metoda jest przydatna do prezentowania na mapie wartości danych o nierównomiernym rozkładzie.
Odchylenie standardowe
Za pomocą klasyfikacji Odchylenie standardowe można zaprezentować stopień odchylenia wartości od średniej. Poprzez uwypuklenie wartości powyżej i poniżej średniej klasyfikacja z odchyleniem standardowym wskazuje obiekty lub wartości pikseli powyżej lub poniżej wartości średniej. Tej klasyfikacji należy używać, kiedy ważna jest wiedza, jak rozkładają się wartości względem średniej, na przykład badając gęstość populacji danym obszarze lub porównując wskaźniki zwrotów nieruchomości kredytodawcom w poszczególnych regionach kraju. Aby uzyskać większy poziom szczegółowości na mapie, można zmienić wielkość klasy z odchylenia standardowego 1 na odchylenie standardowe 0,5.
Kwantyle
W przypadku klasyfikacji kwantylowej każda klasa zawiera jednakową liczbę obiektów lub pikseli, na przykład 10 lub 20 w jednej klasie. Nie występują klasy puste ani klasy o zbyt małej lub zbyt dużej liczbie wartości. Kwantyle to metoda klasyfikacji doskonale sprawdzająca się w przypadku danych o rozkładzie liniowym (równomiernym). Klasyfikacji kwantylowej używa się wtedy, gdy każda klasa ma zawierać jednakową liczbę obiektów lub wartości.
Z racji równego, pod względem liczbowym, pogrupowania obiektów w każdej klasie mapa wynikowa może być często myląca. Podobne obiekty mogą być umieszczane w sąsiednich klasach lub obiekty o bardzo różnych wartościach mogą być umieszczane w tej samej klasie. Można zminimalizować to zniekształcenie poprzez zwiększenie liczby klas.
Podziały ręczne
Aby zdefiniować własne klasy, można ręcznie dodać podziały i skonfigurować zakresy klasy właściwe dla danych. Można również użyć jednej ze standardowych metod klasyfikacji i wprowadzić w niej odpowiednie modyfikacje. Mogą już obowiązywać pewne standardy lub wytyczne prezentowania danych na mapie, agencja może na przykład stosować standardowe klasy lub przerwy w odniesieniu do wszystkich map, jak w przypadku skali Fujita (skala F) używanej do klasyfikowania siły tornad.