O ArcGIS Notebook Server suporta sites de múltiplas máquinas na versão 10.7.1 e posteriores. Em um site de múltiplas máquinas, cada máquina é configurada da mesma forma, com configurações indênticas do Docker e cada pode uma pode executar o ArcGIS Notebooks.
A partir da versão 10.9, o ArcGIS Notebook Server suporta sites com várias licenças, permitindo que todas as máquinas que participam de um site não precisem mais do mesmo nível de licença. Por exemplo, você pode configurar um site de três máquinas com uma máquina configurada com uma licença avançada e duas máquinas configuradas com licenças padrão. Antes da versão 10.9, todas as máquinas eram obrigadas a ter o mesmo nível de licença (avançada ou padrão). Esse recurso de várias licenças introduzido na versão 10.9 permitirá o dimensionamento com um número variável de máquinas que têm uma licença avançada ou padrão.
Validado:
Na versão 10.7, somente sites de máquina única eram suportados.
Sites do ArcGIS Notebook Server de múltiplas máquinas permitem a você suportar mais usuários de notebooks simultâneos. Se você tiver muitos usuários ativos ou se os recursos da sua única máquina forem inadequados para as necessidades dos seus usuários, expandir para um site com múltiplas máquinas pode ser benéfico.
Anotação:
Se você tiver alguns usuários do notebook que precisam de mais recursos de máquina, avalie a possibilidade de modificar os limites de recursos do site como uma alternativa limitada à adição de máquinas.
Todas as máquinas em um site do ArcGIS Notebook Server têm o mesmo software instalado, com a mesma versão. Na primeira máquina que você instalar, você precisará criar o site do ArcGIS Notebook Server. Você poderá então ligar máquinas adicionais do ArcGIS Notebook Server ao site.
Anotação:
Ao contrário de outros papéis do ArcGIS Server , o ArcGIS Notebook Server não suporta a inserção de máquinas adicionais a um site a partir da primeira máquina. Você deve acessar cada máquina e ligá-las ao site, utilizando o assistente de configuração do ArcGIS Notebook Server ou o utilitário joinsite .
Antes de instalar
Ao criar um site, você determina onde armazenar os arquivos de configuração, um diretório hospedando os arquivos críticos e informações de configuração para seu site. Seu site também tem os diretórios do servidor system e workspace .
Ao criar um site do ArcGIS Notebook Server , você especifica locais para o armazenamento de configuração e os diretórios do servidor. Em um site de múltiplas máquinas, você deve compartilhar o armazenamento de configuração e diretórios do servidor de forma que as outras máquinas possam acessá-los. Cada máquina que participa do site deve receber permissões de leitura e gravação nestes locais compartilhados.
Dependendo se você está usandoDocker Desktop ou Mirantis Container Runtime, você precisará seguir processos diferentes ao configurar o diretório da sua área de trabalho.
Unidades compartilhadas e replicação para usar com Docker Desktop
Em sites do ArcGIS Notebook Server de múltiplas máquinas, a maioria dos diretórios do servidor e o armazenamento de configuração do site estão hospedados em locais compartilhados acessíveis para cada máquina. A exceção é o diretório da área de trabalho, que é montado para cada contêiner de usuário do Docker . O Docker não suporta a montagem de unidades compartilhadas para contêiners em sistemas Windows, portanto, o diretório da área de trabalho deve permanecer local em cada máquina. Como os usuários podem iniciar contêiners e abrir notebooks em qualquer máquina em um site com várias máquinas, você deve sincronizar o conteúdo no diretório da área de trabalho entre as máquinas.
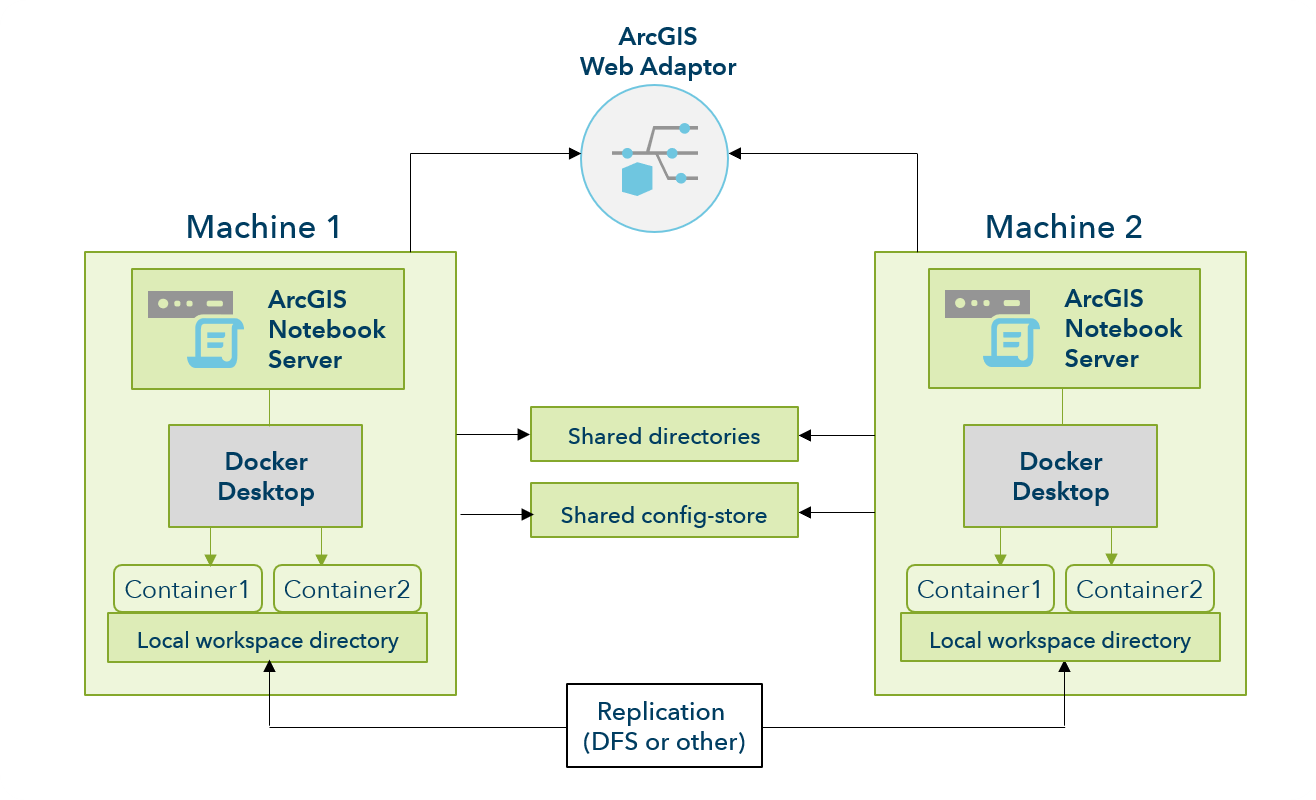
O Windows oferece uma solução de replicação nativa: replicação de dados do Sistema de Arquivos Distribuídos (DFS), que sincroniza os dados entre as máquinas de maneira eficiente, sincronizando somente os pacotes de dados que foram alterados, em vez de itens inteiros. Ao utilizar o DFS, a pasta a ser replicada é mantida em um local idêntico em cada máquina.
A replicação DFS não é a única maneira possível de sincronizar o conteúdo do seu diretório da área de trabalho do site ArcGIS Notebook Server. Mas como é um método nativo frequentemente utilizado para Windows, as etapas para instalá-la são detalhadas em Configurar replicação DFS para ArcGIS Notebook Server. Você pode discutir com seu administrador de TI se o DFS ou outro sistema de replicação é melhor para sua organização.
Instalar e configurar um site de múltiplas máquinas
Ao pretender a configuração de um site do ArcGIS Notebook Server de múltiplas máquinas, há alguns etapas adicionais a seguir neste guia de instalação.
- Revise os requisitos de sistema do ArcGIS Notebook Server para verificar se cada máquina está qualificada. Em cada máquina, ajuste os firewalls para abrir a porta 43 para comunicação de cada máquina em sua implantação do ArcGIS Enterprise .
A versão instalada do ArcGIS Notebook Server e seu arquivo de licença devem ser os mesmos em cada máquina. Insira a mesma conta do ArcGIS Notebook Server durante cada instalação. É recomendado que você utilize um domínio ou conta de Diretório Ativo, mas se você escolher uma conta local, ela precisará existir em cada máquina com uma combinação de nome e senha idêntica. Mantenha em mente que a conta especificada não tem que ser parte do grupo de Administradores.
- Certifique-se que você já tenha feito o seguinte durante o processo de instalação até este ponto:
- InstaleDocker Desktop ou Mirantis Container Runtime em cada máquina. Em cada máquina, baixe as imagens do Docker fornecidas pela Esri e salve-as em um local que o sistema possa acessar.
- Instalar e autorizar o ArcGIS Notebook Server em cada máquina. Você também pode instalar silenciosamente o software.
- O ArcGIS Notebook Server suporta contêiners Linux com Docker Desktop no Windows e contêinersWindows com Mirantis Container Runtime. Baixe as imagens de contêiner que correspondem à sua instalação do My Esri e execute o utilitário PostInstaller da linha de comando (localizado em <ArcGIS Notebook Server installation directory>\tools\postInstallUtility) para instalar as imagens de contêiner do Docker no ArcGIS Notebook Server. Repita esta etapa em todas as máquinas do ArcGIS Notebook Server. Siga as etapas para configurar o ArcGIS Notebook Server após a instalação.
- Crie e compartilhe dois diretórios em sua rede. Um deve ser para o armazenamento de configuração e o outro para alguns dos diretórios do servidor. O diretório workspace deve permanecer em um caminho local ao usarDocker Desktop ou um compartilhamento UNC mapeado como uma unidade de rede ao usar Mirantis Container Runtime. Conceda permissões de leitura e gravação para estes dois diretórios na conta do ArcGIS Notebook Server em cada máquina (tenha certeza de fazer isto em ambas a guia Compartilhamento e a guia Segurança do Windows Explorer).
Anotação:
Os diretórios de rede compartilhados que estão ocultos ou utilizam caracteres especiais (por exemplo, $) não são suportados pelo ArcGIS Notebook Server.
- Mesmo que os diretórios estejam na mesma máquina que você utilizará ao criar o site, você deve ainda criar e compartilhar os diretórios manualmente e referenciá-los por um caminho de rede (UNC).
- Se a conta do ArcGIS Notebook Server não existir na máquina (como quando você coloca o armazenamento de configuração e os diretórios do servidor em um servidor de arquivos), é necessário criar a conta do ArcGIS Notebook Server utilizando o mesmo nome e senha que você utilizou em todas as outras máquinas em sua implementação.
- Se você estiver utilizando uma conta de serviço gerenciada por grupo (gMSA) para a conta do ArcGIS Notebook Server , você deverá permitir que as contas de serviço tenham permissões de controle total nas guias Compartilhamento e Segurança . No editor Permissões , clique em Adicionar, então abra a caixa de diálogo Tipos de Objeto . Marque a caixa para Contas de Serviço.
- De uma das suas máquinas, crie um site do ArcGIS Notebook Server . Certifique-se de utilizar os caminhos para os diretórios do servidor e armazenamento de configuração que você configurou anteriormente.
- Após as etapas anteriores serem concluídas, você poderá associar cada máquina adicional ao site que você criou utilizando um assistente de configuração. Se você preferir participar do site a partir da linha de comando, consulte a etapa 6.
- Da primeira máquina adicional, abra o Assistente de Configuração do ArcGIS Notebook Server.
- Revise e siga as instruções fornecidas no assistente, e então clique em Continuar.
- Clique em Participar de Um Site Existente.
- Insira a URL do site e as credenciais do seu site do ArcGIS Notebook Server conforme criado na etapa 4.
- Repitas as etapas pelo para cada máquina adicional que você deseja que participe do site.
- Como alternativa ao uso do assistente de configuração, você pode ligar a máquina ao site utilizando um utilitário da linha de comando como a seguir:
- Verifique se você está logado na máquina com a conta do ArcGIS Notebook Server.
- Abra uma janela de comando e execute o utilitário, que está localizado em <ArcGIS Notebook Server install directory>\tools\JoinSiteUtility\joinsite.bat. A seguir estão os parâmetros de linha de comando do utilitário:
Parâmetro Descrição -u ou --username
O nome de usuário do administrador do site primário.
O nome do usuário não pode conter esses caracteres: \/:*?|<>
-p ou --password
A senha de principal administrador do site.
A senha não pode conter estes caracteres: \/:*?|<>
-f ou --file
O arquivo de conexão do armazenamento de configuração do utilitário joinsite .
-s ou --siteUrl
A URL de site do ArcGIS Notebook Server existente para participar, no formato https://notebookserver.domain.com:11443.
-h ou --help
Exibe ajuda da linha de comando e sai.
Um comando de exemplo para o utilitário:
<ArcGIS Notebook Server install directory>\tools\JoinSiteUtility\joinsite.bat -u notebookPSA -p my.Password3 -s https://notebookserver.domain.com:11443Se as credenciais da conta e a URL do site forem inseridas corretamente, o utilitário ligará a máquina ao site do ArcGIS Notebook Server. Repita esta etapa para cada máquina adicional.
Neste ponto, você pode configurar um sistema de replicação para o diretório da área de trabalho em todas as máquinas do ArcGIS Notebook Server. As etapas para configurar uma opção para replicação são detalhadas em Configurar replicação DFS para ArcGIS Notebook Server. Você pode configurar um sistema de replicação a qualquer momento durante o processo de instalação.
Após todas as máquinas participarem do site, o processo de configuração restante é o mesmo dos sites de uma única máquina. Prossiga para instalar e configurar ArcGIS Web Adaptor com seu site. Você configurará seu site com o seu portal do ArcGIS Enterprise .
Entre em um site a partir da linha de comandos
Você também pode utilizar o utilitário da linha de comando joinSite para ligar sua máquina a um site do ArcGIS Notebook Server. Este utilitário exige que você especifique o local do armazenamento de configuração do site existente, em vez da sua URL. Por causa disto, o utilitário é vantajoso para certos casos no qual o uso da URL obstruiria a fila de solicitações de rede do site. Considere utilizar este utilitário se as máquinas em seu site do ArcGIS Notebook Server já estiverem sobrecarregadas com solicitações de rede ou se você deseja adicionar um grande número de máquinas ao seu site ao mesmo tempo.
O utilitário join-site é instalado em \tools\JoinSiteUtility no diretório da instalação do ArcGIS Notebook Server. Execute o utilitário join-site a partir da máquina do ArcGIS Notebook Server que deseja adicionar a um site existente, utilizando a conta de Run As do ArcGIS Notebook Server.
- Conceda acesso de leitura e gravação na pasta do armazenamento de configuração do site existente à conta de rede utilizada para executar o serviço do ArcGIS Notebook Server na máquina ou nas máquinas que você deseja ligar ao site.
- Crie um arquivo JavaScript Object Notation (JSON) denominado connection.json.
- Adicione a seguinte linha ao arquivo, substituindo <path to the configuration store> pelo local de armazenamento de configuração do site ArcGIS Server existente:
{"configPersistenceType": "FILESYSTEM", "connectionString": "<path to the configuration store>"}
Neste exemplo, o caminho para o armazenamento de configuração do site existente é \\\\myshare\\arcgisserver\\config-store
{" configPersistenceType": "FILESYSTEM", "connectionString": "\\\\myshare\\arcgisserver\\config-store"}
- Salve e feche o arquivo connection.json.
- Adicione o arquivo connection.json na máquina que participará do site ou em um diretório compartilhado que você possa acessar a partir da máquina que participará do site.
- Abra uma janela de comando e execute o join-site.
A máquina é adicionada ao site ArcGIS Notebook Server.