A visualização de seus dados é talvez a ferramenta mais importante que você tem para transmitir sua mensagem através de seu público. O painel Configurar Camada é onde você pode alterar a aparência de suas camadas na cena para focar sua história apresentando ações, como alterar símbolos ou ajustar transparência.
Para abrir o painel Configurar Camada, faça o seguinte:
- Verifique se você está registrado no portal e abra o visualizador de cena.
- Clique no botão Modificar cena
 no canto superior esquerdo da sua tela para abrir o Designer de cena.
no canto superior esquerdo da sua tela para abrir o Designer de cena. - Abra painel Configurar Camada clicando no nome da camada; ou paire sobre a camada, clique no menu suspenso e selecione Configurar Camada.
Configurar opções da camada
O tipo de camada determina quais opções estão disponíveis Configurar Camada. Por exemplo, com camadas de feição e de cena, você pode alterar símbolos e habilitar pop-ups. Por outro lado, camadas de raster e de mosaico têm opções limitadas disponíveis. Dependendo do seu tipo de camada, as opções possíveis que você poder modificar em Configurar Camada são Símbolo, Modo de Elevação, Transparência, Rótulos, Pop-Ups e Legenda.
Alterar símbolos
Você pode criar representação convincente e significativa de seus dados alterando os símbolos de suas camadas. Em Configurar Camada, você tem a opção de alterar símbolos se os seus dados forem criados em uma camada de cena ou feição. Além disso, com dados de ponto, você pode utilizar os atributos dos seus dados para conduzir a simbologia, tais como, com cor, tamanho e rotação ao alterar símbolos com estilos. Se você tiver uma camada de feição de linha ou polígono ou uma camada de cena de objeto 3D, você poderá ainda alterar seus símbolos mas sem a habilidade de aplicar estilos. Isto é devido aos estilos não estarem disponíveis para estes tipos de geometria na versão atual do Portal for ArcGIS. Em versões futuras, você poderá aplicar estilos em todas as camadas de feição, as camadas de cena de objeto 3D e outros tipos de camada também.
Alterar símbolos com estilos
Você pode aplicar estilos nas suas camadas que enfatizam uma feição de localização ou visualizar tematicamente os atributos. Com estilos, você pode focar na localização e escolha o tamanho de seus dados com dimensões do mundo real determinado por um atributo específico ou inserindo o tamanho manualmente. Você também pode focar em atributos e escolher um estilo onde você pode visualizar seus dados com símbolos para cor e tamanho conduzidos por um atributo. Quando você exibir suas camadas deste modo, o visualizador poderá avaliar rapidamente a faixa de valores do atributo temático.
Alterar símbolos com estilos por localização
Se você deseja mostrar seus dados com uma simbologia uniforme ou com base no tamanho do mundo real dos símbolos de um atributo, escolha um estilo baseado em localização. Por exemplo, se você tiver dados onde a prioridade é visualizar onde as feições estão geograficamente, um estilo de localização funcionará melhor. Adicionalmente, se você tivesse um atributo como altura ou largura em seus dados, você poderia mostrar as feições de objetos 3D com seu tamanho baseado nos valores de dimensão do mundo real do atributo.
Abra Configurar Camada para iniciar o estilo da sua camada.
- Em Escolher atributo principal para visualizar, selecione nenhum do menu suspenso.
- Em Escolher um estilo de desenho, selecione a partir dos estilos de desenho sugeridos pelo Visualizador de Cena:
- Clique em Selecionar para aplicar o estilo na camada de cena.
- Clique em Opções para configurar o estilo.
Anotação:
Em muitos casos, o Visualizador de Cena selecionará um dos estilos de desenho por padrão baseado na natureza dos dados na camada e o estilo será aplicado automaticamente na cena.
Marcador 2D
Utilize o estilo de desenho Marcador 2D quando os dados de ponto cobrirem uma grande área e a localização de feições tiver prioridade. Locais de lojas de varejo em todo o país ou locais de hospital em uma cidade seriam adequados para este estilo. Por exemplo, se você tiver dados de ponto de locais de hospitais pela sua cidade e você reduzir o zoom de uma visualização regional, os símbolos ficarão do mesmo tamanho na tela e o visualizador poderá identificar prontamente os locais de hospitais em sua cidade.
- Em Símbolo, escolha a partir de uma galeria de formas e ícones 2D para seu símbolo.
- Em Cor, clique no seletor de cores para visualizar as opções Preencherl, Contorno, Transparência e Largura da linha.
- Clique em Preencher para ajustar a cor de preenchimento e transparência.
- Clique em Contorno para ajustar a cor de esboço, largura de linha e transparência.
- Em Tamanho, altere o tamanho do símbolo inserindo manualmente o tamanho em pixels.
Objeto 3D
Utilize o estilo de desenho Objeto 3D ao desejar a simboligia de tamanho do mundo real baseado em atributos. Um bom exemplo disto seria exibir árvores em um parque da cidade. As árvores têm alturas do mundo real e você pode mostrar cada feição de árvore com diferentes alturas dependendo do valor de atributo da altura para cada feição.
Anotação:
Esta funcionalidade foi adicionada ao 10.5.1.
- Em Símbolo, escolha uma extensa galeria de objetos 3D nas categorias de Básico, Realista ou Temático. Básico tem geometria simples como cilindros e cones; Realista contém símbolos detalhados como bancos de parques, pinheiros e cones de tráfego; e Temático mostra representações simplificadas de símbolos como mobiliário urbano, árvores ou transporte.
- Em Cor, escolha uma cor e Transparência.
- Em Tamanho, clique no menu suspenso para alterar o tamanho das feições baseado em um atributo com dimensões do mundo real, como altura de edifícios ou larguras de árvores. Você pode escolher a unidade do tamanho a partir do menu suspenso. Você também pode inserir o tamanho manualmente escolhendo Valor fixo. Ao ampliar e reduzir, você pode clicar no botão Ajustar tamanho de símbolo para visualizar
 para ajustar os símbolos com o tamanho definido apropriadamente na visualização atual.
para ajustar os símbolos com o tamanho definido apropriadamente na visualização atual.
Opcionalmente, você pode clicar no menu suspenso Rotação para rotacionar seus símbolos baseado em um atributo.
- Rotacione seus símbolos pelo método Aritmético (À direita de 12) ou Geográfico (À esquerda de 3). Se você não deseja rotacionar seus símbolos, escolha <nenhuma rotação> do menu suspenso.
Para outras opções de configuração da camada como modo de elevação e pop-ups, consulte opções de configuração da camada adicionais.
Alterar símbolos com estilos por atributo
No Visualizador de Cena, você pode utilizar os atributos numéricos em seus dados para alterar a cor, tamanho e rotação do símbolo.
Abra Configurar Camada para iniciar o estilo da sua camada.
- Em Escolher atributo principal para visualizar, selecione um atributo do menu suspenso para criar os símbolos proporcionais.
- Em Escolher um estilo de desenho, selecione a partir dos estilos de desenho sugeridos pelo Visualizador de Cena:
- Clique em Selecionar para aplicar o estilo na camada de cena.
- Clique em Opções para configurar o estilo.
Anotação:
Em muitos casos, o Visualizador de Cena selecionará um dos estilos de desenho por padrão baseado na natureza dos dados na camada e o estilo será aplicado automaticamente na cena.
Contagens & Quantidades 2D
Utilize o estilo Contagens & Quantidades 2D se deseja mostrar seus dados em qualquer nível de zoom. Se você tiver dados demográficos ou dados que cobrem uma área grande, você provavelmente desejará visualizar seus dados com marcadores 2D. Por exemplo, você pode utilizar símbolos proporcionais para velocidade do vento. Com símbolos proporcionais, feições com velocidade baixa do vento teriam luz colorida e símbolos de tamanhos pequenos e feições com uma velocidade alta do vento teriam símbolos de tamanhos grandes e cores escuras. Há uma seleção de rampas de cores e cores sólidas da qual você pode escolher melhor para ajustar sua cena.
- Mova o controle deslizante para cima e para baixo para ajustar a visualização dos símbolos proporcionais baseado no atributo que você selecionou no painel anterior. O controle deslizante permite a você alterar ambas as cores e tamanho.
- Os valores entre as alças delimitadoras são desenhados com uma sequência proporcional de tamanhos e cores. Você pode modificar a distribuição de símbolo proporcional arrastando a alça superior e inferior do controle deslizante. Os valores abaixo da alça inferior são exibidos com os mesmos tamanhos e cores menores. Todos os valores acima da alça superior são desenhados com os mesmos tamanhos e cores maiores.
- Com a utilização do exemplo de velocidade do vento, você pode desejar a simboligia das feições com velocidades do vento de 60 mph ou maior com a mesma cor e tamanho do marcador 2D. Para fazer isto, você baixaria a alça superior para menos do valor de 60 mph. Isto faria todas as feições com velocidades do vento de 60 mph ou maior parecerem as mesmas e permitiria o visualizador entender rapidamente os padrões de tempestade do vento baseado na geografia. Experimente com a posição das alças e como elas afetam a visualização dos seus dados.
- O Visualizador de Cena fornece um histograma à direita do controle deslizante que fornece a você as estatísticas sobre seus dados, como a contagem de feições com o mesmo valor ou valor médio. Utilize o histograma para visualizar a distribuição dos dados para refinar a mensagem da cena.
- Em Símbolo, escolha a partir de uma galeria de formas e ícones 2D para seu símbolo.
- Em Cor, clique no seletor de cores para visualizar as opções Preencher, Contorno, Transparência e Largura da Linha. Escolha a partir de uma galeria de rampas de cores e cores sólidas para modificar a cor de preenchimento.
- Clique em Preencher para ajustar a cor de preenchimento escolhendo de uma ampla seleção de rampas de cores e cores sólidas. Com uma cor sólida, você pode ajustar a Transparência.
- Clique em Contorno para ajustar a cor de esboço, largura de linha e transparência.
- Em Tamanho, escolha como deseja definir o tamanho dos seus símbolos.
- Faixa mostra uma faixa de tamanhos de pixel para suas feições que aumentam proporcionalmente baseados em atributos que você escolhe para este estilo. O Visualizador de Cena fornecerá automaticamente uma faixa padrão de tamanhos do pixel. Os campos Min e Max determinam o tamanho mínimo e máximo para sua faixa de símbolos em pixels.
Quando Faixa é selecionada e você tem uma rampa de cores escolhida, você tem a opção para alterar ambas as cores e tamanhos das suas feições com o controle deslizante. Se você marcar Cor sólida e escolher uma cor, o controle deslizante trocará apenas o tamanho e permitirá a você alterar somente o tamanho.
- Quando o Valor é selecionado, você pode inserir manualmente o tamanho da feição em pixels de forma que as feições sejam exibidas uniformemente. Após selecionar Valor, o controle deslizante muda de tamanho e cor para apenas cor. Quando você mover o controle deslizante agora, somente a faixa de cores das feições se ajustará, não o tamanho do pixel.
Anotação:
Se você deseja tornar o tamanho e cor constantes para marcadores 2D simultaneamente, escolha o estilo Marcador 2D.
- Faixa mostra uma faixa de tamanhos de pixel para suas feições que aumentam proporcionalmente baseados em atributos que você escolhe para este estilo. O Visualizador de Cena fornecerá automaticamente uma faixa padrão de tamanhos do pixel. Os campos Min e Max determinam o tamanho mínimo e máximo para sua faixa de símbolos em pixels.
Para outras opções de configuração da camada como modo de elevação e pop-ups, consulte opções de configuração da camada adicionais.
Contagens & Quantidades 3D
Utilize o estilo Contagens & Quantidades 3D para mostrar como seus símbolos interagem com o terreno em 3D no Visualizador de Cena. Por exemplo, se você tiver dados de recursos da cidade como hidrantes, você poderá visualizar o shidrantes baseado na capacidade de água. Consequentemente, os hidrantes com uma capacidade maior teriam uma cor mais escura e tamanho maior que aqueles com capacidade menor. Os estilos com proporções utilizam uma lógica intuitiva onde os símbolos maiores e cores mais escuras se igualam aos valores maiores.
- Mova o controle deslizante para cima e para baixo para ajustar a visualização dos símbolos proporcionais baseado no atributo que você selecionou no painel anterior. O controle deslizante permite a você alterar ambas as cores e tamanho.
- Os valores entre as alças delimitadoras são desenhados com uma sequência proporcional de tamanhos e cores. Você pode modificar a distribuição de símbolo proporcional arrastando a alça superior e inferior do controle deslizante. Os valores abaixo da alça inferior são exibidos com os mesmos tamanhos e cores menores. Todos os valores acima da alça superior são desenhados com os mesmos tamanhos e cores maiores.
- Por exemplo, se você tiver uma camada com população da cidade como um atributo, você poderá desejar a simbologia de todas as cidades com uma população de dois milhões e acima com a mesma cor e tamanho do objeto 3D. Para fazer isto, você soltaria a alça superior para baixo para o valor de dois milhões. Agora todas as feições com uma população de dois milhões e acima serão exibidas da mesma forma e o visualizador poderá entender e avaliar quais cidades atendem estes critérios. Experimente com a posição das alças e como elas afetam a visualização dos seus dados.
- O Visualizador de Cena fornece um histograma à direita que mostra a você as estatísticas sobre seus dados, como a contagem de feições em uma faixa específica ou valor médio. Utilize o histograma para visualizar a distribuição dos dados para refinar a mensagem da cena.
- Em Símbolo, escolha a partir de uma extensa galeria de objetos 3D nas categorias de Básico, Realista ou Temático. Básico tem geometria simples como cilindros e cones; Realista contém símbolos detalhados como bancos de parques, pinheiros e cones de tráfego; e Temático mostra representações simplificadas de símbolos como mobiliário urbano, árvores ou transporte.
- Se Faixa estiver selecionada na opção Tamanho, você poderá alterar o tamanho de tipos altos de cilindros, cones ou cubos com altura enfatizada e largura e profundidade mantendo-se constantes. Isto pode ser útil ao exibir dados densos e minimiza a sobreposição.
Anotação:
Se você escolheu outros símbolos além do tipo alto ou se Valor estiver selecionado em Tamanho, os símbolos dimensionarão proporcionalmente ao longo de ambos os eixos.
- Se Faixa estiver selecionada na opção Tamanho, você poderá alterar o tamanho de tipos altos de cilindros, cones ou cubos com altura enfatizada e largura e profundidade mantendo-se constantes. Isto pode ser útil ao exibir dados densos e minimiza a sobreposição.
- Em Cor, escolha a partir de uma seleção de rampas de cores ou cores sólidas. Com cores sólidas você pode ajustar a Transparência.
- Em Tamanho, escolha a opção de como deseja definir o tamanho dos seus símbolos.
- Faixa mostra uma faixa de tamanhos para suas feições baseado nos atributos que você escolhe para este estilo. O Visualizador de Cena fornecerá automaticamente uma faixa padrão de tamanhos do mundo real para símbolo de objeto 3D baseado na extensão atual. Ao ampliar ou reduzir, você poderá clicar no botão Ajustar tamanho de símbolo para visualizar
 para ajustar os símbolos com o tamanho definido apropriadamente na visualização atual. Os campos Min e Max determinam os tamanhos mínimo e máximo do mundo real dos seus símbolos de objeto 3D.
para ajustar os símbolos com o tamanho definido apropriadamente na visualização atual. Os campos Min e Max determinam os tamanhos mínimo e máximo do mundo real dos seus símbolos de objeto 3D. - Por exemplo, se você tiver uma cena de um parque com árvores, poderá ser necessário alterar o tamanho dos símbolos de árvore ao ampliar e reduzir. Para fazer isto, primeiro clique no botão Ajustar tamanho de símbolo para visualizar
 para ajustar a escala dos símbolos de árvore para sua visualização atual, então refinar os tamanhos de árvore alterando os valores Min e Max.
para ajustar a escala dos símbolos de árvore para sua visualização atual, então refinar os tamanhos de árvore alterando os valores Min e Max. - Quando Faixa é selecionada e você tem uma rampa de cores escolhida, você tem a opção de alterar ambas as cores e tamanhos das suas feições com o controle deslizante. Se você marcar Cor sólida e escolher uma cor, o controle deslizante trocará apenas o tamanho e permitirá a você alterar somente o tamanho.
- Por exemplo, se você tiver uma cena de um parque com árvores, poderá ser necessário alterar o tamanho dos símbolos de árvore ao ampliar e reduzir. Para fazer isto, primeiro clique no botão Ajustar tamanho de símbolo para visualizar
- O Valor exibe o tamanho do mundo real para suas feições baseado em um atributo, como altura de edifícios ou largura de árvore, onde você pode escolher a unidade do tamanho a partir do menu suspenso; ou ele exibe o tamanho da feição uniformemente ao inserir o tamanho fixo manualmente. Após selecionar Valor, o controle deslizante muda de tamanho e cor para apenas cor. Ao mover o controle deslizante agora, somente a cor mudará para as feições, não o tamanho do mundo real.
Anotação:
Se deseja tornar o tamanho e cor constantes para objetos 3D simultaneamente, escolha o estilo de objeto 3D.
- Faixa mostra uma faixa de tamanhos para suas feições baseado nos atributos que você escolhe para este estilo. O Visualizador de Cena fornecerá automaticamente uma faixa padrão de tamanhos do mundo real para símbolo de objeto 3D baseado na extensão atual. Ao ampliar ou reduzir, você poderá clicar no botão Ajustar tamanho de símbolo para visualizar
Opcionalmente, você pode clicar no menu suspenso Rotação para rotacionar seus símbolos baseado em um atributo.
- Rotacione seus símbolos pelo método Aritmético (À direita de 12) ou Geográfico (À esquerda de 3). Se você não deseja rotacionar seus símbolos, escolha <nenhuma rotação> do menu suspenso.
Para outras opções Configurar camada como modo de elevação e pop-ups, consulte opções de configuração da camada adicionais.
Alterar símbolos sem estilos
Se você tiver uma camada de feição de polígono ou linha ou uma camada de cena de objeto 3D, você poderá ainda alterar seus símbolos mas sem a habilidade de aplicar estilos. Com camadas de feição, você pode alterar a forma, cor e tamanho dos seus símbolos; com camadas de cena de objeto 3D, você pode alterar a cor e transparência.
Quando Configurar Camada abrir, você visualizará a opção Símbolos para alterar seus símbolos abaixo das outras opções Configurar Camada. Símbolos Originais é selecionado por padrão. Isto exibirá a simbologia da camada de quando a cena foi salva pela última vez. Se for uma nova cena, você visualizará a simbologia da camada quando foi originalmente adicionada na cena. Após você alterar seus símbolos, explore as outras opções Configurar camada para ajustar como suas camadas aparecem em sua cena.
Alterar símbolos de linha 2D
- Clique na seta suspensa Símbolos
 e escolha Alterar símbolos então Tipo exibe Linha 2D.
e escolha Alterar símbolos então Tipo exibe Linha 2D. - Na opção Tamanho (px), insira o tamanho da linha e escolha uma cor.
- Configure a Transparência da cor digitando um valor de porcentagem no seletor de cores.
- Clique em Concluir.
Alterar símbolos de caminho 3D
- Clique na seta suspensa Símbolos
 e escolha Alterar símbolos então Tipo exibe Caminho 3D.
e escolha Alterar símbolos então Tipo exibe Caminho 3D. - Na opção Tamanho (metros), insira o tamanho de diâmetro e escolha uma cor.
- Configure a Transparência da cor digitando um valor de porcentagem no seletor de cores.
- Clique em Concluir.
Alterar símbolos de polígono 2D
- Clique na seta suspensa Símbolos
 e escolha Alterar símbolos então Tipo exibe Polígono 2D.
e escolha Alterar símbolos então Tipo exibe Polígono 2D. - Na opção Cor de Preenchimento, altere a cor de preenchimento.
- Configure a Transparência da cor digitando um valor de porcentagem no seletor de cores.
- Na opção Tamanho de Contorno (px), insira o tamanho de contorno e escolha a cor de contorno do polígono.
- Configure a Transparência da cor digitando um valor de porcentagem no seletor de cores.
- Clique em Concluir.
Alterar símbolos de extrusão 3D
Modifique o visual do seu polígono extrudindo para cima ou para baixo baseado em um valor que você fornecerá em metros.
- Clique na seta suspensa Símbolos
 e escolha Alterar símbolos então Tipo exibe Extrusão 3D.
e escolha Alterar símbolos então Tipo exibe Extrusão 3D. - Na opção Cor de Preenchimento, altere a cor de preenchimento.
- Configure a Transparência da cor digitando um valor de porcentagem no seletor de cores.
- Na opção Extrusão (metros), insira um valor positivo em metros se você desejar que a extrusão siga verticalmente para cima ou um valor negativo se você desejar que ela siga para baixo.
- Clique em Concluir.
Alterar símbolos de camada de cena de objeto 3D
- Clique na seta suspensa Símbolos
 e escolha Alterar símbolos.
e escolha Alterar símbolos. - Em Cor, clique no seletor de cores para escolher uma cor de edifício.
- Configure a Transparência da cor digitando um valor de porcentagem no seletor de cores.
- Clique em Concluir.
Opções de configuração da camada adicionais
Além de alterar os símbolos em Configurar Camada, você também pode alterar Modo de Elevação, Transparência, Rótulos, Pop-ups e Legenda.
Alterar modo de elevação
- Clique na seta suspensa Modo de Elevação
 . Opções aparecem, que determinam a posição vertical da camada e seus dados.
. Opções aparecem, que determinam a posição vertical da camada e seus dados.- Na superfície—Organiza a camada sobre a superfície.
Anotação:
A opção Deslocamento da elevação (metros), inserida como um inteiro positivo ou negativo, aparece somente quando Relativo à superfície ou Altura absoluta é selecionada como opção do Modo de Elevação.
- Relativo à superfície—Posiciona os dados alinhados à elevação da superfície. Se um deslocamento for aplicado, a camada será alinhada na superfície e será verticalmente deslocada a partir da superfície em um valor de altura inserido em metros.
- Altura absoluta—Posiciona os dados verticalmente baseada na posição do valor Z de geometria da feição com as seguintes condições:
- Se a geometria não tiver valores Z, a elevação padrão é o nível do mar.
- Ao aplicar um deslocamento, você visualizará sua camada exibida em {offset} metros a partir da posição do valor Z ou posição de nível do mar.
- Na superfície—Organiza a camada sobre a superfície.
Ajustar transparência
Você pode ajustar a transparência das suas camadas movendo o controle deslizante Transparência para aumentar ou diminuir a transparência. A porcentagem é indicada acima do controle deslizante.
Aplicar rótulos
Se rótulos estiverem disponíveis na camada, você visualizará uma chave Rótulos Ao mostrar os Rótulos em sua cena, é possível carregar imediatamente as informações sobre a cena baseado em um atributo associado na camada.
- Clique em Rótulos para habilitar ou desabilitar os rótulos na sua camada.
- Se você tiver uma camada com estilo disponível, você poderá configurar os rótulos nas opções de estilo. Faça qualquer um dos seguintes:
- Para Texto, clique no menu suspenso para escolher o atributo para rotular os símbolos.
- Para Posição, selecione o posicionamento dos rótulos ao redor do símbolo.
- Escolha pequeno, médio ou grande para o tamanho do rótulo em Tamanho do texto.
- Para Cor do Tema, você pode criar seu texto claro ou escuro.
- Clique em Concluir ou Cancelar para voltar ao painel anterior Configurar camada.
Exibir pop-ups
Com pop-ups você pode apresentar informações detalhadas sobre a sua camada e cena com um clique do mouse, clicando em uma feição. Clique em Pop-ups para habilitar ou desabilitar pop-ups na sua camada.
Anotação:
Pop-ups estão ativados por padrão para camadas de feição.
Visualizar a legenda
Uma legenda exibe o significado dos símbolos utilizados para representar feições na sua cena. As legendas consistem de símbolos 2D e 3D na sua cena com texto explicativo. Você pode modificar a Legenda alterando a visibilidade das camadas, simbologia e o nome das camadas.
- Clique no botão Legenda para mostrar ou ocultar a camada na ferramenta Camadas/Legenda
 .
. - Para visualizar a legenda, clique na ferramenta Camadas/Legenda
 e clique em Legenda.
e clique em Legenda.Anotação:
Legenda ocultará camadas que não estão na extensão atual.
Considerações de configuração da camada
Controle deslizante de estilo
Quando você abre um estilo com atributos, o controle deslizante de estilo é exibido. O controle deslizante de estilo é composto de três componentes: controle deslizante, histograma e valores mínimo e máximo. Com base na distribuição dos seus dados para o atributo principal escolhido, o visualizador de cena posiciona automaticamente as alças do controle deslizante, gera um histograma e determina os valores máximo e mínimo. Além disso, a Legenda reflete as cores, tamanhos e valores do contorle deslizante de estilo. A seguinte imagem mostra os três componentes do controle deslizante de estilo e sua relação com a Legenda:
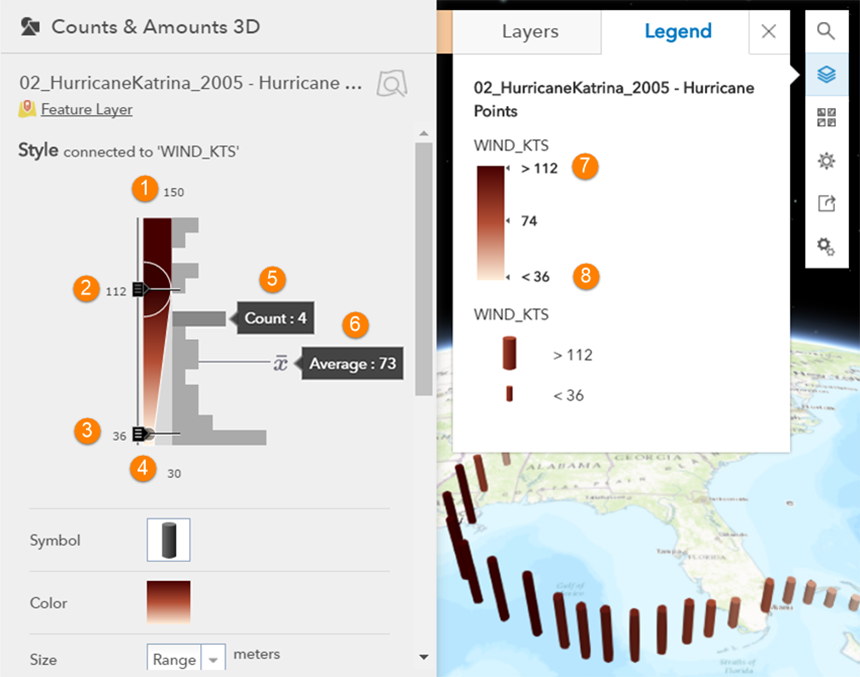
1. Valor Máximo | 5. Contagem de valores em um intervalo |
2. Manipulação de valor superior | 6. Valor médio |
3. Manipulação de valor inferior | 7. Legenda de valor superior |
| 4. Valor Mínimo | 8. Legenda de valor inferior |
Controle deslizante
O controle deslizante contém alças superiores e inferiores. Há um tamanho, cor e valor associados a cada alça. Ao ajustar as alças, você afeta a visualização dos dados na cena. Além disso, à medida que você move as alças, as alterações são refletidas na Legenda. Na seguinte imagem, se você arrastar a alça superior para 132 e a alça inferior para 70, isto vai alterar o tamanho e cor dos símbolos na cena e na Legenda.
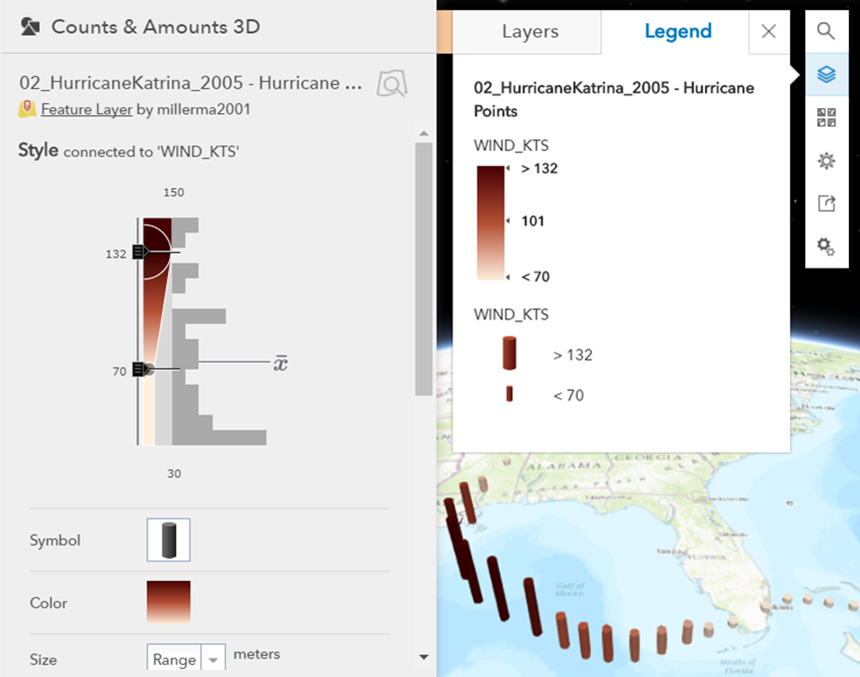
Histograma
O histograma exibe a distribuição de dados para o atributo principal escolhido e  é o valor médio para este atributo. Para cada barra, você pode pairar sobre o intervalo e uma Contagem exibirá o número de feições com valores neste intervalo. Por exemplo, na primeira imagem há quatro feições com velocidades do vento entre 94 e 104 KTS, e a velocidade média é 73.
é o valor médio para este atributo. Para cada barra, você pode pairar sobre o intervalo e uma Contagem exibirá o número de feições com valores neste intervalo. Por exemplo, na primeira imagem há quatro feições com velocidades do vento entre 94 e 104 KTS, e a velocidade média é 73.
Valores mínimo e máximo
Os valores mínimo e máximo determinam os limites mínimo e máximo da distribuição de dados. Quando você altera estes valores, você afeta a aparência do controle deslizante e o tamanho dos intervalos no histograma. No entanto, não altera a distribuição de dados e a visualização da cena e a Legenda ainda permanece a mesma. Ajustar os valores mínimo e máximo pode ser útil quando os dados estiverem em uma extremidade do controle deslizante e você deseja incrementos menores de alteração nos símbolos ao ajustar as alças.
Anotação:
Quando você move as alças ou ajusta os valores mínimo e máximo, os dados não são ocultos ou filtrados de nenhuma maneira, mas alteram as visualizações.