As seguintes etapas mostram a você como configurar um novo modelo para GeoPlanner utilizando ArcGIS Desktop ou ArcGIS Pro e sua organização no ArcGIS Online.
Um modelo do GeoPlanner é um grupo na sua organização, um mapa da web e um serviço da feição. Para criar um novo modelo, você tem que criar cada um destes e adicionar tags específicas para eles. As tags ajudam o aplicativo GeoPlanner a localizar seu modelo.
Este fluxo de trabalho o guia pelo processo de criação de um novo modelo do GeoPlanner . Este processo utiliza as seguintes etapas:
- Criar um grupo de modelo do GeoPlanner no ArcGIS Online.
- Criar e compartilhar um mapa da web de modelo.
- Criar uma ou mais classes de feição e adicioná-las como camadas de feição no ArcGIS Desktop ou ArcGIS Pro.
- Atribuir símbolos para camadas de feição e adicionar modelos de feição.
- Compartilhar as camadas de feição como um serviço da feição no ArcGIS Online.
Criar um grupo no ArcGIS Online
Cada modelo do GeoPlanner deve ter seu próprio grupo. O título, descrição e resumo deste grupo serão exibidos na janela de seleção do modelo quando você criar um novo projeto no aplicativo GeoPlanner .
Para configurar um grupo de modelo do GeoPlanner , siga estas etapas:
- Entre no ArcGIS Online.
- Clique em Grupos.
- Clique em Criar Novo Grupo.
- Na página de propriedades do grupo, forneça um nome para o grupo. Para tags, você deve utilizar geodesignTemplate. É crítico utilizar este nome de tag exatamente como é escrito, pois o aplicativo GeoPlanner utiliza esta tag para procurar por grupos. Grupos sem esta tag não serão descobertos.
- Clique em Criar Grupo.
Um novo grupo denominado Modelo de Uso do Solo é criado. Nenhum item foi compartilhado com este grupo ainda.
- Clique em Meus Grupos para visualizar seu grupo criado recentemente.
Crie uma pasta no ArcGIS Online
Uma pasta é um diretório na guia Meu Conteúdo da página de conteúdo no ArcGIS Online. Embora uma pasta de modelo do GeoPlanner não seja exigida pelo aplicativo GeoPlanner , é recomendado armazenar todos os recursos de modelo do GeoPlanner . Uma pasta de modelo do GeoPlanner facilitará o gerenciamento de conteúdo no ArcGIS Online, especialmente quando o número de itens de dados for grande em Meu Conteúdo. Siga as etapas abaixo para criar uma pasta de modelo do GeoPlanner :
- Entre no ArcGIS Online.
- Na guia Meu Conteúdo da página de conteúdo, clique em Novo em Pastas para criar uma nova pasta.
- Forneça um nome para a pasta e clique em OK.
Uma nova pasta com seu nome fornecido é criada.
Criar um mapa da web de modelo
Após você criar um grupo e uma pasta, você precisará criar um mapa da web. Um mapa da web de modelo do GeoPlanner contém camadas operacionais e um mapa base. É utilizado pelo aplicativo GeoPlanner para criar e gerenciar um projeto. Não adicione o serviço da feição de modelo do GeoPlanner no mapa da web de modelo, pois ele será automaticamente adicionado ao mapa da web do projeto quando um novo projeto for criado. Adicionar um serviço da feição de modelo no mapa da web de modelo resultará em camadas de feição do modelo duplicadas no mapa da web do projeto.
Siga as etapas abaixo para criar um mapa da web de modelo e compartilhá-lo no grupo de modelo do GeoPlanner :
- Navegue até a guia Meu Conteúdo da página de conteúdo no ArcGIS Online.
- Clique na sua pasta de modelo e clique em Criar e selecione Mapa.
- Digite um título.
- Insira tags que descrevam seu mapa.
As tags são palavras ou frases pequenas que descrevem seu mapa. Separe os termos com vírgulas. Território federal é considerada uma tag, enquanto Federal, território são considerados duas tags.
- Digite um resumo que descreva o mapa.
- Escolha uma pasta em Meu Conteúdo onde você deseja salvar o mapa e clique em OK.
Um novo mapa abre.
- Clique no botão Mapa Base e escolha um mapa base.
- Opcionalmente, clique em Adicionar e utilize as opções existentes do ArcGIS Online para adicionar dados operacionais ao seu mapa.
- Clique em Salvar e escolha Salvar Como. Na caixa de diálogo Salvar Mapa, digite geodesignTemplateWebMap como a tag. Esta é a tag que o aplicativo GeoPlanner procura e ela deve ser soletrada como é escrita. Forneça um nome e resumo para o mapa, escolha sua pasta de modelo como a pasta para salvar, e clique em SALVAR MAPA.
O mapa da web recentemente criado está agora salvo na sua pasta de modelos em Meu Conteúdo.
- Clique em Compartilhar. Na caixa de diálogo Compartilhar, selecione a caixa próxima à sua organização e ao grupo de modelo que você criou.
- Clique em CONCLUIR.
Criar uma nova classe de feição
Um modelo do GeoPlanner contém uma ou mais camadas de feição hospedadas. Estas camadas fornecem os tipos de feição disponíveis para esboçar e projetar. Você define estes tipos como modelos de feição que têm simbologia e valores padrão. As camadas também contêm os atributos que você utilizará para reportar em medidores de painel do GeoPlanner . As seguintes etapas descrevem como você pode utilizar o ArcGIS Desktop para criar seus modelos de feição e atributos dentro de um classe de feição:
- Abra o ArcMap e crie um novo mapa em branco.
- Abra a janela do Catálogo clicando no botão Catálogona barra de ferramentas Ferramentas.
- Na janela do Catálogo, navegue até uma pasta e crie um novo arquivo geodatabase.
- Selecione este geodatabase, clique com o botão direito e clique em Novo > Classe de Feição.
- Forneça um nome da classe de feição e nome alternativo. Escolha um tipo de feição na lista suspensa de tipo. Clique em Avançar.
- Expanda Sistemas de Coordenadas Planas e escolha uma projeção de mapa a partir da lista. Para trabalhar com ArcGIS Online, é recomendado que você utilize WGS 1984 Web Mercator (Esfera Auxiliar). Esta projeção pode ser encontrada ao expandir Sistemas de Coordenadas Planas e ao expandir o grupo World.
- Clique em Avançar após escolher o sistema de coordenadas.
- Aceite a resolução e tolerância XY padrão e clique em Avançar.
- Aceite a palavra-chave de configuração padrão e clique em Avançar.
- Adicione os campos listados na tabela seguinte. Os campos Geodesign_ProjectID e Geodesign_ScenarioID são atributos exigidos pelo GeoPlanner que devem existir em cada camada de modelo. Quando um novo projeto for criado no GeoPlanner, estes atributos serão validados. Outros atributos também podem ser adicionados na classe de feição. A seguinte tabela mostra os atributos de amostra definidos em uma classe de feição de polígono de uso do solo:
Nome do campo Tipo de campo Comprimento do campo LanduseType
Texto
30
Geodesign_ProjectID
Texto
50
Geodesign_ScenarioID
Texto
50
Nome
Texto
50
Descrição
Texto
250
Taxa_Área_Superfície
Duplo
LanduseType é um campo de texto de amostra necessário na próxima seção para demonstrar como definir um conjunto de símbolos que pode ser substituído por seu próprio nome de campo; Description é um campo de amostra que será renderizado utilizando uma área de texto, ao invés de uma caixa de texto de única linha na janela Atributos do GeoPlanner; e Floor_Area_Ratio é um campo de amostra que será utilizado para mostrar como configurar valores de atributo padrão para cada subclasse dentro desta classe de feição.
- Clique em Finalizar após adicionar estes campos.
Sua nova classe de feição é criada e automaticamente adicionada na janela da Área de Controle.
- Repita as etapas 4 até 11 para criar outra classe de feição, se necessário.
- Salve este documento do ArcMap mas não feche-o. Você precisará dele na seção seguinte.
Atribuir símbolos para camadas de feição
Na seção anterior, você criou uma nova classe de feição. Em seguida, você adicionará alguns símbolos nela. Estes símbolos estarão disponíveis para esboçar no GeoPlanner.
- No ArcMap, adicione as classes de feição que você criou na seção Criar uma nova classe de feição na visualização do mapa.
- Clique duas vezes na camada da Área de Controle para abrir a caixa de diálogo Propriedades da Camada.
- Clique na guia Simbologia.
- No painel à esquerda, clique em Categorias e escolha Valores únicos.
- Escolha LanduseType (ou seu próprio campo para definir subclasses) como o campo de valor no painel à direita.
- Clique em Adicionar Valores.
A caixa de diálogo Adicionar Valores aparece.
- Forneça um valor na caixa Novo Valor e clique em Adicionar na Lista.
O valor é adicionado na lista.
- Repita as etapas 6 e 7 para inserir valores adicionais.
- Selecione todos os valores na caixa de lista e clique em OK. Os valores são adicionados na guia Simbologia e para cada valor é atribuído um símbolo.
- Para excluir um valor da lista, selecione-o e clique em Remover.
- Desmarque o símbolo associado com <todos os outros valores> na lista.
- Forneça um rótulo para cada valor.
- Clique em OK para fechar a caixa de diálogo Propriedades da Camada. Agora os símbolos são exibidos na janela da Área de Controle.
- Para editar um símbolo, clique no símbolo individual na janela da Área de Controle para abrir a caixa de diálogo Seletor de Símbolo.
A seguinte tabela mostra tipos de símbolo que você pode utilizar no seu modelo:
Tipo de geometria Tipo de símbolo Ponto
Símbolo do marcador de seta
Símbolo do marcador de caractere
Símbolo do marcador de figura
Símbolo do marcador simples
Linha
Símbolo de linha simples
Polígono
Símbolo de preenchimento de linha
Símbolo de preenchimento de figura
Símbolo de preenchimento simples
- Quando tiver finalizado, clique em OK.
Os novos símbolos agora aparecem na janela da Área de Controle.
- Repita as etapas 1 até 15 para atribuir símbolos em outra classe de feição, se necessário.
- Salve este documento de ArcMap no seu diretório desejado, mas ainda não feche-o.
Configurar valores de atributo padrão para modelos de feição
Na seção anterior, você atribuiu símbolos para feições. Em seguida, você criará modelos de feição e configurará valores padrão para seus tipos de esboço no GeoPlanner.
- No ArcMap, clique com o botão direito em uma das camadas de feição na sua área de controle. No menu de contexto, escolha Editar Feições e escolha Organizar Modelos de Feição.
- Na caixa de diálogo Organizar Modelos de Feição, clique na lista suspensa Novo Modelo e escolha Novo Modelo.
- No Assistente Criar Novo Modelo, selecione as camadas para as quais você deseja criar modelos de feição. Clique em Avançar e clique em Finalizar.
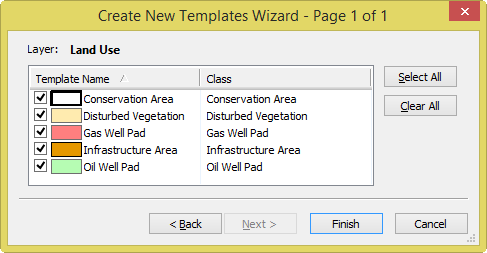
- Na caixa de diálogo Organizar Modelos de Feição, clique duas vezes no modelo para abrir a caixa de diálogo Propriedades do Modelo.
- Nas células à direita da lista de atributos, digite seus valores padrão. Estes valores serão automaticamente configurados quando você esboçar em novas feições.
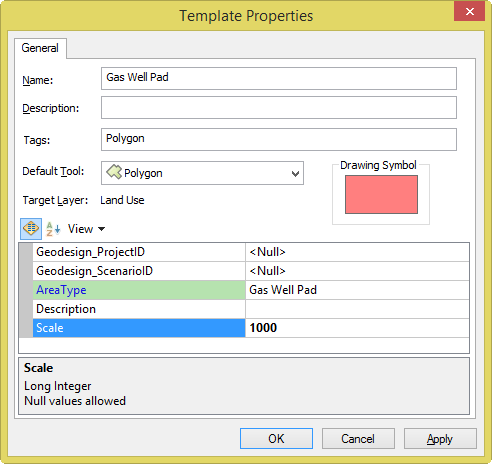
Anotação:
Não configure um valor padrão para os campos Geodesign_ProjectID ou Geodesign_ScenarioID.
- Clique em OK para salvar suas alterações e fechar a janela de propriedades.
- Repita as etapas 1 até 6 para definir valores de atributo padrão para outros modelos de feição.
- Na caixa de diálogo Organizar Modelos de Feição clique em Fechar.
- Salve este documento do ArcMap.
Compartilhar um serviço da feição do modelo
Nas seções anteriores, você criou uma ou mais classes de feição. Você adicionou estas classes de feição no ArcGIS Desktop. Você criou modelos de feição e configurou valores padrão para elas. Em seguida, você compartilhará as camadas de feição no documento do ArcMap como um serviço da feição no ArcGIS Online. Você também compartilhará a camada de feição com o grupo de modelo do GeoPlanner.
Anotação:
Um grupo de modelo do GeoPlanner deve conter somente um serviço da feição. Se mais de um serviço for compartilhado para um grupo de modelo do GeoPlanner , somente o primeiro serviço será detectado pelo aplicativo GeoPlanner .
- Abra o documento do ArcMap utilizado na seção Configurar valores de atributo padrão para modelos de feição.
- Clique no menu Arquivo e clique em Entrar para entrar no ArcGIS Online.
- Clique no menu Arquivo, escolha Compartilhar Com e clique em Serviço.
- Escolha Publicar um Serviço.
- Escolha Meus Serviços Hospedados (nome da sua organização), forneça um nome de serviço e clique em Continuar.
- Na janela Editor do Serviço clique em Recursos no painel à esquerda. No painel à direita, marque Acesso à Feição e desmarque Mapeamento de Mosaico.
- Clique em Acesso à Feição no painel à esquerda. Em Operações permitidas no painel à direita, marque Criar, Excluir, Consultar e Atualizar.
- Clique em Descrição do Item no painel à esquerda. Forneça um resumo e descrição. Para tags, digite geodesignTemplateFeatureService. Este é o visual da tag do aplicativo GeoPlanner ao procurar por serviços da feição de modelo, e deve ser soletrada como está escrito.
- Clique em Compartilhamento no painel à esquerda. Na lista de todos os grupos, marque sua organização e o grupo de modelo do GeoPlanner que você criou na seção Criar um grupo no seu portal ArcGIS Online .
- Clique em Analisar e corrija quaisquer erros.
- Clique em Publicar. Uma caixa de diálogo aparece mostrando o progresso. Após publicado, os dados são copiados para sua conta do ArcGIS Online .
Mover um serviço da feição para a pasta de modelo
Esta seção é opcional, mas recomendada. Entre no ArcGIS Online e clique em Meu Conteúdo. Você visualizará o serviço da feição publicado a partir do ArcMap, mas foi publicado na pasta raiz. Você agora precisa mover esta camada de feição hospedada para a pasta que você criou na seção Criar uma pasta no ArcGIS Online .
- Entre no ArcGIS Online.
- Na guia Meu Conteúdo da página de conteúdo.
- Clique na camada de feição que você compartilhou na seção Compartilhar um serviço da feição do modelo para exibir sua página de propriedades.
- Clique em Mover e selecione sua pasta de modelos.
- Volte para a página Meu Conteúdo e clique na sua pasta de modelos no painel à esquerda. Seu serviço de feição agora aparece lá.
Testar seu modelo no GeoPlanner
Até agora, você criou um grupo no ArcGIS Online, um mapa da web e compartilhou uma ou mais camadas de feição. Você está quase terminando de criar seu novo modelo. Agora você testará seu novo modelo para ter certeza que tudo está configurado corretamente. As seguintes etapas mostram como:
- Entre no GeoPlanner for ArcGIS.
- Na caixa de diálogo GeoPlanner for ArcGIS—Iniciar, clique em Criar Novo Projeto.
- Na caixa de diálogo GeoPlanner for ArcGIS—Selecionar um Modelo, clique em Minha Organização e procure o modelo que você criou.
- Clique em Visualizar.
A caixa de diálogo Visualizar Paleta de Símbolo exibe os modelos de feição que você criou ao trabalhar por este fluxo de trabalho.

- Clique em Selecionar para criar um novo projeto.
Parabéns! Você criou um novo modelo com sucesso. Neste fluxo de trabalho, você criou um novo modelo do GeoPlanner ao criar e compartilhar um grupo do ArcGIS Online, um mapa da web e serviço da feição. Você testou seu modelo ao criar um novo projeto a partir dele. Você pode começar a trabalhar no GeoPlanner, iniciar um tutorial, ou opcionalmente habilitar algumas propriedades do serviço da feição de modelo. Estas propriedades permitem a exportação de dados e anexos de feição. Consulte Propriedades de serviço da feição para mais informações.