Todos os membros da equipe do projeto podem esboçar e desenhar no cenário ativo utilizando símbolos de uma paleta e ferramentas de desenho.
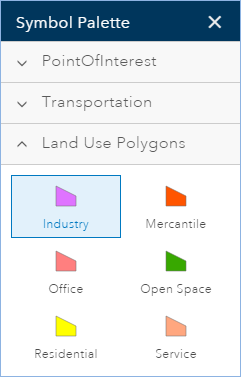
Ferramentas de desenho
As seguintes ferramentas de desenho são fornecidas:

- Desenhar Ponto—Utilizada para criar pontos ao clicar o mouse.
- Desenhar Polilinha À Mão Livre—Crie linhas seguindo movimentos do mouse.
- Desenhar Polilinha—Crie linhas seguindo cliques do mouse.
- Desenhar Polígono À Mão Livre—Crie polígonos seguindo movimentos do mouse.
- Desenhar Auto Completar Polígono À Mão Livre—Crie polígonos à mão livre que juntam uns aos outros. Esta ferramenta cria polígonos que anexam ao limite de um polígono existente seguindo o movimento do mouse.
- Desenhar Polígono—Crie polígonos seguindo cliques do mouse.
- Desenhar Auto Completar Polígono—Crie polígonos que juntam uns aos outros. Esta ferramenta cria um polígono que anexa ao limite de um polígono existente seguindo cliques do mouse.
- Desenhar Círculo—Crie feições arredondadas.
- Desenhar Elipse—Crie feições de elipse. Disponível em um menu suspenso em Desenhar Círculo.
- Desenhar Retângulo—Crie feições de retângulo. Disponível em um menu suspenso em Desenhar Círculo.
- Dividir—Divide um polígono ou polilinha esboçando uma linha através dele.
Desenhar um ponto
Você pode utilizar a ferramenta Desenhar Ponto para criar uma feição de ponto a partir de um dos modelos de ponto na paleta de símbolos.
- Na barra de ferramentas do aplicativo, clique em Desenhar.
- Clique no ícone Ferramentas de Desenho para exibir a barra de ferramentas das ferramentas de desenho.
- Clique no símbolo de ponto na barra de ferramentas e então escolha um símbolo na paleta de símbolos.
- Clique no mapa para adicionar o ponto.
Criar uma linha
Você pode criar linhas utilizando Desenhar Polilinha À Mão Livre ou Desenhar Polilinha, e um dos modelos de linha da paleta de símbolos.
- Na barra de ferramentas do aplicativo, clique em Desenhar.
- Clique no ícone Ferramentas de Desenho para exibir a barra de ferramentas das ferramentas de desenho.
- Clique na ferramenta Desenhar Polilinha À Mão Livre (ou Desenhar Polilinha).
- Clique em um dos símbolos de linha na paleta de símbolos.
- Clique no mapa e segure o botão do mouse para desenhar a linha à mão livre, e solte o mouse para completar (ou clique no mapa para criar um vértice de polilinha e clique duas vezes para completar).
Criar um polígono
Você pode criar polígonos utilizando um dos modelos de polígono da paleta de símbolos e utilizando uma das ferramentas de desenho do polígono.
- Na barra de ferramentas do aplicativo, clique em Desenhar.
- Clique no ícone Ferramentas de Desenho para exibir a barra de ferramentas das ferramentas de desenho.
- Clique em uma das ferramentas de desenho do polígono.
- Selecione um dos símbolos de polígono na paleta de símbolos.
- Clique no mapa para desenhar o polígono.
Dividir um polígono ou uma linha
Utilize a ferramenta de divisão para dividir um polígono ou polilinha. Esta ferramenta é útil para criar subdivisões de lotes maiores.
- Na barra de ferramentas do aplicativo, clique em Desenhar.
- Clique no ícone Ferramentas de Desenho para exibir a barra de ferramentas das ferramentas de desenho.
- Clique no ícone Dividir Polígono. Opcionalmente, clique na lista suspensa próxima à ferramenta e escolha uma camada de desenho.
- Esboce uma linha pelo polígono (ou polilinha) que você deseja dividir. Clique duas vezes para finalizar o esboço e executar a divisão.
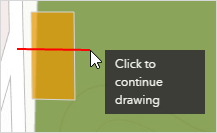
Ajuste
O ajuste permite a você criar feições que se conectam de forma que suas edições sejam mais precisas. Após habilitar o ajuste no GeoPlanner, você poderá ajustar os vértices em suas novas feições para qualquer outra camada de feição no seu mapa. Você também pode utilizar o ajuste dentro da ferramenta Medir. Se você habilitar o ajuste, você visualizará um comentário sobre ajuste ao medir distâncias, áreas e locais.
Anotação:
As seguintes ferramentas de edição não suportam ajuste:
- Desenhar polilinha à mão livre
- Desenhar polígono à mão livre
- Desenhar auto-completar polígono à mão livre
Para utilizar o ajuste com estas ferramentas, esboce suas feições primeiro e então clique duas vezes na sua forma para exibir seus vértices. Você pode então ajustar vértices individuais da forma para outros vértices, pontos ou segmentos.
Você não pode ajustar as camadas de feição hospedadas dentro dos serviços de mapa.
Habilitar ajuste
Para habilitar o ajuste, mova o controle deslizante Ajuste para verde no segmento Desenhar da barra de feramentas Ferramentas de Desenho.

Você também pode habilitar o ajuste enquanto você estiver esboçando ao pressionar a tecla Ctrl. Isto permite a você habilitar o ajuste temporariamente ao esboçar uma feição.
Desabilitar ajuste
Para desabilitar o ajuste, mova o controle deslizante Ajuste para vermelho no segmento Desenhar da barra de ferramentas Ferramentas de Desenho.

Você também pode desabilitar o ajuste enquanto você estiver esboçando ao pressionar a tecla Ctrl. Isto permite a você desabilitar o ajuste temporariamente ao esboçar uma feição.
Pintar um tipo de feição
Utilize a ferramenta Pintar para propor um tipo alternativo para uma feição existente. A ferramenta Pintar atualiza um tipo de feição existente para o símbolo selecionado na paleta de símbolos e muda quaisquer valores de atributo padrão. Os valores de atributo nunca são atualizados para null.
- Na barra de ferramentas do aplicativo, clique em Desenhar.
- Clique no ícone Pintar para exibir a barra de ferramentas das ferramentas de pintura.
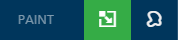
- Clique em um símbolo na Paleta de Símbolos.
- Clique em uma feição existente no seu cenário ativo.
Atualizar muitas feições utilizando a ferramenta Pintar
Você pode atualizar muitas feições do cenário de uma vez utilizando a ferramenta Pintar. Esta ferramenta permite a você clicar e arrastar um retângulo ao redor da feição ou criar um laço em uma ou mais feições do cenário. Qualquer feição que interseccionar a forma desenhada será atualizada para o tipo selecionado na paleta de símbolos. A ferramenta também atualizará quaisquer atributos para valores padrão. Os valores de atributo nunca são atualizados para null.
- Na barra de ferramentas do aplicativo, clique em Desenhar.
- Clique no ícone Pintar para exibir a barra de ferramentas das ferramentas de pintura.
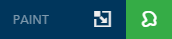
- Escolha uma das seguintes opções:
- Pintar por clique ou retângulo— Atualiza uma ou mais feições clicando e arrastando um retângulo ao redor da feição ou através de feições que você deseja atualizar.
- Pintar por laço—Atualiza uma ou mais feições esboçando uma forma ao redor da feição ou através de feições que você deseja atualizar.
- Clique em um símbolo na Paleta de Símbolos.
- Clique e arraste um retângulo ao redor da feição ou crie um laço nas feições do cenário existentes que você deseja atualizar.