Um cenário do GeoPlanner é um plano alternativo, único e simples para consideração no processo de planejamento. Os cenários contêm feições que são importadas ou esboçadas em uma camada de feição hospedada na sua organização. Um projeto do GeoPlanner contém pelo menos um cenário e normalmente contém múltiplos cenários criados por vários membros da equipe. Todos os cenários associados com um projeto têm as mesmas estruturas de camada e conjunto de símbolos, e todos os cenários são visíveis para membros da equipe do projeto.
Este documento descreve como trabalhar com cenários e entender sua funcionalidade no GeoPlanner.
Criar um novo cenário
Quando um novo projeto é criado, um cenário padrão denominado Cenário A é automaticamente criado e configurado como o cenário ativo. O cenário ativo aparece como o primeiro item no painel Conteúdo. Todas as feições importadas ou esboçadas em cenários são internamente rastreadas por um ID de projeto e um ID de cenário.
Você pode criar um novo cenário dentro de um projeto se você for o proprietário do projeto ou ter acesso concedido para acessá-lo. Os cenários têm um título, resumo, descrição e tags.
- No canto superior esquerdo do aplicativo, clique na lista suspensa do cenário e escolha Criar.
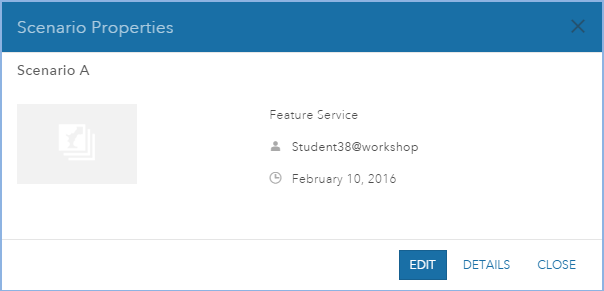
- Digite um título, resumo, descrição e tags para o novo cenário.
- Clique em Criar. Um novo cenário será criado utilizando o mesmo modelo de feição que você selecionou quando o projeto foi criado e se tornará o cenário ativo.
Abrir um cenário existente
Você pode acessar cenários no menu suspenso do cenário no canto superior esquerdo do aplicativo. Todos os membros da equipe do projeto podem abrir quaisquer cenários associados com o projeto.
- No canto superior esquerdo do aplicativo, clique no menu suspenso do cenário e escolha Abrir.
- Clique em Abrir próximo a um cenário que você deseja abrir
O cenário selecionado é exibido no mapa e se tornará o cenário ativo.
Editar propriedades do cenário
Você pode mudar o título, resumo, descrição e tags do cenário para ajudar seus membros da equipe a entenderem melhor as características do cenário.
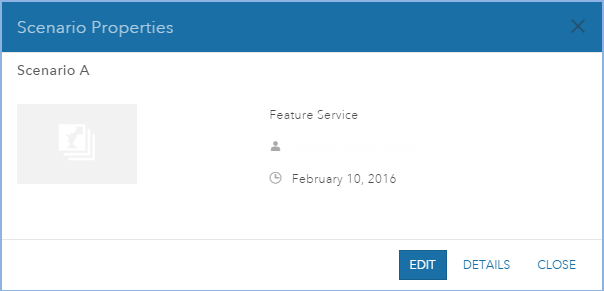
- No canto superior esquerdo do aplicativo, clique no menu suspenso do cenário e clique no ícone de engrenagem.
- Na janela Propriedades do Cenário, clique em Editar.
- Mude o título, resumo, descrição e tags do cenário.
- Clique em Salvar.
Anotação:
Se a opção Os editores podem atualizar e excluir somente as feições que eles adicionam estiver desmarcada para a camada de feição do modelo, qualquer membro da equipe do projeto poderá editar quaisquer cenários associados ao projeto. Porém, se esta opção estiver marcada, somente o usuário que criou o cenário poderá editá-lo, e o botão Editar não estará disponível para outros usuários na janela Propriedades do Cenário. Para mais informações sobre configurar o serviço da feição do modelo, consulte Propriedades de serviço da feição.
Excluir um cenário
Um cenário pode ser removido do projeto atual ou excluído, como um item, da sua organização. Quando você remove um cenário, ele é removido do projeto atual, mas poderá ser aberto novamente no futuro. Quando você exclui um cenário, o item do cenário e todas as feições são permanentemente excluídos da sua organização. Os membros do projeto podem remover qualquer cenário, mas podem excluir somente os cenários criados por eles.
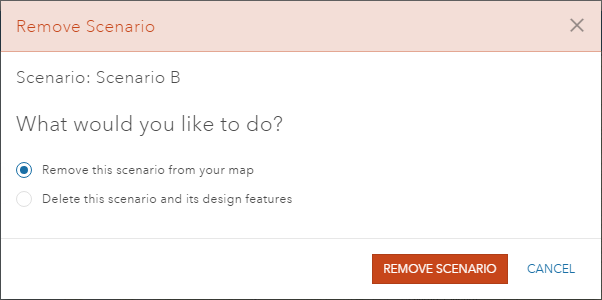
- No canto superior esquerdo do aplicativo, clique no menu suspenso do cenário e clique no ícone de lixeira.
- Escolha uma das seguintes ações:
- Clique em Remover este cenário do seu mapa para remover o cenário, mas não excluí-lo. Você pode adicioná-lo de volta, se desejar.
- Clique em Excluir este cenáro e suas feições do projeto para excluir permanentemente o cenário e todos os dados.
Anotação:
A opção Excluir este cenáro e suas feições do projeto está disponível somente para o criador do cenário ou administrador da organização. Se você não for o criador do cenário ou administrador, você não visualizará esta opção na janela Remover Cenário.
Configurar cenário ativo
O GeoPlanner permite a você abrir múltiplos cenários em um projeto. Porém, somente um cenário é ativo de cada vez. Todas as ferramentas de esboço, análise e avaliação funcionam no cenário ativo. Então, é importante saber qual é o seu cenário ativo e configurá-lo apropriadamente.
- No canto superior esquerdo do aplicativo, clique no menu suspenso do cenário e escolha outro cenário.

Duplicar cenário
A ferramenta Duplicar permite a você copiar todas as feições associadas com o cenário ativo para um novo cenário com um nome diferente. Esta ferramenta é útil quando você deseja salvar um cenário em diferentes estágios do seu trabalho e manter diferentes versões do seu projeto. Todas as geometrias e atributos da feição, exceto anexos, são copiados para o novo cenário.
- No canto superior esquerdo do aplicativo, clique no menu suspenso do cenário e clique em Duplicar.
- Digite um título, resumo, descrição e tags para o novo cenário na janela Duplicar Cenário. Os cenários devem ter nomes únicos e nenhum anexo será copiado.
- Clique em Salvar.
As feições associadas ao cenário atual são copiadas para o novo cenário. O novo cenário é agora o cenário ativo.