Abaixo, você encontrará informações sobre como acessar e utilizar as ferramentas de análise. Estas informações se aplicam a todas as ferramentas de análise de feição padrão.
Anotação:
Este tópico discute as ferramentas de análise de feição padrão disponíveis no portal. Para informações sobre as Ferramentas do GeoAnalytics, consulte Executar análise utilizando ArcGIS GeoAnalytics Server. Consulte Entendendo a análise no Portal for ArcGIS para uma visão geral de cada conjunto de ferramentas.
Licença:
O administrador da sua organização precisa lhe conceder determinados privilégios para você executar a análise. Para utilizar qualquer uma das ferramentas de análise, você precisa dos seguintes privilégios:
- Criar, atualizar e excluir conteúdo
- Publicar camadas de feição hospedadas
- Análise de Feição Padrão
Se você não tiver estes privilégios, você não visualizará a opção Executar Análise como descrito abaixo.
Determinadas ferramentas precisam de privilégios adicionais, tais como, Análise de Rede e GeoEnriquecimento. Consulte Executar análise para mais informações sobre estas ferramentas.
Acessar as ferramentas
Para acessar e utilizar as ferramentas de análise Map Viewer, siga estas etapas:
- Abra um mapa da web contendo a camada de feição ou camadas que deseja analisar no Map Viewer.
- Clique no botão Conteúdo no painel Detalhes.
- Faça um dos seguintes:
- Clique no botão Análise
 na barra de menu do mapa.
na barra de menu do mapa. - Paire sobre a camada que deseja analisar e clique no botão Análise
 .
.
- Clique no botão Análise
Ambas as ações abrem o painel Executar Análise.
Explorar o painel Análise da Feição
O painel Análise da Feição está ilustrado abaixo. Este painel contém várias categorias e cada categoria contém ferramentas. Para visualizar as ferramentas dentro de uma categoria, clique no botão expandir/recolher no lado esquerdo da categoria.
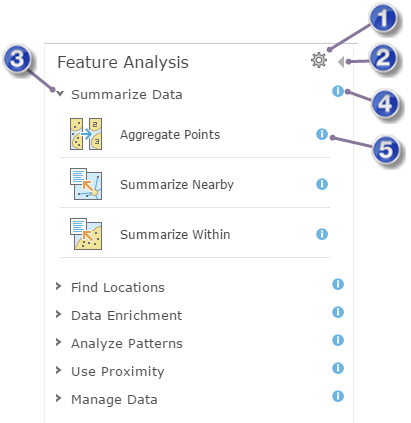
 | Abre a caixa de diálogo Ambientes de Análise. |
 | Retorna ao painel Detalhes. |
 | Expanda a categoria para visualizar as ferramentas que contém. |
 | Visualize a ajuda sobre a categoria. |
 | Visualiza a ajuda da ferramenta. |
Anotação:
Os ambientes de análise estão agora disponíveis no Portal for ArcGIS para permitir Ferramentas do GeoAnalytics e análise raster mas pode ser utilizado para ferramentas padrão também. A Extensão de Processamento é o único ambiente que é utilizado por ferramentas padrão. Porém, mais ambientes aparecerão no painel Ambientes de Análise se Ferramentas do GeoAnalytics e análise de raster estiverem habilitadas no seu portal.
Trabalhar com um painel da ferramenta
Para abrir um painel da ferramenta de análise, clique no ícone da ferramenta. Isto abre o painel da ferramenta como ilustrado abaixo com a ferramenta Agregar Pontos.
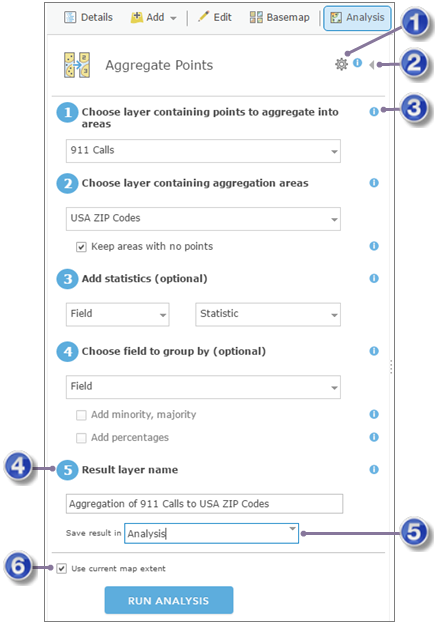
 | Abre a caixa de diálogo Ambientes de Análise da ferramenta. |
 | Fecha o painel da ferramenta sem executar a análise e retorna ao painel Executar Análise. |
 | Obtém ajuda sobre um parâmetro. |
 | O resultado de executar a análise é salvo em Conteúdo utilizando este nome. |
 | Você pode especificar uma pasta em Conteúdo na qual salvar o resultado |
 | Se selecionado, somente os dados visíveis no mapa atual serão analisados. |
Anotação:
Os ambientes de análise podem ser configurados a partir do painel da ferramenta. A Extensão de Processamento é o único ambiente que é utilizado por ferramentas padrão. A configuração Extensão de Processamento se aplica em todas as ferramentas, mesmo quando a extensão for configurada de dentro de um painel da ferramenta. O parâmetro Utilizar extensão de mapa atual será desmarcado quando a Extensão de Processamento for configurada. Marcar Utilizar extensão de mapa atual substituirá a Extensão de Processamento.
Cada ferramenta tem um conjunto diferente de parâmetros. Você pode sempre visualizar a ajuda para um parâmetro clicando no ícone de ajuda próximo ao parâmetro como ilustrado acima. Todas as ferramentas têm um parâmetro Nome da camada resultante onde os resultados de execução da análise são gravados. Você pode alterar este nome ou utilizar o valor padrão.
Utilizar extensão de mapa atual
É recomendado que você sempre marque Utilizar extensão de mapa atual e que você amplie na área que deseja analisada. Este procedimento limita o número de feições que a ferramenta precisa para examinar ao executar a análise. Também limita o número de créditos que pode ser utilizado pela ferramenta se ele for configurado para utilizar serviços de utilitário do ArcGIS Online. Se você desmarcar Utilizar extensão de mapa atual, todas as feições na camada de análise serão potencialmente analisadas e os créditos do ArcGIS Online utilizados pela ferramenta serão baseados no número de feições na camada.
Reexecutar ferramentas de análise
As ferramentas de análise podem ser reexecutadas ao clicar no botão Reexecutar Análise  para uma camada de resultado. Reexecutar Análise abrirá a ferramenta que foi utilizada para criar a camada e preencher novamente todos os parâmetros. A ferramenta pode ser reexecutada com os mesmos parâmetros ou os parâmetros, incluindo entradas, podem ser atualizados antes da ferramenta ser executada.
para uma camada de resultado. Reexecutar Análise abrirá a ferramenta que foi utilizada para criar a camada e preencher novamente todos os parâmetros. A ferramenta pode ser reexecutada com os mesmos parâmetros ou os parâmetros, incluindo entradas, podem ser atualizados antes da ferramenta ser executada.
Ao reexecutar ferramentas de análise, o estado do mapa atual será honrado, incluindo filtros, extensão, camadas de entrada e pasta de saída. Se você desejar assegurar que uma análise é reexecutada em uma extensão específica, crie um marcador. Se você compartilhar seus resultados com a intenção de permitir aos outros usuários para reexecutar sua análise, você pode precisar compartilhar suas camadas de entrada também. Se você abrir uma ferramenta utilizando Reexecutar Análise e as camadas de entrada não estão disponíveis, um aviso será exibido mas a ferramenta pode ainda ser executada com entradas diferentes.
Anotação:
O Nome da camada resultante a partir da interação anterior será utilizado quando você abrir uma ferramenta de análise utilizando Reexecutar Análise. Você deve criar um nome único antes de reexecutar uma ferramenta.
Camadas e dados que você pode analisar
Anotação:
Algumas ferramentas funcionam somente em determinados tipos de feição; por exemplo, Agregar Pontos exige uma camada de entrada contendo feições de ponto.
Você tem as seguintes opções ao escolher uma camada para analisar:
- Escolha uma camada do seu mapa.
- Utilize Procurar Camadas para escolher qualquer camada no portal na qual você tem acesso. Utilize esta opção se você deseja acessar camadas de feição que contenham mais de uma camada, como as camadas de limite da Esri, pois a caixa de diálogo Procurar Camadas permite a você escolher uma camada individual dentro da camada de feição. Se você não escolher uma camada individual ao executar a análise, a ferramenta utilizará a primeira camada que ela encontrar.
- Utilize Escolher Camada de Análise do Atlas em Tempo Real ou Escolher Camada de Análise para visualizar e selecionar uma camada de um grupo de análise pré-configurado. Se o administrador do portal configurou o portal para acessar as camadas de análise do Living Atlas, você visualizará a primeira opção. Se o administrador do portal configurou o portal para acessar camadas de um grupo personalizado, você visualizará a segunda opção.
Dica:
Utilize um asterisco (*) como um coringa ao procurar por conteúdo na caixa de diálogo Escolher Camada de Análise do Atlas em Tempo Real ou Escolher Camada de Análise. Por exemplo, se você estiver procurando por camadas com Austrália no seu título, procure por Aus*.
Você pode executar uma análise nos seguintes tipos de camadas e dados:
- Serviço da feição
O portal deve conseguir acessar o serviço da feição; portanto, a URL para o serviço deve ser acessível publicamente dentro da mesma rede como o portal e no servidor de hospedagem que você utiliza para executar a análise. Você não pode executar a análise em camadas baseado em serviços da feição não acessíveis.
Os serviços de feição doArcGIS Server que você adiciona no seu portal deve conter menos que 100,000 feições a serem utilizadas na análise. Como a complexidade das feições no serviço aumenta, o número de feições que você pode analisar diminui. Por exemplo, se o serviço contém feições de polígono que tem milhares de vértices cada, você pode somente analisar algumas centenas de feições. Se o número ou complexidade de feições excede o que a ferramenta pode suportar, você receberá uma mensagem de erro.
- Serviço de mapa
Como em serviços de feição, o serviço de mapa deve ser acessível publicamente ou dentro da mesma rede como o portal de análise e servidor de hospedagem.
- Camadas de feição hospedadas
- Camadas WFS hospedadas
- Camadas de mosaico hospedadas
A camada deve ter o recurso de consulta habilitado.
- (CSV) arquivo de valores separados por vírgula (.csv)
- Camadas KML
- Arquivo de formato de intercâmbio do GPS (.gpx)
- Shapefile (.zip)
- Ficheiro da web GeoRSS
- Anotações do mapa
- Camadas de rota
- Camadas WFS
- Camada da tabela
Saída de análise
A maioria das ferramentas de análise que são executadas no Map Viewer criam camadas de feição hospedadas como saída. Estas camadas de saída são projetadas na referência espacial da camada de entrada.