O widget 3DFx fornece a você uma coleção de abordagens de animação 3D para visualizar e analisar as informações geográficas em um ambiente 3D intuitivo e interativo. Atualmente, o widget suporta os seguintes seis tipos de visualização em ambas as cenas globais e locais:
- Extrusão do Ponto—Utiliza cilindros para exibir uma camada de feição de ponto
- Pulso—Utiliza círculos para exibir uma camada de feição de ponto
- Pular—Utiliza bolas brilhantes sobre as linhas tracejadas para exibir uma camada de feição de ponto
- Bola de Fogo—Utiliza bolas brilhantes, flutuantes para exibir uma camada de feição de polilinha
- Trilha à Jato—Utiliza bolas brilhantes, flutuantes com rastro para exibir uma camada de feição de polilinha
- Extrusão de Área—Utiliza caixas para exibir uma camada de feição de polígono
Configurar o widget 3DFx
- Em Configurações de Visualização, escolha o tipo de visualização (consulte os detalhes na seção Tipos de Visualização ) do menu suspenso.
- Ponto de Extrusão utiliza um cilindro para exibir uma camada de feição de ponto. A altura do cilindro representa o valor do campo de visualização. Quanto maior o valor, mais alto o cilindro. A opção Altura Máxima do Símbolo controla a altura do cilindro com o valor mais alto. A opção Largura Máxima do Símbolo controla o raio de todos os cilindros. Após o widget ser ativado, os cilindros irão elevar gradualmente da superfície e parar quando alcançarem a altura máxima.
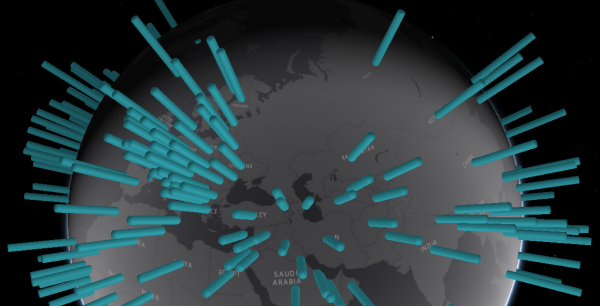
- Pulso utiliza círculos para exibir uma camada de feição de ponto. O raio de um círculo representa o valor em seu local de centróide. Quanto maior o valor, maior o círculo. A opção Largura Máxima do Símbolo controla o raio do círculo com o valor mais alto. Após o widget ser ativado, os círculos irão expandir continuamente até seu maior raio e repetidamente reduzir.
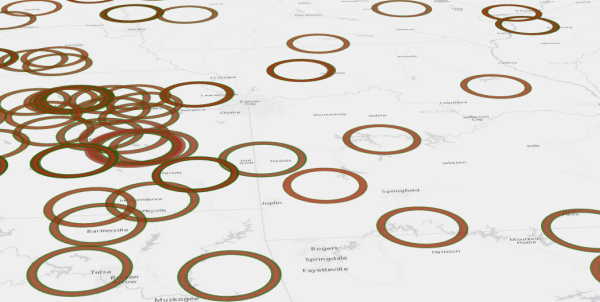
- Pular utiliza bolas brilhantes sobre as linhas tracejadas para exibir uma camada de feição de ponto. A altura da linha tracejada e o raio da bola brilhante, ambos representam o valor de campo no seu local de ponto. Quanto maior o valor, maior a bola brilhante. A opção Altura Máxima do Símbolo controla a altura da linha tracejada com o valor mais alto. Após o widget ser ativado, as bolas irão pular continuamente até suas alturas máximas e repetidamente retornar à superfície.
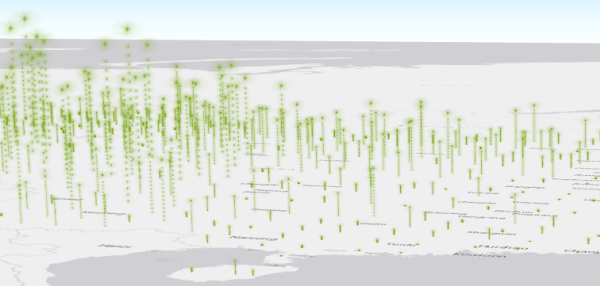
- Bola de Fogo utiliza bolas brilhantes, flutuantes para exibir uma camada de feição de polilinha. Para uma feição de linha, um arco será criado para conectar o nó incial e o nó final desta feição e um conjunto de bolas flutuará ao longo deste arco para representar o valor do campo. Quanto maior o valor, maior a bola. As opções Altura Máxima do Símbolo e Largura Máxima do Símbolo são desativadas para este tipo. Após o widget ser ativado, as bolas irão flutuar continuamente desde o nó inicial até o nó final.
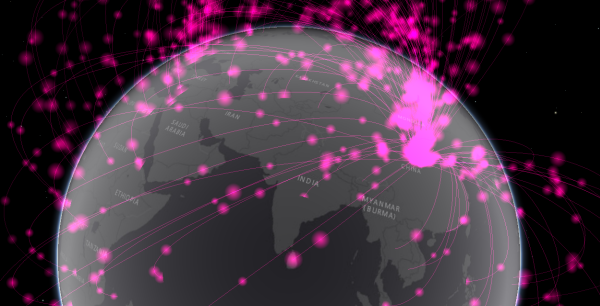
- Trilha à Jato utiliza bolas brilhantes, flutuantes com rastro para exibir uma camada de feição de polilinha. Para uma feição de linha, uma bola brilhante com um rastro pulará desde o nó inicial até seu nó final para representar o valor do campo. Quanto maior o valor, maior a bola. As opções Altura Máxima do Símbolo e Largura Máxima do Símbolo são desativadas para este tipo. Após o widget ser ativado, as bolas irão pular continuamente desde o nó inicial até o nó final.
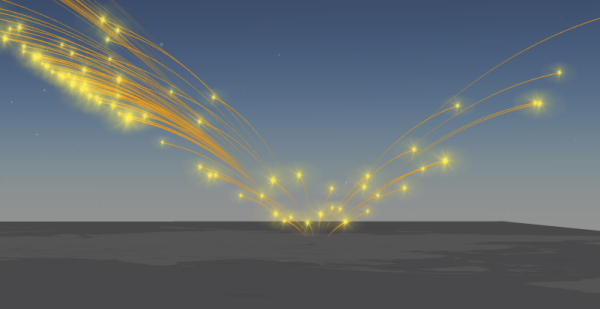
- Extrusão de Área utiliza caixas para exibir uma camada de feição de polígono. Para uma feição de polígono, uma caixa elevará da superfície até sua altura máxima, representando o valor do campo selecionado. Quanto maior o valor, mais alta a caixa. A opção Altura Máxima do Símbolo controla a altura da caixa com o valor mais alto. Após o widget ser ativado, as caixas irão elevar gradualmente da superfície e parar quando alcançarem a altura máxima.
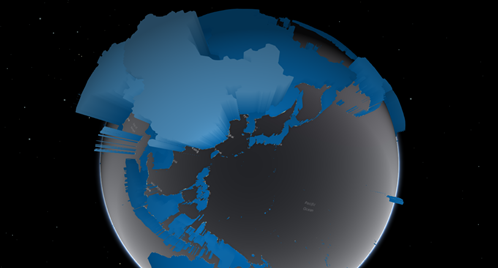
Dica:
Dependendo do tipo de visualizações, você poderá alterar determinados parâmetros de tamanho para símbolos. Para Pular, você pode configurar Altura Máxima do Símbolo somente. Para Extrusão do Ponto, você pode configurar ambas Altura Máxima do Símbolo e Largura Máxima do Símbolo. Para Pulso, você pode configurar Largura Máxima do Símbolo somente. Para Extrusão de Área, você pode configurar Altura Máxima do Símbolo somente.
Independente do tipo de visualização selecionado, o padrão Altura Máxima do Símbolo e Largura Máxima do Símbolo são ambos 2.000.000 metros.
Pelo fato destes símbolos estarem em unidades do mundo real, eles são desenhados por um tamanho constante não importando a distância de visualização. Como resultado, você precisa ajustar as propriedades do símbolo para exibir os dados apropriadamente. Em geral, os valores padrão são mais adequados para feições exibidas em uma escala global. Se as feições estiverem localizadas em uma pequena escala, por exemplo, dentro de uma cidade, medir a extensão e intervalos entre as feições de ante-mão ajudará a encontrar os tamanhos de símbolo adequados para elas.
- Ponto de Extrusão utiliza um cilindro para exibir uma camada de feição de ponto. A altura do cilindro representa o valor do campo de visualização. Quanto maior o valor, mais alto o cilindro. A opção Altura Máxima do Símbolo controla a altura do cilindro com o valor mais alto. A opção Largura Máxima do Símbolo controla o raio de todos os cilindros. Após o widget ser ativado, os cilindros irão elevar gradualmente da superfície e parar quando alcançarem a altura máxima.
- Opcionalmente, você pode desativar ou ativar a opção para Mostrar valores como porcentagem de todos os valores para um campo de visualização especificado na etapa 6 se a camada de feição selecionada incluir 400 registros ou menos. Se a camada de feição selecionada incluir mais de 400 registros, a opção Mostrar valores como porcentagem de todos os valores permanecerá desmarcada.
- Desmarque Alterar Cores Automaticamente e a cor de símbolo da visualização na cena utilizará a cor de tema selecionada. Você pode mudar a cor de símbolo escolhendo uma cor em Estilo na guia Tema. Se estiver marcado, a cor de símbolo da visualização será automaticamente alterada quando houver mais de um campo de visualização.
- Se aplicado, defina a altura e largura máxima do símbolo em metros, como também, o intervalo em milissegundos para alterar as cores automaticamente por campo.
- Em Configurações da Camada, escolha a camada de visualização e exiba um campo do menu suspenso.
- Clique em Adicionar Campo de Visualização e escolha um campo de visualização do menu suspenso. Opcionalmente, adicione mais campos de visualização. Forneça um rótulo de visualização para cada campo de visualização. Você também pode classificar ou remover os campos.
Utilizar o widget 3DFx
- Clique no widget e um painel abrirá na parte inferior do aplicativo, exibindo um valor do campo de visualização para feições na cena. Clique no controle deslizante horizontal para visualizar o resto dos valores. Com uma camada de feição de ponto, clique em um cartão para navegar até seu local de ponto correspondente na cena.
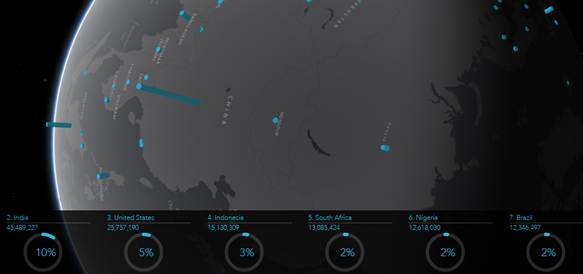
- Com uma cena global, clique no botão Iniciar ou Parar próximo ao nome do campo de visualização para alterar o status de rotação da cena.
- Clique no botão Iniciar ou Parar próximo ao nome do campo de visualização para alterar o status de rotação da cena.
- Clique no botão Visualizar outros campos
 para visualizar outros campos na cena.
para visualizar outros campos na cena.