O widget Tabela de Atributos exibe uma visualização tabular dos atributos das camadas operacionais. A Tabela de Atributos aparece na parte inferior do seu aplicativo da web e pode ser aberta, redimensionada ou fechada. Quando mais de um atributo da camada aparece, múltiplas guias são geradas automaticamente no painel de atributo permitindo a você alternar entre as tabelas de atributos. Você pode utilizar a janela de configuração do widget para especificar qual camada ou camadas são incluídas na visualização tabular, que campos são exibidos e se a visualização tabular pode ser exportada.
Atualmente, as camadas de serviços do mapa, serviços da feição e coleções de feição no mapa são suportadas. As camadas dos serviços de mapa e serviços da feição exigem o recurso de consulta para exibir na tabela.
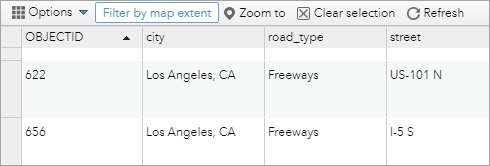
Configurando o widget Tabela de Atributos
O widget Tabela de Atributos é um widget de fora do painel.
- Paire o ponteiro do mouse sobre o widget Tabela de Atributos e clique no pequeno ícone de olho
 para mostrar ou ocultar este widget no seu aplicativo.
para mostrar ou ocultar este widget no seu aplicativo. - Paire sobre o widget e clique no botão Configurar este widget
 para abrir a caixa de diálogo de propriedades da configuração.
para abrir a caixa de diálogo de propriedades da configuração. - Em Mostrar, desative a camada que você não deseja exibir na tabela.
- Em Configurar Campos da Camada, clique no ícone de edição
 próximo à camada selecionada e desmarque os campos que você não deseja exibir na tabela.
próximo à camada selecionada e desmarque os campos que você não deseja exibir na tabela. - Opcionalmente, marque a caixa de seleção Permitir exportar para CSV se você permitir aos usuários exportar as tabelas de atributos para arquivos CSV.
- Opcionalmente, marque a caixa de seleção Consumir inicialmente o widget para abrir a Tabela de Atributos quando o aplicativo iniciar.
- Opcionalmente, marque a caixa de seleção Habilitar Filtrar por Extensão de Mapa por padrão se deseja utilizar esta ferramenta.
- Clique em OK.
A janela de configuração do widget fecha.
A janela de configuração para este widget abre com uma lista de camadas associadas com o mapa.
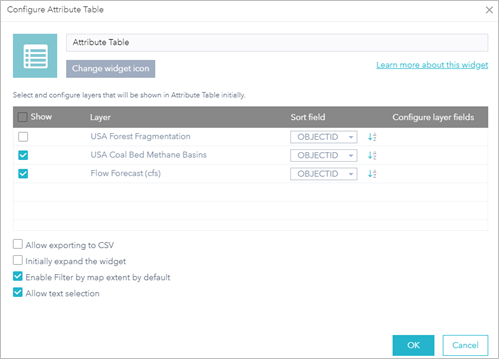
Aviso:
Por padrão, todas as camadas suportadas são listadas na tabela. Se o serviço não suportar o recurso de consulta, a camada associada permanecerá desmarcada em Mostrar. Quando você tenta marcar, uma mensagem de aviso é exibida e pergunta se deseja ativar o recurso de consulta do serviço. Além disso, o botão Abrir Tabela de Atributos no menu Lista de Camada está indisponível para as camadas sem o recurso de consulta.
Anotação:
Para Internet Explorer 8 e 9, você precisa inserir manualmente a extensão .csv ao salvar o arquivo exportado. Para o Safari, você precisa renomear manualmente o arquivo exportado que é salvo como Desconhecido por padrão.
Utilizando o widget Tabela de Atributos
- As opções para ativar e desativar a tabela de atributos são como seguem:
- Para ativá-la, clique no botão de seta na parte inferior do mapa.

- Para desativá-la, clique no botão de seta no topo da tabela de atributos ou clique no X na parte superior direita da tabela.
- Vá até o menu Lista de Camada e clique em Abrir Tabela de Atributos.

- Para ativá-la, clique no botão de seta na parte inferior do mapa.
- Selecionar um registro—A seleção de um registro na tabela seleciona e destaca a feição correspondente no mapa com a cor especificada na janela de configuração do widget Tabela de Atributos. Ao clicar duas vezes em qualquer campo no registro selecionado, a feição selecionada será ampliada no mapa. Pressione a tecla Shift ou Ctrl para selecionar registros múltiplos.
- Limpar seleções—Ao clicar no botão Limpar Seleção, todas as seleções são apagadas.
- Zoom para feições selecionadas—Clique em Zoom para redefinir a extensão de mapa no centro ao redor das feições selecionadas.
- Copiar o valor do campo---Clique duas vezes no valor do campo para destacá-lo, então clique com botão direito nele para contender o valor.
- Atualizar—Ao clicar em Atualizar, as tabelas são atualizadas.
- Mostrar ou ocultar colunas—Clicar no ícone + no lado direito do painel da Tabela de Atributos abre a janela de visibilidade do campo. Marque ou desmarque os campos para configurá-los para visíveis ou invisíveis na tabela.
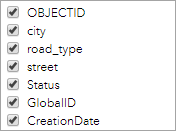
- Número de registros selecionados—Mostrado na esquerda inferior da tabela.
- As opções são como seguem:
- Mostrar Registros Selecionados—Somente exibe os registros selecionados.
- Mostrar Registros Relacionados—Exibe registros relacionados se um registro selecionado tiver a tabela relacionada.
- Filtrar--Permite filtrar registros na tabela.
- Filtrar por Extensão de Mapa—Somente exibe atributos de feições dentro da extensão de mapa atual.
- Mostra ou Oculta Colunas—Equivalente a clicar no ícone + no lado direito do painel para configurar a visibilidade dos campos individuais.
- Exportar para CSV—Exporta os atributos para um arquivo CSV. As coordenadas X, Y são incluídas na camada de feição de ponto e mantêm a mesma referência espacial que os dados independentemente da projeção do mapa.
Se os registros estiverem selecionados, somente os registros selecionados serão exportados. Se nenhum registro estiver selecionado, todos os registros serão exportados. Para suportar esta função, a propriedade Exportar Dados deve estar habilitada para o serviço da feição correspondente.
Anotação:
Para uma camada de feição, o máximo de registros exportados para CSV depende da propriedade maxRecordCount definida no serviço quando publicado.
- Clicar em um registro na tabela destaca a feição associada no mapa, e vice-versa.
Anotação:
A versão atual do Web AppBuilder for ArcGIS não suporta edição de atributo ou exclusão de feição através do widget Tabela de Atributos.
Aviso:
Se a tabela não exibir o nome do editor corretamente quando o rastreamento do editor estiver habilitado na camada de feição, consulte este artigo técnico para uma possível solução provisória.