O widget Galeria de Mapa Base apresenta uma galeria de mapas base e permite a você selecionar um da galeria como mapa base do seu aplicativo. O mapa base pode ser definido pelo usuário ou a partir da sua organização ou portal. Entretanto, todos os mapas base adicionados no widget Galeria de Mapa Base devem ter a mesma referência espacial. Além disso, você tem uma opção para sincronizar o aplicativo no tempo de execução com a configuração da Galeria de Mapa Base em sua organização ou portal.
Em geral, mapas base com esquemas de mosaico que são diferentes daqueles do mapa base atual são excluídos do widget. Se o mapa base padrão for uma camada dinâmica, você poderá alternar entre camadas dinâmicas ou camadas do serviço de mapa do mosaico no ArcGIS. Se o mapa base padrão for uma camada de mosaico, você poderá alternar entre camadas de mosaico com o mesmo esquema de mosaico ou camadas dinâmicas. Para um melhor desempenho, é recomendado que todos os mapas base adicionados na galeria sejam armazenados em camadas de cache (mosaico).
Consulte a seguinte lista de mapas base suportados e não suportados no widget Galeria de Mapa Base:
- Mapas base não suportados
- Referência espacial diferente
- Mapas base de mosaico com diferentes esquemas de mosaico
- Trocar de um mapa base dinâmico para Bing, OSM ou WMTS
- Trocar de um mapa base dinâmico para um mapa base do serviço de imagem do mosaico
- Serviços WMS
- Mapas base suportados
- Trocar entre mapas base suportados
- Trocar entre mapas base dinâmicos
- Trocar de um mapa base dinâmico para um mapa base do serviço de mapa do mosaico
- Trocar de um mapa base do mosaico para um mapa base dinâmico
Configurar o widget Galeria de Mapa Base
Este widget pode ser configurado para abrir automaticamente quando um aplicativo iniciar. Para ativar este recurso, clique no botão Abrir este widget automaticamente quando o aplicativo iniciar  no widget, o qual o torna verde escuro.
no widget, o qual o torna verde escuro.
- Paire sobre o widget e clique no botão Configurar este widget
 para abrir a caixa de diálogo de propriedades da configuração.
para abrir a caixa de diálogo de propriedades da configuração. - Opcionalmente, clique em Alterar ícone do widget se você deseja substituir o ícone padrão deste widget.
Uma janela do explorador de arquivo abre permitindo a você procurar por um arquivo de imagem local para utilizar como o ícone do widget.
Anotação:
Com o navegador Internet Explorer 8, o tamanho de uma imagem carregada não pode ser superior a 21 KB devido a uma limitação do Internet Explorer 8.
- Se você desejar que o aplicativo esteja consistente com a configuração da Galeria de Mapa Base em sua organização ou portal no tempo de execução, mantenha a opção padrão de Sempre sincronizar com a configuração da Galeria de Mapa Base da organização.
- Alternativamente, selecione Configurar mapas base personalizados, que permite a você importar o mapa base de um grupo ou criar um novo mapa base.
- Clique em Importar. Quando a janela Importar Mapas Base aparecer, selecione um grupo do menu suspenso e clique nos mapas que você deseja adicionar no widget. Clique em OK para fechar a janela. Repita esta etapa para adicionar mais mapas base de diferentes grupos.
- Clique em Criar Novo. Quando a janela Adicionar Novo aparecer, forneça um título e a URL do serviço de mapa e clique na imagem de miniatura para substituí-la pelo seu próprio arquivo de imagem. Clique em Adicionar URL para adicionar uma URL adicional de um serviço de mapa no mapa base, se necessário. Clique em OK para fechar a janela. Repita esta etapa para criar mapas base adicionais.
Os mapas base que você configurou são listados com a miniatura selecionada.
Aviso:
Embora um único mapa base tenha várias camadas ou serviços, as camadas devem ter a mesma referência espacial.
- Clique em OK para fechar a janela.
Aviso:
Os mapas base adicionados no widget Galeria de Mapa Base devem ter a mesma referência espacial.
Os mapas base da sua organização ou portal são exibidos na caixa de diálogo de configuração com a opção padrão Sempre sincronizar com a configuração da Galeria de Mapa Base da organização.
Aviso:
Embora os mapas base da Galeria de Mapa Base da sua organização ou do portal possam ter diferentes referências espaciais, a janela de configuração exibe somente os mapas base que compartilham a mesma referência espacial como o mapa da web carregado atualmente no Web AppBuilder. Isto é uma limitação conhecida.
Utilizar o widget Galeria de Mapa Base
Clique no widget Galeria de Mapa Base para exibir todos os mapas base configurados para este widget. Clicar em uma miniatura de mapa base define ela como o mapa base ativo do aplicativo. Clique no botão X no canto superior direito da janela Galeria de Mapa Base para fechá-lo.
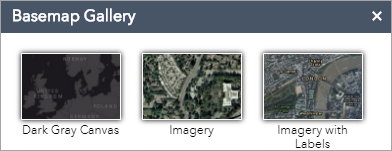
Anotação:
Se o mapa base utilizado no mapa da web não foi incluído durante a configuração, ele será adicionado automaticamente quando o widget abrir.