O widget Gráfico exibe atributos quantitativos de uma camada operacional como uma representação gráfica dos dados. Permite que usuários finais observem possíveis padrões e tendências de dados brutos. A camada operacional pode ser uma das seguintes:
- Uma camada de feição no mapa atual
- Uma camada de feição como um item no portal
- Um camada de feição do Serviço de REST do ArcGIS Server
Dica:
Uma camada de feição pode ser de um serviço do mapa, um serviço da feição ou um serviço de mapa dinâmico. Também deve suportar recursos de consulta para trabalhar com o widget Gráfico.
Um gráfico pode representar os valores de atributo de um único campo, valores agregados para múltiplos campos ou a contagem total de feições. Um gráfico de colunas ou de barra pode ainda representar os valores de atributos de múltiplos campos como colunas e barras agrupadas. Ao utilizar o widget Gráfico, você também pode especificar um filtro espacial para solicitar somente feições desejadas para estarem no gráfico.
Geralmente, há quatro opções para analisar, calcular e exibir os valores de uma camada de feição como gráficos:
- Exibir feição de valores por feição—Este gráfico descreve valores de um ou múltiplos campos para cada feição na camada e exibe feição de valores por feição. Por exemplo, em uma camada de cidades, você pode desejar exibir a população de cada cidade como um gráfico de barras, colunas, linhas ou setores circulares. Você também pode desejar exibir a população masculina e feminina como colunas e barras agrupadas por cidade.
- Exibir valores por categoria—Este gráfico descreve valores de estatísticas de um ou múltiplos campos para cada categoria de feições na camada. Por exemplo, em uma camada de cidades, se você especificar o campo de estado como a categoria, você pode exibir a população total de cidades por estado.
- Exibir contagens da feição por categoria—Este gráfico descreve contagens totais da feição para cada categoria de feições na camada. Por exemplo, em uma camada de cidades, você pode especificar o campo de classe da população como a categoria e calcular as contagens de cidades em cada classe de população.
- Exibir valores de atributos como gráficos—Este gráfico descreve o valor de estatística para um campo ou campos especificados na camada. Por exemplo, em uma camada de cidades, você pode exibir a população total como uma barra para todas as cidades no ano 2000 e a outra barra para uma população total de todas as cidades no ano 2010.
Ao exibir valores de atributo como barras, linhas ou segmentos em um gráfico de pizza, uma operador de estatística é executado nos valores de campo. Este agregado pode ser qualquer um dos seguintes:
- O valor médio através das feições
- O valor máximo de todas as feições
- O valor mínimo de todas as feições
- O valor total de todas as feições
Configurar o widget Gráfico
Este widget pode ser configurado para abrir automaticamente quando um aplicativo iniciar. Para ativar este recurso, clique no botão Abrir este widget automaticamente quando o aplicativo iniciar  no widget, o qual o torna verde escuro.
no widget, o qual o torna verde escuro.
O widget Gráfico suporta múltiplas tarefas do gráfico. Configure os seguintes parâmetros para criar um gráfico:
- Configure as opções Fonte de Dados, Título do Gráfico e Descrição.
- Selecione como você deseja analisar e exibir os dados.
- Configure a aparência do gráfico especificando seus tipos, configurações de visualização e campos de dados.
- Configure a visualização do mapa para os dados.
- Paire sobre o widget e clique no botão Configurar este widget
 para abrir a caixa de diálogo de propriedades da configuração.
para abrir a caixa de diálogo de propriedades da configuração. - Opcionalmente, clique em Alterar ícone do widget e substitua o ícone padrão deste widget por sua própria imagem.
Uma janela do explorador de arquivo aparece permitindo a você selecionar um arquivo de imagem local para utilizar como o ícone do widget.
- Clique em Adicionar Novo para criar um novo gráfico.
A janela Configurar Fonte de Dados aparece. A fonte de dados pode ser de uma camada no mapa atual, portal ou serviço do ArcGIS Server . Para este exercício, escolha Adicionar URL do Serviço e adicione uma URL do serviço.

- Clique em OK.
A guia Configurações aparece.
- Opcionalmente, clique no botão de filtro da fonte de dados
 ao lado do campo Fonte de Dados para criar expressões de filtro para seu conteúdo de dados.
ao lado do campo Fonte de Dados para criar expressões de filtro para seu conteúdo de dados.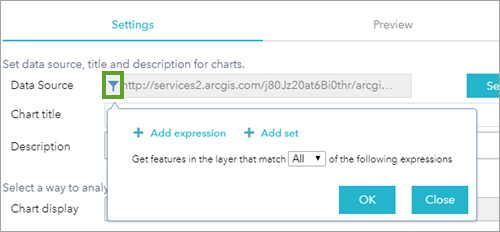
- Forneça um título e descrição do gráfico.
- Clique na seta suspensa Exibição do Gráfico e escolha Exibir feição de valores por feição.
Há quatro opções para analisar, calcular e exibir valores de uma camada de feição como um gráfico. A aparência de um gráfico é especificada pelo tipo de gráfico, cor, campos de valor e assim por diante. Varia com base nas opções de visualização do gráfico.
- Para Exibir feição de valores por feição, faça o seguinte:
- Escolha um ou múltiplos campos em Campos de Valor. Se múltiplos campos estiverem selecionados, eles aparecerão como barras agrupadas e gráficos de colunas.
- Escolha um rótulo a partir dos campos suspensos Rótulo da Categoria. Você pode classificar os campos clicando no botão da ordem de classificação
 .
. - Escolha pelo menos um Tipo de Gráfico e especifique sua visualização.
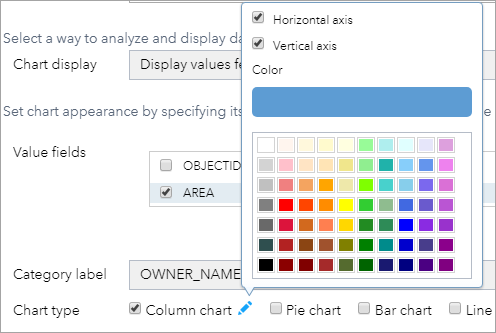
- Para Exibir valores por categoria, faça o seguinte:
- Clique na lista suspensa Campo de Categoria e escolha um campo. Este campo é utilizado para categorizar feições e categorias de rótulo. Clique no botão da ordem de classificação
 para classificar os campos se necessário.
para classificar os campos se necessário. - Escolha um ou múltiplos campos em Campos de Valor. Se múltiplos campos forem selecionados, eles aparecerão como colunas ou barras agrupadas.
- Escolha uma operação a partir da lista suspensa Operação. Para agregar valores, quatro operações são suportadas: soma, média, mínima e máxima.
- Escolha pelo menos um Tipo de Gráfico e especifique sua visualização.
- Clique na lista suspensa Campo de Categoria e escolha um campo. Este campo é utilizado para categorizar feições e categorias de rótulo. Clique no botão da ordem de classificação
- Para Exibir contagem de feições por categoria, faça o seguinte:
- Clique na lista suspensa Campo de Categoria e escolha um campo. Este campo classifica as categorias de feições e rótulos. Clique no botão da ordem de classificação
 para classificar os campos se necessário.
para classificar os campos se necessário. - Escolha pelo menos um Tipo de Gráfico e especifique sua visualização.
- Clique na lista suspensa Campo de Categoria e escolha um campo. Este campo classifica as categorias de feições e rótulos. Clique no botão da ordem de classificação
- Para Exibir valores de atributo como gráficos, faça o seguinte:
- Escolha um ou múltiplos campos em Campos de Valor. Para cada campo selecionado, o valor de estatística aparece separadamente como barras, colunas, linhas ou segmentos de pizza.
- Escolha uma operação a partir da lista suspensa Operação. Para agregar valores, quatro operações são suportadas: soma, média, mínima e máxima.
- Escolha pelo menos um Tipo de Gráfico e especifique sua visualização.
Anotação:
Para o gráfico de pizza, você pode adicionar uma legenda ao seu gráfico para qualquer uma das quatro opções de visualização. Para outros tipos de gráficos (por exemplo, um gráfico de barras), você pode adicionar uma legenda somente se selecionar ambas as opções de visualização Exibir valores feição por feição e Exibir valores por categoria .
- Para Exibir feição de valores por feição, faça o seguinte:
- Clique no símbolo ao lado de Símbolo de Seleçãopara configurar o símbolo das feições desenhadas no mapa.
- Clique na cor ao lado de Cor de Destaque para configurar a cor de destaque para as feições exibidas no mapa quando pairar sobre o gráfico.
- Clique na guia Visualizar para visualizar o gráfico Para tipos do gráfico de colunas, barras e linhas, seus rótulos de eixo rotacionam automaticamente em resposta à densidade das barras, colunas e linhas. Quando múltiplos campos em Campos de Valor são selecionados, estes tipos de gráficos suportam múltiplas cores para as barras, colunas e linhas agrupadas.
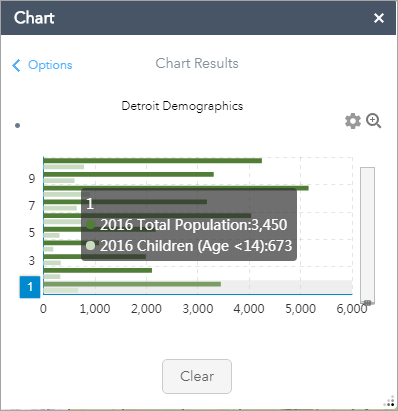
- Repita as etapas 3 a 10 para adicionar mais tarefas do gráfico.
- Clique em OK para completar a configuração.
A janela de configuração deste widget abre. Se houver quaisquer tarefas do gráfico existentes, elas aparecerão na janela.
Utilizar o widget Gráfico
Quando o widget Gráfico for ativado no aplicativo, siga estas etapas para executá-lo:
- Selecione uma tarefa para executar o gráfico.
- Crie uma seleção espacial no mapa utilizando a extensão de mapa atual ou desenhando um gráfico no mapa. Se a seleção espacial resultar em um conjunto de seleção válido, o gráfico aparecerá automaticamente na guia Resultados do Gráfico ao clicar em Aplicar.
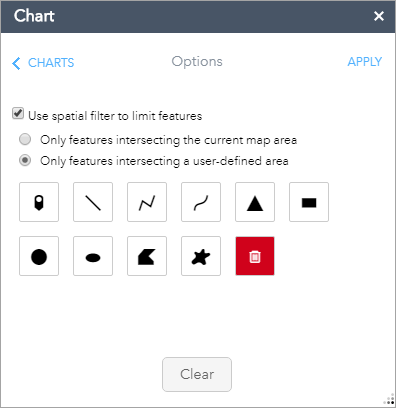
- Pairar sobre cada parte individual no gráfico exibe o valor de categoria e o valor de campo e a feição correspondente é destacada no mapa. Clicar em cada parte individual no gráfico amplia nas feições do gráfico no mapa. Quando mais de um tipo de gráfico for configurado, clique nas setas para navegar pelos tipos individuais.
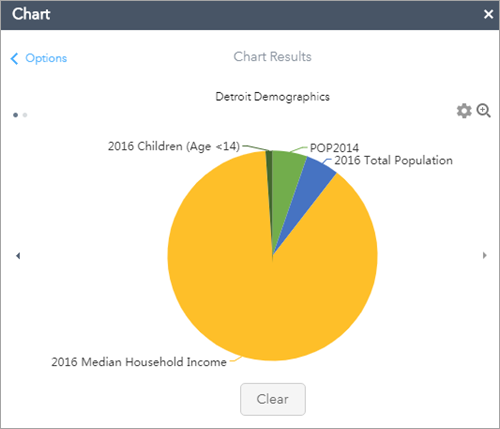
- Opcionalmente clique no botão de configuração
 para alterar a exibição do gráfico.
para alterar a exibição do gráfico. - Clique no botão de zoom para obter uma visualização aproximada do gráfico.
Dica:
O máximo de feições para exibir em um gráfico depende da propriedade maxRecordCount configurada no serviço.