O widget Direções fornece um método eficiente e rápido de calcular direções baseado em conversões entre dois ou mais locais. Este widget utiliza ambos o serviço de rota da rede e um serviço do geocodificador.
Licença:
Os serviços da análise de rede do ArcGIS Online exigem uma assinatura de organização do ArcGIS Online. Se você escolher para trabalhar com este por padrão, especifique um nome de usuário e senha válidos para ArcGIS Online. Cada pedido bem sucedido para o serviço incorre créditos de serviço tirados da sua assinatura. Além disso, se você tiver um serviço da análise de rede do ArcGIS Server, você também poderá especificar a URL.
Licença:
Os serviços de mapa do tráfego em tempo real do ArcGIS Online exigem uma assinatura de organização do ArcGIS Online. Se você escolher trabalhar com este, especifique um nome de usuário e senha válidos para ArcGIS Online. Cada pedido bem sucedido para o serviço incorre créditos de serviço tirados da sua assinatura.
Dica:
Se deseja compartilhar seu item de serviço seguro com o público, por exemplo, como parte de um aplicativo da web público, armazene as credenciais com o item de forma que o público não seja solicitado para entrar para acessar seu aplicativo. Consulte os serviços da web do ArcGIS Server para mais informações.
Configurar o widget Direções
Este widget pode ser configurado para abrir automaticamente quando um aplicativo iniciar. Para ativar este recurso, clique no botão Abrir este widget automaticamente quando o aplicativo iniciar  no widget, o qual o torna verde escuro.
no widget, o qual o torna verde escuro.
- Paire sobre o widget e clique no botão Configurar este widget
 para abrir a caixa de diálogo de propriedades da configuração.
para abrir a caixa de diálogo de propriedades da configuração. - Atualize as Opções do Geocodificador. Os valores padrão dos serviços preenchem as opções.
- Marque a opção Auto completar para ter a caixa de texto da pesquisa preenchida automaticamente em possíveis endereços ao consultar o serviço do geocodificador.
- Utilize a opção Atraso da Pesquisa para controlar quanto tempo a IU pausa antes de atualizar a lista de locais candidatos após a última tecla ser pressionada.
- Máximo de Sugestões controla o número de locais sugeridos retornados pelo serviço do geocodificador.
- Mínimo de Caracteres determina o número mínimo de caracteres necessários para consultar locais sugeridos.
- O texto Placeholder aparece na caixa de texto da pesquisa de endereço quando nenhum texto é inserido.
- Atualize as Opções de Rota. Os valores padrão dos serviços preenchem as opções.
- A opção Idioma de Direções é o código de cultura (por exemplo, en_US para Inglês Americano, de_DE para Alemão) A saída é personalizada para o local especificado, se disponível.
- Utilize a opção Tipo de saída de direções para controlar a verbosidade das direções.
- As Unidades de comprimento de direções são as unidades de medida utilizadas ao calcular distâncias do percurso.
- A opção Atributo de impedância é o atributo de rede utilizado para impedância. Por exemplo, configure para Tempo para a rota mais rápida ou Comprimento para o menor percurso se o serviço tiver estes atributos disponíveis. Com um conjunto vazio, ele define para o padrão do serviço.
- Em Paradas presentes, mostre os pontos iniciais e finais, digitando os endereços ou lugares na caixa de texto.
- Clique em OK para fechar a caixa de diálogo.
Por parão, as URLs da camada de rota, geocodificador, modos de viagem e tráfego são da sua organização ou de serviços de utilitário no Portal for ArcGIS. As URLs da camada de tráfego e modos de viagem são opcionais. Se o primeiro não for especificado, você ainda visualizará os modos de viagem padrão com a URL de rota ao utilizar o widget. Se o último não for especificado, você não visualizará as opções de tráfego ao utilizar o widget.
Dica:
As URLs de exemplo que estão indisponíveis nas caixas de texto URL dos Modos de Viagem e URL da Camada de Tráfego podem ser utilizadas para ativar modos de viagem e camadas de tráfego padrão.
Utilizar o widget Direções
Aviso:
A utilização dos serviços da análise de rede do ArcGIS Online consome créditos. Verifique se você está registrado na sua organização com privilégios para executar a análise de rede.
Anotação:
Agora, você pode abrir o widget Direções a partir do botão Abrir rota no pop-up, onde uma rota no mapa é gerada pela ferramenta Planejar Rotas a partir do widget Análise. Certifique-se que a caixa Incluir camadas de rota esteja selecionada ao executar a ferramenta Planejar Rotas.- Clique no ícone de direções para abrir o widget Direções.
- Insira os destinos iniciais e finais se não estiverem presentes.
- Você pode digitar os endereços nos campos, que podem auto completar endereços e locais, dependendo da configuração.
- Adicione destinos clicando no ícone Adicionar
 para ativá-los, e clicando no mapa.
para ativá-los, e clicando no mapa.
- Opcionalmente clique no botão Inverter direções para reordenar a origem e destino.
- Opcionalmente adicione mais destinos clicando em Adicionar. Cada destino também pode ser prolongado no mapa. Note que o botão Inverter direções não aparece quando existe mais de dois destinos.
- Opcionalmente clique no ícone de barreiras e inicie o desenho das linhas ou polígonos no mapa para criar barreiras.
- Selecione um modo de viagem na lista suspensa, se aplicável. O modo padrão é Tempo do Percurso.
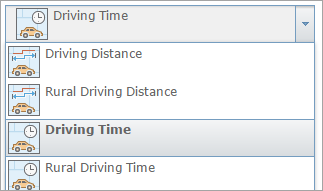
- Se o modo de viagem especificado estiver baseado no tempo e suportar dados de tráfego em tempo real—por exemplo, Tempo do Percurso—escolha uma opção de partida de Sair Agora ou Partir Em. Se você escolher Partir Em, selecione uma data e hora de partida. A hora de partida é definida no fuso horário do local de partida.
- Clique em Opções para exibir mais opções. Marque Retornar ao Início para criar uma rota de ida e volta. Se disponível, marque Mostrar tráfego para fatorar as condições de tráfego em tempo real no tempo total da sua rota. Alterne entre MI (milhas) e KM (quilômetros) para controlar as unidades utilizadas para reportar distâncias no conjunto de direções gerado.
- Clique em Obter Direções.
O mapa atualiza para exibir a rota e exibe as direções no widget Direções.
- Cada conversão na lista de direções é interativa. Clique em uma conversão para ampliar o local no mapa. A rota que conduz a esta conversão também destaca no mapa.
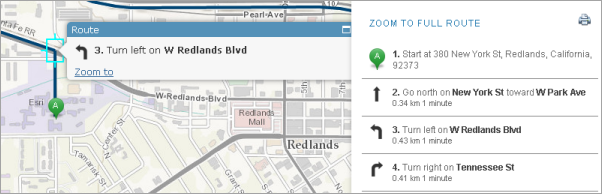
- Clique no ícone de impressão
 para abrir as direções em uma nova janela para imprimir.
para abrir as direções em uma nova janela para imprimir. - Para apagar o conjunto de direções atual do mapa, clique em Limpar próximo de Obter Direções.