O widget Análise de Incidente permite a você localizar um incidente no mapa e analisar as informações a partir de diferentes camadas de feição dentro de uma distância especificada do incidente. Ele suporta camadas de feição de serviços da feição e serviços de mapa.
Aviso:
O widget Análise de Incidente não suporta IE8 e tem limitação no IE9.
Configurando o widget Análise de Incidente
Este widget pode ser configurado para abrir automaticamente quando um aplicativo iniciar. Para ativar este recurso, clique no botão Abrir este widget automaticamente quando o aplicativo iniciar  no widget, o qual o torna verde escuro.
no widget, o qual o torna verde escuro.
- Paire sobre o widget e clique no botão Configurar este widget
 para abrir a caixa de diálogo de propriedades da configuração.
para abrir a caixa de diálogo de propriedades da configuração. - Configure o título do widget e, opcionalmente, clique em alterar ícone do widget se você deseja substituir o ícone padrão deste widget.
Uma janela de explorador do arquivo permite a você procurar por um arquivo de imagem local para utilizar como o ícone do widget.
- Especifique o rótulo da guia do Incidente e área de interesse do Localizar Incidente.
- Clique em Adicionar Guia para adicionar uma guia que irá exibir informações de uma camada específica relacionada ao incidente. Cada guia permitirá a você especificar uma camada a partir da lista de camadas de feição no mapa. Você também pode especificar o tipo de análise utilizando uma das seguintes opções:
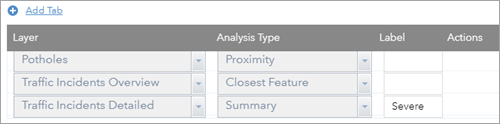
- Resumo—Um resumo para cada campo visível, numérico na camada.
- Proximidade—Uma lista de feições das camadas que estão dentro da distância especificada do incidente.
- Feição Mais Próxima—A feição mais próxima do incidente.
- Opcionalmente, um rótulo pode ser especificado para cada guia.
- Clique na ferramenta Editar em Ações para abrir a janela Selecionar Campos, adicionando campos para análise.
- Opcionalmente, altere a ordem das guias ou exclua uma guia em Ações.
- Na seção Configurações Gerais da janela de configuração, você pode especificar as seguintes opções:
- Unidades de Distância—Seleciona as unidades para serem utilizadas em análises de Proximidade e Feição Mais Próxima.
- Habilitar Rota—Marque esta opção para habilitar a rota da feição até o incidente. O widget Direções também é exigido como parte do aplicativo para esta opção.
- Distância Máxima da Feição Mais Próxima—A distância máxima para utilizar ao procurar pela feição mais próxima.
- Rótulo de Buffer—Rótulo opcional para Distância de Buffer.
- Distância Mínima do Buffer—A distância mínima permitida para incidentes de buffer.
Aviso:
Como o valor configurado para o buffer é sempre um intervalo, o widget padroniza para a distância mínima do buffer mais 10 ao iniciar.
- Distância Máxima do Buffer—A distância máxima permitida para incidentes de buffer.
- Em Opções de Tempo, marque a opção Incluir Informações de Tempo se desejar exibir as condições de tempo atuais e previsões no local do incidente. Marque Quilômetros Celsius para exibir a velocidade do vento em tal unidade. Você também pode utilizar o botão Selecionar Camadas de Tempo para selecionar quaisquer camadas relacionadas ao tempo—tal como, radar ou precipitação—a partir do mapa da web atualmente selecionado que precisa ser exibido no mapa quando a guia de tempo é selecionada. Mais importante se você desejar que as camadas utilizadas no widget permaneçam ativados quando você ativar o widget, marque Desabilitar gerenciamento de visibilidade da camada.
Utilizando o widget Análise de Incidente
- Clique no ícone do widget Análise de Incidente para abri-lo. O widget é exibido na parte inferior do mapa.
- A guia Incidente é selecionada por padrão.
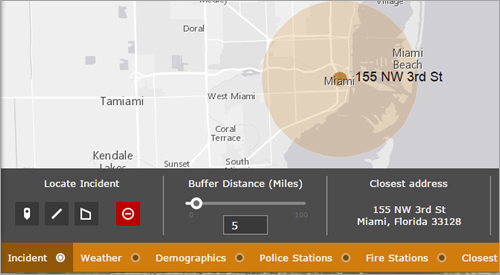
- Para especificar uma distância de buffer para o incidente, arraste o controle deslizante ou insira manualmente um valor e pressione a tecla Enter.
Anotação:
Quando você inserir um valor de distância manualmente, o controle deslizante de buffer não alterará dinamicamente até que você pressione a tecla Enter para enviar o valor de buffer real.
- Localize um incidente no mapa utilizando uma das ferramentas de desenhoLocalizar Incidente. Clique no ícone Limpar Incidente
 para limpar o incidente.
para limpar o incidente. - Clique em outras guias—tais como, Tempo, Demografias e Postos de Bombeiros—que são configurados no widget para visualizar as informações analisadas para camadas especificadas. Você pode rolar o painel do widget horizontalmente para visualizar resultados adicionais.
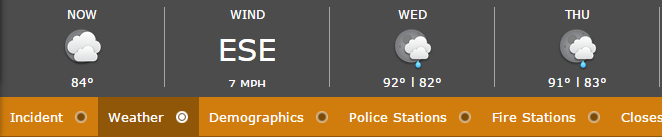
- Opcionalmente, clique em um ícone de carro para obter direções a partir de feições selecionadas (por exemplo, uma delegacia de polícia) até o incidente.
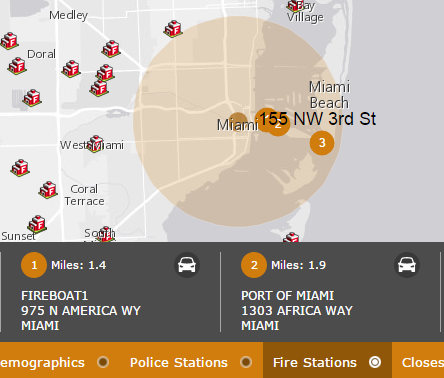
O ícone de carro aparece somente se a opção Habilitar Rota estiver selecionada e o widget Direções estiver configurado no aplicativo.
- Opcionalmente, clique no ícone de número para ampliar na feição.
- Opcionalmente, clique em Baixar CSV para baixar dados analisados como um arquivo CSV.
- Para fechar o widget, clique no botão Fechar no canto direito inferior do widget.