O widget Lista de Camada fornece uma lista de camadas operacionais e seus símbolos e permite a você ativar e desativar camadas individuais. Cada camada na lista tem uma caixa de seleção que permite a você controlar facilmente sua visibilidade. As camadas com setas de expansão indicam que elas contêm subcamadas ou subtipos.
A ordem na qual as camadas aparecem neste widget corresponde à ordem da camada no mapa. Este widget fornece funcionalidade para permitir a você alterar a ordem das camadas no mapa.
Configurando o widget Lista de Camada
Este widget pode ser configurado para abrir automaticamente quando um aplicativo iniciar. Para ativar este recurso, clique no botão Abrir este widget automaticamente quando o aplicativo iniciar  no widget, o qual o torna verde escuro.
no widget, o qual o torna verde escuro.
- Paire sobre o widget e clique no botão Configurar este widget
 para abrir a caixa de diálogo de propriedades da configuração.
para abrir a caixa de diálogo de propriedades da configuração. - Opcionalmente, clique em Alterar ícone do widget se você deseja substituir o ícone padrão deste widget.
Uma janela do explorador de arquivo abre permitindo a você procurar por um arquivo de imagem local para utilizar como o ícone do widget.
- Marque ou desmarque a caixa de seleção Mostrar Legenda.
Quando esta caixa de seleção estiver marcada, clique na seta de expansão próxima a uma camada para exibir seus símbolos.
- Marque ou desmarque as seguintes ações para serem mostradas no menu de contexto da camada:
- Zoom Para
- Transparência
- Habilitar / Desabilitar Pop-up
- Mover para Cima / Mover para Baixo
- Abrir Tabela de Atributo
- Descrição / Mostrar Detalhes do Item / Download
- Desmarque as camadas no mapa que você não deseja mostrar na lista.
- Clique em OK para fechar esta janela.
Utilizando o widget Lista de Camada
- Clicar no widget Lista de Camada no seu aplicativo exibe a lista de camada ou janela da Área de Controle.
- Se a opção Mostrar Legenda estiver marcada, clicar em uma camada individual exibirá seus símbolos.
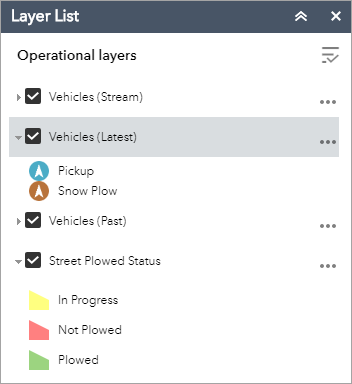
- Ao clicar na seta para baixo no lado direito de uma camada, o menu de camada, que inclui as seguintes funções é exibido:
- Zoom Para—Define a extensão de mapa na extensão da camada.
- Transparência—Define a transparência da camada.
- Habilitar Pop-up / Remover Pop-up—Habilita ou desabilita pop-up da camada de feição. Se uma camada de feição não tiver pop-up configurado no mapa, clicar em Habilitar Pop-up mostrará todos os valores de campo da camada de feição.
- Mover para Cima—Move a camada para o nível superior.
Anotação:
Isto é para usuários finais para reordenar as camadas no aplicativo. A ordem das camadas não será persistida.
- Mover para Baixo—Move a camada para o nível inferior.
Anotação:
Isto é para usuários finais para reordenar as camadas no aplicativo. A ordem das camadas não será persistida.
- Abrir tabela de atributos—Abre a tabela de atributos da camada de feição.
- Descrição / Mostrar Detalhes do Item—Abre a descrição do serviço ou a página de detalhes do item ou serviço associado à camada, se disponível.
- O botão Controlar todas as camadas
 controla o comportamento de todas as camadas na lista. Clique no ícone para abrir o menu, que permite a você ativar ou desativar todas as camadas ou, expandir ou recolher todas as camadas. Alternativamente, você pode utilizar atalhos do teclado para fazer isto. Pressione Ctrl e clique na caixa de seleção da camada para ativar ou desativar as camadas no mesmo nível. Pressione Ctrl e clique na seta para expandir ou recolher as camadas no mesmo nível.
controla o comportamento de todas as camadas na lista. Clique no ícone para abrir o menu, que permite a você ativar ou desativar todas as camadas ou, expandir ou recolher todas as camadas. Alternativamente, você pode utilizar atalhos do teclado para fazer isto. Pressione Ctrl e clique na caixa de seleção da camada para ativar ou desativar as camadas no mesmo nível. Pressione Ctrl e clique na seta para expandir ou recolher as camadas no mesmo nível. - As camadas são escurecidas na lista quando ampliadas fora dos seus intervalos visíveis.
- Clique no botão X para fechar a janela Lista de Camadas .