O widget Imprimir conecta o aplicativo da web com um serviço de impressão para permitir ao mapa atual ser impresso.
Configurar o widget Imprimir
Este widget pode ser configurado para abrir automaticamente quando um aplicativo iniciar. Para ativar este recurso, clique no botão Abrir este widget automaticamente quando o aplicativo iniciar  no widget, o qual o torna verde escuro.
no widget, o qual o torna verde escuro.
- Paire sobre o widget e clique no botão Configurar este widget
 para abrir a caixa de diálogo de propriedades da configuração.
para abrir a caixa de diálogo de propriedades da configuração. - PDF (georeferenciado)
- PNG32
- PNG8
- JPG
- GIF
- EPS
- SVG
- SVGZ
- A3 Paisagem
- A3 Retrato
- A4 Paisagem
- A4 Retrato
- Carta Paisagem ANSI A
- Carta Retrato ANSI A
- Tablóide ANSI B Paisagem
- Tablóide ANSI B Retrato
- MAP_ONLY
- Clique em OK para salvar a configuração e fechar a janela.
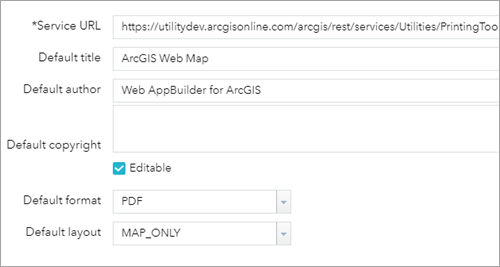
URL de Serviço padroniza para o serviço de impressão do ArcGIS Enterprise ou ArcGIS Online ,como oo seguinte exemplo:https://webadaptorhost.domain.com/webadaptorname/rest/services/Utilities/PrintingTools/GPServer/Export%20Web%20Map%20Task
Um serviço alternativo pode ser utilizado para fornecer layouts personalizados. Consulte Tutorial: Publicando serviços adicionais de impressão para instruções sobre como publicar seu próprio serviço de impressão na web. Para que seu serviço de impressão funcione com o widget Imprimir, você deve definir seu parâmetro Modo de Execução para Síncrono.
As propriedades Título Padrão, Autor Padrão e Direitos Autorais Padrão são diretamente enviadas para o serviço de impressão, para serem exibidas pelo layout de impressão. Desmarque a opção Editável se as informações de direitos autorais não puderem ser substituídas.
Dica:
Estas propriedades são ignoradas se Layout Padrão estiver configurado para MAP_ONLY.
O Formato Padrão controla o formato pré-selecionado na lista de opções do widget Imprimir. Você tem as seguintes opções:
O Layout Padrão controla o layout pré-selecionado na lista de opções do widget Imprimir. As opções padrão disponíveis no serviço do ArcGIS Online são como seguem (seu serviço personalizado pode fornecer valores adicionais):
Utilizar o widget Imprimir
- Clique no ícone de impressão para abrir o widget Imprimir.
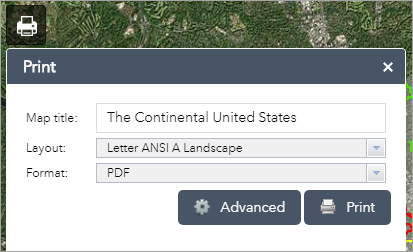
- Insira um título para o mapa na caixa de texto Título do Mapa .
- Selecione o Layout e Formato aplicável para o mapa exportado.
Anotação:
O formato MAP_ONLY imprime somente o mapa, omitindo quaisquer informações de margem na saída.
Anotação:
O widget Imprimir não imprime a legenda das camadas utilizando os novos estilos, como Mapa de Aquecimento, a partir da atualização de Fevereiro de 2015 do ArcGIS Online. Este é um problema conhecido.
- Clique em Avançado para abrir um menu com opções de impressão avançadas.
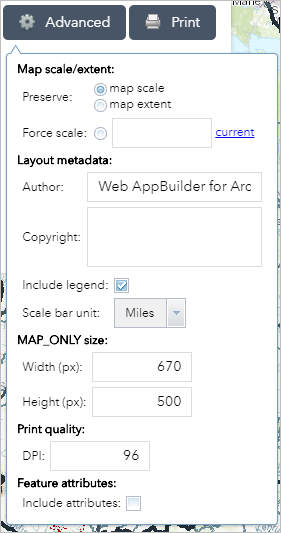
A seção Extensão/escala do mapa define o método que o serviço de impressão deve utilizar para calcular a extensão de mapa impresso. Preservar a escala do mapa pode fazer com que o mapa impresso mantenha sua escala ao recalcular a extensão ao redor do ponto central existente. Preservar a extensão do mapa pode fazer com que a escala se ajuste na extensão de mapa atual sobre o mapa impresso. Você também pode forçar uma escala específica marcando a opção Forçar escala e fornecer uma escala. Clique em atual para preencher o valor com a escala presente do mapa.
A seção Metadados do Layout permite a você anular os valores padrão definidos pela configuração. Insira valores para as propriedades Autor e Direitos Autorais para fornecer informações atuais para o serviço de impressão. Marque a caixa de seleção Incluir legenda para exibir a legenda no mapa impresso.
Anotação:
O widget Imprimir suporta elementos de texto personalizados no serviço de impressão publicados a partir do ArcGIS Server 10.4. As opções de layout são exibidas com base nos metadados do modelo.
Se o formato MAP_ONLY estiver selecionado, você poderá fornecer dimensões para as propriedades Largura e Altura em pixels. Caso contrário, estes valores serão ignorados.
A seção Qualidade de impressão permite a você atualizar a resolução do mapa impresso. Forneça um valor atualizado para o DPI (pontos por polegada) na caixa de texto.
Anotação:
O widget suporta elemento de texto personalizado como metadados do layout se a tarefa personalizada for denominada como Obter Info de Modelos do Layout.
- Após todas as opções serem configuradas com os valores aplicáveis, clique em Imprimir para enviar todas as informações para o serviço de impressão.
Uma barra de progresso aparece próxima à execução da tarefa.
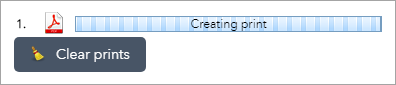
- Na conclusão do trabalho de impressão, um link para a saída de impressão é exibido. Clique na tarefa para abrir o arquivo em uma nova janela.

- Clique em Limpar Impressões para limpar o histórico de impressão.
Anotação:
O formato de data e hora na impressão é baseado em onde o usuário está localizado.