O widget Consultar permite a você recuperar informações da fonte de dados executando uma consulta pré-definida. As fontes de dados podem ser uma das seguintes:
- Uma camada de feição no mapa atual
- A camada de feição como um item no portal
- Camada de feição de um serviço do ArcGIS Server
Dica:
Uma camada de feição pode ser de um serviço do mapa ou um serviço da feição.
- Camada de imagem de um serviço de imagem
- Tabela independente
O widget Consultar serve como um construtor de consulta durante a configuração, permitindo a você definir a consulta especificando a fonte de dados, filtros e exibir os campos nos resultados da consulta. Cada consulta funciona com uma única camada. Entretanto, você pode definir múltiplas consultas para um único aplicativo e camadas de dados podem ser de múltiplas fontes.
Configurar o widget Consultar
Este widget pode ser configurado para abrir automaticamente quando um aplicativo iniciar. Para ativar este recurso, clique no botão Abrir este widget automaticamente quando o aplicativo iniciar  no widget, o qual o torna verde escuro.
no widget, o qual o torna verde escuro.
As seguintes etapas descrevem como configurar uma consulta. Repita estas etapas se precisar definir múltiplas consultas.
- Paire sobre o widget Consultar e clique no botão de edição
 .
.A janela de configuração deste widget aparece.
- Opcionalmente, clique em alterar ícone do widget para substituir o ícone padrão deste widget.
Uma janela do explorador de arquivo aparece permitindo a você procurar por um arquivo de imagem local para utilizar como o ícone do widget.
- Clique em + Nova Consulta.
A janela Configurar Fonte de Dados aparece. Por padrão, Selecionar do Mapa é selecionado e todas as camadas de feição no mapa atual são listadas abaixo.
Alternativamente, você pode escolher Selecionar do Portal ou Adicionar URL de Serviço. Além das camadas, você pode consultar as tabelas relacionadas.
- clique no botão de opção próximo a uma fonte de dados.
- Selecione uma camada da lista.
- Clique em OK para fechar a janela Configurar Fonte de Dados e retornar para a janela de configuração da consulta.
Por padrão, a guia Info está ativa.
- Especifique o título e ícone da tarefa de consulta.
- Clique na guia Filtros.
- Clique em Configurar
 em Critérios de atributo para definir uma cláusula "where" para a consulta.
em Critérios de atributo para definir uma cláusula "where" para a consulta.- Clique em Adicionar uma expressão de filtro para exibir o construtor de expressão.
A expressão de filtro pode ser uma operação baseada em valor ou uma operação entre dois campos.
- Selecione um campo de consulta (uma expressão) e forneça um valor na caixa de texto. Você tem as seguintes três opções:
- Valor—Este filtro é baseado em um valor específico. Você pode configurar um valor pré definido ou solicitando interativamente ao usuário final por um novo valor marcando Solicitar Valores. Quando a opção Solicitar Valores for habilitada, forneça as informações sobre o valor no campo Prompt e uma sugestão no campo Hint. Isto ajudará o usuário final inserir seus valores de consulta.
- Campo—Compara o valor em um campo com o valor em outro campo.
- Único—Este filtro é baseado em uma lista dos valores único para o campo selecionado na camada. É frequentemente utilizado junto com Solicitar Valores então o usuário final pode selecionar interativamente um valor de uma lista, que pode ser um conjunto de todos os valores únicos ou um conjunto de valores únicos dinâmicos baseado nas expressões anteriores ou em todas as outras expressões não importando sua ordem. Quando a opção Solicitar Valores for habilitada, forneça informações sobre o valor no campo Prompt e uma sugestão no campo Hint e selecione como os valores são listados.
Aviso:
Para exibir a descrição dos valores codificados quando Valores filtrados por expressões anteriores ou Valores filtrados por todas outras expressões for selecionado, o serviço deve suportar a recurso de consulta por estatística.
- Você também pode utilizar Adicionar um conjunto de expressões, que permite que você defina e aplique dois filtros a uma consulta única. Se Todas ou Qualquer uma das expressões deste conjunto for , os registros que atendem todas as expressões ou registros que atendem qualquer uma das expressões no conjunto é retornada como resultado.
- Clique em OK para fechar a caixa de diálogo.
- Clique em Adicionar uma expressão de filtro para exibir o construtor de expressão.
- Opcionalmente, marque Exibir expressão SQL para usuários finais para mostrar a expressão SQL no widget.
- A seção Filtros espaciais permite a você escolher quais filtros espaciais estarão disponíveis para usuários finais. Marque um ou mais dos seguintes filtros e configure um deles como padrão clicando em Tornar Padrão.
- Retornar somente feições dentro da extensão de mapa atual—Retorna feições dentro da extensão de mapa atual.
- Retornar somente feições que interseccionam com a forma desenhada no mapa—Clique nos ícones para escolher ferramentas de desenho mostradas no widget. Opcionalmente, marque Habilitar opção de buffer para adicionar uma configuração de buffer para usuários finais.
- Retornar somente feições que tenham um relacionamento espacial com feições em outra camada—Clique em Configurar
 para escolher regras de relacionamento espacial de Configurar Relacionamentos Espaciais. Você pode especificar um rótulo amigável para cada relacionamento clicando duas vezes no campo de rótulo. Opcionalmente, marque Habilitar opção de buffer para adicionar uma configuração de buffer para usuários finais. Os seguintes relacionamentos espaciais são suportados:
para escolher regras de relacionamento espacial de Configurar Relacionamentos Espaciais. Você pode especificar um rótulo amigável para cada relacionamento clicando duas vezes no campo de rótulo. Opcionalmente, marque Habilitar opção de buffer para adicionar uma configuração de buffer para usuários finais. Os seguintes relacionamentos espaciais são suportados:- Interseccionar—Parte de uma feição da camada 1 está contida em uma feição da camada 2.
- Contém—Parte ou todas de uma feição da camada 1 contém completamente a feição da camada 2.
- Cruzar—A feição da camada 1 cruza uma feição da camada 2.
- Intersecção de envelope—O envelope da camada 1 intersecciona com o envelope da camada 2.
- Intersecção de índice—O envelope da camada de consulta intersecciona a entrada de índice da camada de destino.
- Sobrepor—Feições da camada 1 sobrepõem feições na camada 2.
- Tocar—A feição da camada 1 toca a borda de uma feição da camada 2.
- Dentro—A feição da camada 1 é completamente cercada pela feição da camada 2.
- Retorna feições dentro da extensão total do mapa—Retorna feições dentro da extensão total do mapa.
Anotação:
Desmarque todas as opções se você não desejar aplicar um filtro espacial na consulta. - Clique na guia Resultados para configurar o conteúdo e símbolo exibidos para os resultados da consulta.
- Opcionalmente, marque Utilizar a configuração de pop-up da camada no mapa da web se desejar mostrar o mesmo conteúdo definido pela configuração de pop-up da camada no mapa da web.
- Opcionalmente, marque Configurar conteúdo personalizado para mostrar o conteúdo personalizado.
- Clique no ícone adicionar próximo à caixa de texto Título de cada item de resultado .
A lista de campos na camada é exibida. Você pode selecionar campos um de cada vez. Os valores do campo selecionado são exibidos na caixa de texto e são utilizados como título de resultados da consulta. Repita esta etapa para adicionar campos adicionais. Quando múltiplos campos são adicionados, a concatenação dos valores de campo é utilizada como o título do resultado.
- Clique no ícone de lápis próximo à caixa de texto Estes atributos de campo serão exibidos para abrir a caixa de diálogo Configurar Campos de Visualização. Marque os campos que deseja exibir nos resultados. Para campos individuais, a coluna Tipo Especialpermite que eles sejam exibidos como um link ou uma imagem dependendo da sua seleção. Você também pode clicar nas setas para cima e para baixo na coluna Ações para ajustar a ordem do campo.
- Clique no ícone adicionar próximo à caixa de texto Título de cada item de resultado .
- Clique no ícone de lápis próximo à Classificar Item do Resultado para configurar os campos utilizados para classificar o resultado da consulta.
Os serviços devem suportar paginação ou classificação no resultado da consulta.
- Opcionalmente, selecione a opção Utilizar símbolos definidos pela camada para utilizar o símbolo padrão da camada.
- Opcionalmente selecione a opção Utilizar símbolo personalizado e clique no ícone de símbolo para configurar um símbolo personalizado.
A janela Visualizar aparece, permitindo a você escolher a cor e estilo do símbolo de destaque do resultado.
- Clique em qualquer lugar fora da janela de visualização do símbolo para fechá-la.
- Opcionalmente marque Permitir alterar símbolos no tempo de execução para alterar interativamente os símbolos das as feições resultantes no tempo de execução.
- Clique na guia Opções para especificar ou não se os resultados da consulta podem ser exportados e como a tarefa de consulta criará as camadas.
- Repita as etapas 3 até 20 para adicionar mais tarefas de consulta.
- Para reordenar as tarefas de consulta existentes, paire sobre a tarefa e clique nas setas para cima e para baixo.
- Clique em OK para salvar e fechar a janela Consultar.
Utilize o widget Consultar
As etapas seguintes explicam como utilizar o widget Consultar:
- Clique no widget Consultar para abri-lo. Uma lista de consultas é exibida na guia Tarefas se você configurou mais de uma consulta.
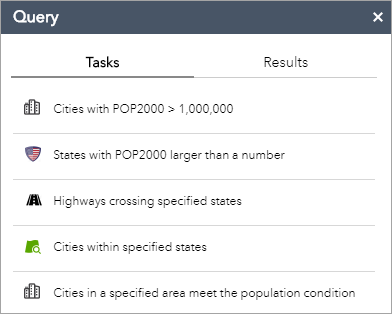
Se o widget tiver somente uma consulta e ele não solicitar a entrada de usuários finais, clicar no widget executará a consulta e exibirá imediatamente os resultados.
Se o widget tiver somente uma consulta e ele não solicitar a entrada de usuários finais, clicar no widget exibirá a consulta com as entradas do usuário.
Anotação:
A entrada de usuários finais pode incluir critérios de atributos, um ou muitos filtros espaciais ou a combinação de ambos.
- Clique em uma das consultas. A consulta pode executar diferentemente dependendo da sua configuração.
- Se a consulta não pede por entrada, o resultado é mostrado na guia Resultados, e as feições resultantes exibem no mapa com o símbolo que você especificou durante a configuração.
- Se Solicitar valores estiver marcado na configuração, uma caixa de texto aparecerá solicitando a você um novo valor para o parâmetro. O valor padrão é exibido inicialmente na caixa. Se valores únicos forem configurados, a caixa de texto listará todos eles.
- Você pode utilizar um ou mais filtros espaciais.
- Retornar somente feições dentro da extensão de mapa atual—Retorna feições dentro da extensão de mapa atual.
- Retornar somente feições que interseccionam com a forma desenhada no mapa—Um conjunto de ferramentas de desenho pode ser utilizado para desenhar formas no mapa para definir a área. Opcionalmente, uma distância de pesquisa pode ser aplicada às formas.
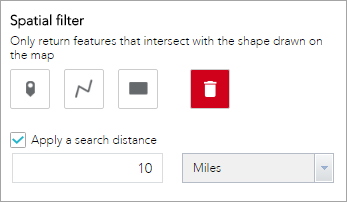
- Retornar somente feições que tenham um relacionamento espacial com feições em outra camada—Os resultados são baseados no relacionamento espacial entre feições na camada de consulta e na camada relacionada. Opcionalmente, uma distância de pesquisa pode ser aplicada às geometrias das feições na camada relacionada.
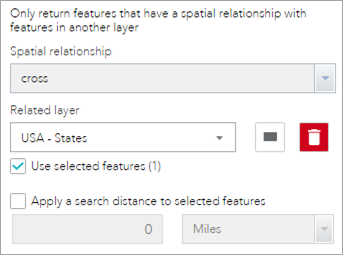
- Retorna feições dentro da extensão total do mapa—Retorna feições dentro da extensão total do mapa.
- Clique em Executar para executar a consulta.
As feições resultantes a partir da consulta são destacadas no mapa com o símbolo que você especificou durante a configuração. Se a camada tiver dados relacionados, os registros relacionados também serão incluídos nos resultados.
- Clique nas reticências (…) para realizar ações no conjunto de resultados, como, executar estatísticas, exportar os resultados localmente ou para Meu Conteúdo na página de conteúdo no ArcGIS Online ou ArcGIS Enterprise, ou alterar o símbolo da feição.
Dica:
O número máximo de feições que uma consulta pode retornar depende da maxRecordCount propriedade definida no serviço. O padrão é 1,000. Por exemplo, se você utilizar o valor padrão e esperar 1.300 feições para retornar de uma consulta, você visualizará 1.000 feições no painel de resultado da consulta primeiro. Ao rolar para baixo no painel, você visualizará o resto das 300 feições.
Alternativamente, se a consulta for executada em uma tabela relacionada, todas as feições relacionadas serão destacadas no mapa e listadas no painel Consultar.