O widget Geocodificador permite aos usuários finais encontrar locais ou pesquisar feições no mapa. Por padrão, o widget utiliza o serviço de geocodificação da sua organização ou portal e exibe as camadas pesquisáveis configuradas no mapa, se disponível. Consulte Configurar pesquisa de feição para mais informações. Adicionalmente, você pode inserir mais serviços de geocodificação ou configurar camadas específicas dentro do seu mapa para serem pesquisáveis na janela de configuração do widget.
Os seguintes métodos de encontrar um local são suportados já que eles são suportados nos serviços de geocodificação:
- Local-nome
- Ponto de interesse
- Endereço
As seguintes camadas são pesquisáveis com o recurso de Consulta habilitado:
- Camadas de feição hospedadas
- Camadas de serviço da feição do ArcGIS Server
- Camadas do serviço de mapa do ArcGIS Server
Configurando o widget Pesquisar
A janela de configuração do widget permite a você especificar os serviços de geocodificação e camadas pesquisáveis que deseja trabalhar no widget.
- Paire sobre o widget Pesquisar e clique no pequeno ícone de olho
 para mostrar ou ocultar este widget no seu aplicativo.
para mostrar ou ocultar este widget no seu aplicativo. - Paire sobre o widget e clique no botão Configurar este widget
 para abrir a caixa de diálogo de propriedades da configuração.
para abrir a caixa de diálogo de propriedades da configuração. - Por padrão, o widget utiliza o serviço de geocodificação da sua organização ou portal e exibe as camadas pesquisáveis configuradas no mapa, se disponível. Todas as fontes de pesquisa existentes são listadas na tabela. Você pode adicionar novas fontes de pesquisa ou modificar as existentes. Você adicionará novas fotnes de pesquisa primeiro.
- Clique em Adicionar Fonte de Pesquisa. Há duas opções: Geocodificador e Camada de Feição.
- Escolha Camada de Feição.
- Clique em um botão de opção para escolher uma camada e clique em OK para fechar a janela.
- A nova fonte da camada é listada na tabela automaticamente. Você pode alterar o nome da camada pesquisável na caixa de texto Nome.
- Opcionalmente digite o texto na caixa de texto Texto do Placeholder.
- Clique no ícone de lápis para adicionar campos de pesquisa. Isto abre a janela Configurar Campos de Pesquisa. Escolha um ou múltiplos campos. Os campos de string e numéricos, incluem domínios codificados, que são pesquisáveis. Clique em OK para fechar a janela. Você deve visualizar todos os campos selecionados listado na caixa de texto Campos de Pesquisa.
- Clique na lista suspensa para escolher o campo de visualização na sugestão de pesquisa.
Aviso:
Um serviço de geocodificação deve atender os seguintes requisitos para suportar a operação sugerida:
- O localizador de endereço no qual o serviço de geocodificação foi publicado deve suportar sugestões. Somente localizadores de endereço criados utilizando o ArcGIS 10.3 for Desktop e posterior podem suportar sugestões. Consulte o tópico de ajuda da ferramenta de geoprocessamento Criar Localizador de Endereços para mais informações.
- O serviço de geocodificação deve ter o recurso Sugestão habilitado. Somente os serviços de geocodificação publicados utilizando ArcGIS 10.3 for Server ou posterior suportam o recurso Sugestão.
- Por padrão, 6 é o número máximo de sugestões retornadas para uma camada pesquisáveis. Altere isto se necessário.
- Por padrão, 6 é o número máximo de resultados retornados para uma camada pesquisáveis. Altere isto se necessário.
- Por padrão, a escala de zoom é definida como 1:50,000. Altere isto se necessário.
- Opcionalmente marque a caixa Combinação Exata se necessário.
- Opcionalmente marque a caixa de seleção Somente pesquisar na extensão de mapa atual se necessário.
- Escolha Geocodificador.
- A nova fonte Geocodificador é listada na tabela automaticamente.
- Clique no botão Configurar para abrir a janela Definir URL do Geocodificador.
- Forneça uma URL válida para o serviço de geocodificação que deseja utilizar, clique em Validar para carregar o serviço, escolha o serviço e clique em OK.
A URL do geocodificador é adicionada automaticamente na caixa de texto URL do Geocodificador. Você pode alterar o nome do geocodificador na caixa de texto Nome do Geocodificador,
- Opcionalmente digite o texto na caixa de texto Texto do Placeholder.
- Opcionalmente digite o código do país para limitar a área de pesquisa se aplicável. Consulte Cobertura do geocódigo para a lista de código do país.
- Por padrão, 6 é o máximo de sugestões de resultados retornados. Altere isto se necessário.
- Defina a escala para ampliar quando o geocodificador não retornar uma extensão.
Aviso:
A configuração da escala de zoom no widget somente entra em vigor quando o resultado não tem uma extensão associada. Se o resultado retorna uma extensão, ele será ignorado. - Marque a caixa Habilitar pesquisa de local se necessário. Permite a você definir ao habilitar a pesquisa de local configurando a escala do mapa e ao especificar uma distância de pesquisa ao redor do centro do mapa atual de forma que os candidatos mais próximos ao local sejam retornados primeiro.
- Opcionalmente marque a caixa de seleção Somente pesquisar na extensão de mapa atual se necessário.
- Repita a etapa 4 para adicionar mais camadas de feição e as fontes de pesquisa do geocodificador.
- Para modificar as fontes de pesquisa existentes, clique na fonte na tabela.
- Em Configurações Gerias, configure o texto do placeholder para procurar todas as camadas e geocodificadores.
- Por padrão, o pop-up exibe quando a feição ou local é localizado no mapa. Desmarque a caixa para desativar o pop-up.
- Clique em OK para fechar a janela de configuração.
Utilizando o widget Pesquisar
- Quando você insere um local-nome ou uma palavra-chave na caixa de pesquisa, você visualiza as sugestões ao digitar. Se você visualizar uma seta na caixa de pesquisa, você poderá procurar em todas as fontes ou clicar na seta e escolher um localizador ou camada da lista suspensa.
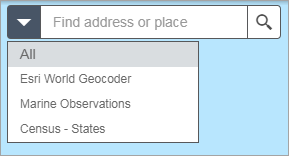
Um pop-up aparece no local da feição do local-nome e exibe quaisquer informações de atributo disponíveis.
- Clique no botão de reticências (… na direita inferior do pop up, uma lista de ações exibe inclusive adicionar ou remover um marcador a partir do mapa. Se o widget Direções apresenta no aplicativo, você pode configurar Direções a partir daqui ou Direções a partir daqui para abrir o widget Direções automaticamente.