O widget Percepção da Situação permite a você especificar um local no mapa e analisar informações de diferentes camadas de feição dentro da área especificada.
Configurar o widget Percepção da Situação
Este widget pode ser configurado para abrir automaticamente quando um aplicativo iniciar. Para ativar este recurso, clique no botão Abrir este widget automaticamente quando o aplicativo iniciar  no widget, o qual o torna verde escuro.
no widget, o qual o torna verde escuro.
- Paire sobre o widget e clique no botão Configurar este widget
 para abrir a caixa de diálogo de propriedades da configuração.
para abrir a caixa de diálogo de propriedades da configuração. - Opcionalmente, clique no botão Alterar ícone do widget e substitua com sua própria imagem. Uma janela do explorador de arquivo abre permitindo a você escolher um arquivo de imagem local para utilizar como o ícone do widget.
- Na guia Análise , clique em Adicionar Guia. Cada guia permite a você especificar uma camada de feição no mapa e o tipo de análise utilizando uma das seguintes opções:
- Resumo—Um resumo de campos numéricos da camada selecionada.
- Proximidade—Uma lista de feições da camada que estão dentro da área especificada.
- Feição Mais Próxima—A feição mais próxima da localização.
- Contagens Agrupadas—Uma contagem de feições dentro da área específica, agrupadas por um campo especificado.
Anotação:
Se a opção Contagens Agrupadas estiver selecionada, Agrupar por Campo é exigido. Clique no botão Editar em Ações para definir Agrupar por Campo.
Opcionalmente, um rótulo pode ser especificado para cada guia.
Para especificar campos a serem incluídos na análise, clique na ferramenta Editar em Ações para abrir a janela Selecionar Campos.
Opcionalmente, marque Exibir contagem da feição para visualizar uma contagem adicionada a cada guia no painel.

Opcionalmente, altere a ordem das guias ou exclua uma guia em Ações.
Na seção Configurações Gerais da janela de configuração, você pode especificar as seguintes opções:
- Rótulo de guia—Especifique uma rótulo da guia no widget.
- Rótulo da área de interessa—Especifica um rótulo da área na guia.
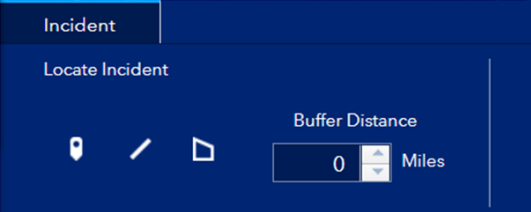
- Rótulo de buffer—Rótulo opcional da distância de buffer.
- Distância de buffer mínima—Distância mínima permitida para buffer.
- Distância de buffer padrão—Distância de buffer configurada por padrão.
- Distância de buffer máxima—Distância máxima permitida para buffer.
- Distância máxima da feição mais próxima—A distância máxima para utilizar ao procurar pela feição mais próxima.
- Habilitar rota—Marque esta opção para habilitar a rota do local até a feição. O widget Direções também é exigido para gerar rotas.
- Desabilitar gerenciamento de visibilidade da camada—Marque esta opção para evitar controle automatizado de visibilidade da camada para camadas utilizadas pelo widget. Quando esta opção estiver habilitada, a visibilidade da camada não será alterada quando o widget for habilitado.
- Exibir feições de resumo—Marque esta opção para exibir as feições de mapa para uma guia que utiliza uma análise de resumo.
- Unidades de distância—Selecione as unidades a serem utilizadas para análises de Proximidade e Feição Mais Próxima, como também, ao fornecer uma distância de buffer para análise.
- Na guia Saída , escolha as configurações da saída de dados e as configurações do relatório.
- Em Configurações da Saída de Dados, marque a opção Habilitar Salvar para permitir que os usuários adicionem ou excluam feições a partir do serviço da feição. Marque Salvar pontos, Salvar linhas ou Salvar polígonos e especifique a camada de cada tipo selecionado.
Anotação:
O serviço da feição deve ser editável para que esta opção seja habilitada.
- A opção Habilitar captura instantânea habilita o recurso para criar uma captura instantânea da situação em um momento específico no tempo. Este comportamento exige permissões específicas:
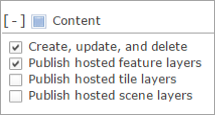
- A opção Exportar todos os campos, que inclui todos os campos na camada ao exportar para um arquivo CSV, é marcada por padrão. Se você desejar somente incluir os campos configurados na janela Selecionar Campos para resumo, contagens agrupadas ou análises de proximidade, desmarque esta opção.
- Em Configurações do Relatório, marque a opção Habilitar relatório para criar um relatório do mapa e informações resumidas a partir das guias configuradas. Opcionalmente, clique no ícone da imagem para especificar uma imagem do logotipo para o relatório. Você também pode fornecer texto para ser exibido na nota de rodapé do relatório, ou escolher uma cor para os cabeçalhos das colunas. O relatório impresso conterá um mapa e uma série de tabelas exibindo os resultados da análise. Os campos que são visíveis no pop-up da camada são os campos refletidos na tabela de informações detalhadas para cada guia.
Anotação:
A opção de tempo não está mais disponível no widget Percepção da Situação.
- Em Configurações da Saída de Dados, marque a opção Habilitar Salvar para permitir que os usuários adicionem ou excluam feições a partir do serviço da feição. Marque Salvar pontos, Salvar linhas ou Salvar polígonos e especifique a camada de cada tipo selecionado.
Utilizar o widget Percepção da Situação
- Clique no widget Percepção da Situação para abri-lo. O widget é exibido na parte inferior do mapa.
Quando o widget Percepção da Situação abre, a visibilidade é desabilitada para todas as camadas de mapa que foram configuradas como camadas de origem do widget a menos que Desabilitar gerenciamento de visibilidade da camada esteja habilitada. As camadas se tornam visíveis quando utilizadas pelo widget. Quando o widget estiver desativado, a visibilidade da camada é retornada a seu estado original.
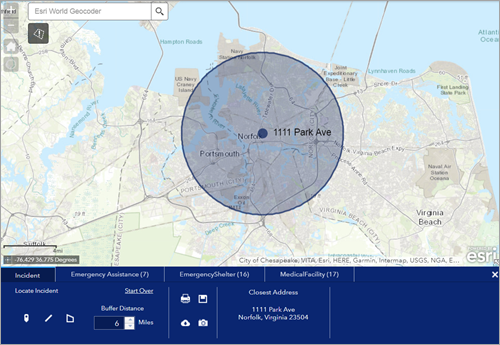
A guia Incidente é selecionada por padrão.
- Defina uma localização em um dos seguintes modos:
- Clique em uma feição existente para mostrar seu pop-up e clique no botão de reticências para visualizar a lista de ações da feição e escolha Configurar Local.
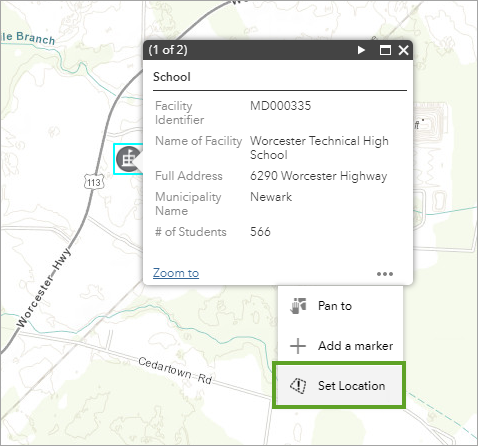
- Utilize as ferramentas de desenho na guia Incidente do widget para criar uma nova localização para analisar.
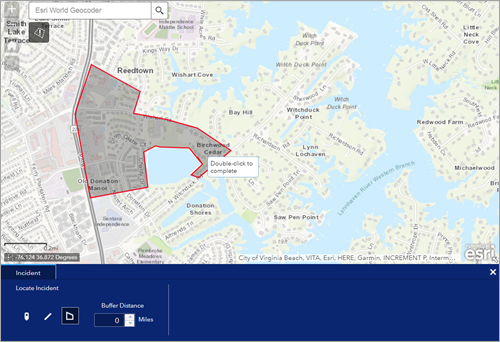
Opcionalmente, especifique uma distância de buffer para a localização.
- Para baixar as informações resumidas, clique no botão Baixar Tudo
 .
. - Para salvar a localização do serviço da feição, clique em Salvar
 .
. - Para criar uma imagem instantânea da localização e informações analisadas, clique no botão Criar captura instantânea
 .
. - Para criar um relatório da localização e informações analisadas, clique no botão Criar relatório
 .
.
- Para baixar as informações resumidas, clique no botão Baixar Tudo
- Para visualizar as feições de mapa no relatório gerado, utilize o parâmetro de configuração Desabilitar gerenciamento de visibilidade da camada e habilite ou desabilite a visibilidade da camada apropriada utilizando outros widgets, como o widget Lista de Camada antes de gerar o relatório.
- Clique em uma feição existente para mostrar seu pop-up e clique no botão de reticências para visualizar a lista de ações da feição e escolha Configurar Local.
- Clique nas guias de Camada individuais para visualizar as informações analisadas das camadas especificadas. Você pode rolar o painel do widget horizontalmente para visualizar resultados adicionais.
Opcionalmente, clique em Download
 para baixar dados analisados como um arquivo CSV.
para baixar dados analisados como um arquivo CSV. Opcionalmente, se a rota estiver habilitada e o widget Direções foi adicionado ao controlador de cabeçalho do aplicativo, clique no ícone de direções para obter direções a partir do incidente até a feição. Para incidentes de linha e polígono, insira um ponto de partida apropriado diretamente no widget Direções.
Para limpar a localização ativa, clique na opção Começar Novamente.
Clique no botão de fechar no canto superior direito do widget.