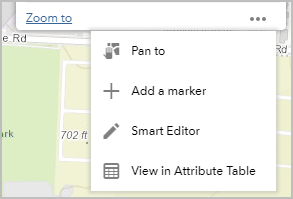O widget Editor Inteligente estende o widget Editar, oferecendo a você mais controle sobre a edição de camadas e tabelas. Você poderá configurar descrições nas tabelas e camadas, criar, atualizar e excluir registros relacionados e visualizar pop-ups de outros dados no mapa enquanto estiver no modo de edição.
Configurar o widget Editor Inteligente
Este widget pode ser configurado para abrir automaticamente quando um aplicativo iniciar. Para ativar este recurso, clique no botão Abrir este widget automaticamente quando o aplicativo iniciar  no widget, o qual o torna verde escuro.
no widget, o qual o torna verde escuro.
- Paire sobre o widget e clique no botão Configurar este widget
 para abrir a caixa de diálogo de propriedades da configuração.
para abrir a caixa de diálogo de propriedades da configuração. - Opcionalmente, clique em Alterar ícone do widget e substitua o ícone padrão deste widget por sua própria imagem. Uma janela do explorador de arquivo aparece permitindo a você escolher um arquivo de imagem local para utilizar como o ícone do widget.
Há duas seções na configuração do widget do editor inteligente: Configurações da Camada e Configurações Gerais.
Configurações da camada
As configurações da camada listam todas as camadas editáveis no mapa e fornecem a habilidade para controlar os recursos e ações para cada camada. Os detalhes para cada uma das opções são como seguem:
- Editável—Permite que somente algumas camadas sejam editáveis.
- Atualizar Somente—Opcionalmente limita esta camada para somente atualizar ou modificar feições existentes.
- Permitir Exclusão—Opcionalmente permite ao usuário excluir uma feição.
- Desabilitar Edição de Geometria—Opcionalmente permite a reamostragem e movimento de uma geometria de feições.
- Descrição—Opcionalmente fornece uma descrição sobre os atributos de cada camada.
- Ações—Selecione quais campos são editáveis, visíveis e defina as ações de atributos inteligentes e ações de atributos. Permita acesso a uma camada relacionada de uma tabela, se disponível. Por padrão, o widget transporta os atributos de visualização e editáveis configurados no mapa.
Dica:
Este widget não substitui as configurações de edição no serviço e mapa da web. Se a camada estiver configurada para somente permitir atualizações, o widget não permitirá a você criar ou excluir feições.
- Para cada camada, marque ou desmarque o seguinte:
- Editável
- Atualizar Somente
- Permitir Exclusão
- Desabilitar Edição de Geometria
- Clique no ícone na coluna Descrição.
Insira o texto na caixa de diálogo para ajudar que usuários executem as edições.
- Clique no botão Editar
 em Ações.
em Ações.A caixa de diálogo lista todos os campos da camada. Os campos exigidos no banco de dados são marcados com um asterisco (*) em vermelho. Os detalhes de cada coluna são como seguem:
- Exibir—Determina se mostrar este campo na caixa de diálogo do atributo.
- Editável—Determina se o campo é editável na caixa de diálogo do atributo. Os campos não editáveis são exibidos, mas estão desativados.
- Nome—É exibido para referência.
- Nome Alternativo—É exibido para referência.
- Ações—Utilize as setas para cima e para baixo para reordenar a lista do campo. Utilize o botão de edição
 para definir as configurações do atributo inteligente deste campo. O botão de ações do Atributo permite configurar valores de campo por intersecção, endereço, coordenadas ou pré-definição.
para definir as configurações do atributo inteligente deste campo. O botão de ações do Atributo permite configurar valores de campo por intersecção, endereço, coordenadas ou pré-definição.
- Para cada campo, marque ou desmarque as caixas de seleção Exibir, Editável.
- Clique no botão Editar
 em Ações.
em Ações.Você pode utilizar a caixa de diálogo de atributos inteligentes para definir três ações em um campo. Somente uma ação pode ser executada de cada vez, e elas são avaliadas em sua ordem listada. Os detalhes de cada coluna são como seguem:
- Ação—Há três ações disponíveis:
- Ocultar—Oculta este campo baseado em um critério em outro campo.
- Exigido—Ordena que este campo tenha um valor. O botão Salvar não estará habilitado até que esta ação seja configurada.
- Desabilitado—Este campo não pode ser configurado com base nos critérios de outros campos, mas o campo será mostrado.
- Expressão—Mostra o SQL para esta expressão uma vez que uma ação é configurada.
- Critérios—Utilize as setas para cima e para baixo para reordenar a lista de ações. Utilize o botão de edição
 para configurar a lógica que determina quando a ação é válida ou processada.
para configurar a lógica que determina quando a ação é válida ou processada.
- Ação—Há três ações disponíveis:
- Clique no botão de edição
 na coluna Critério para cada ação. Clique em Adicionar uma expressão de filtro ou Adicionar um conjunto de expressões para criar sua expressão na caixa de diálogo Configurar cláusula .
na coluna Critério para cada ação. Clique em Adicionar uma expressão de filtro ou Adicionar um conjunto de expressões para criar sua expressão na caixa de diálogo Configurar cláusula .Dica:
Quando a ação Ocultar estiver configurada, a opção Enviar dados de atributos para este campo até quando estiver oculto? permitirá a você salvar os dados em um campo quando não for exibido. Ao desmarcar esta opção, um valor em um campo oculto pelos atributos inteligentes não será salvo. - Após configurar os atributos inteligentes, clique em OK para fechar a caixa de diálogo. Clique no botão Ações do Atributo na coluna Ações de cada campo.
- Habilitado—Marque esta caixa para utilizar esta ação.
- Ações—Há quatro disponíveis da seguinte forma:
- Intersecção—Preencha este campo com base em um valor de campo a partir de uma camada interseccionada.
Se a feição editada interseccionar múltiplos valores, o registro será classificado por ID de objeto e o primeiro objeto será utilizado.
- Endereço—Preencha este campo com base em um campo definido em um serviço do localizador.
Se múltiplos resultados forem retornados do localizador, a pontuação mais alta correspondente será utilizada.
- Coordenadas—Preencha este campo com base nas coordenadas. As coordenadas podem ser latitude/longitude ou o sistema de coordenadas do mapa.
- Pré-configurado—Preencha este campo com um valor pré-definido. Esta função é somente para criar novos registros. A definição do valor de pré-configurado é tratada na guia Configurações Gerais .
- Intersecção—Preencha este campo com base em um valor de campo a partir de uma camada interseccionada.
- Critérios—Utilize as setas para cima e para baixo para reordenar a lista de ações. Utilize o botão de edição
 para configurar a lógica que determina quando a ação é válida ou processada.
para configurar a lógica que determina quando a ação é válida ou processada.
- Clique no botão Editar
 na coluna Critérios da ação Interseccionar.
na coluna Critérios da ação Interseccionar.Clique no botão de adição para adicionar uma camada para interseccionar.
Dica:
Se você tiver múltiplas camadas definidas para obter um valor interseccionado, o widget irá de cima para baixo nesta lista para obter um valor interseccionado. Quando o primeiro valor bem-sucedido for encontrado, todas as outras camadas da lista serão ignoradas.
- Na caixa de diálogo Ações do Atributo , clique no botão Editar
 na coluna Critérios da ação Endereço.
na coluna Critérios da ação Endereço.- Se esta for a primeira vez que você acessou esta área, o localizador padrão da sua organização será exibido aqui. Você pode alterar isto para qualquer outro geocodificador personalizado que você tenha.
- Clique em Validar para garantir que o localizador seja utilizável.
- Após um localizador válido ser definido, uma lista de campos no localizador será apresentada em uma janela de menu. Selecione o campo que deseja utilizar para preencher a feição editada.
- Na caixa de diálogo Ações do Atributo , clique no botão Editar
 na coluna Critérios da ação Coordenadas.
na coluna Critérios da ação Coordenadas.- Esta caixa de diálogo tem duas opções. Uma permite a você escolher o sistema de coordenadas para extrair a coordenada. Você pode utilizar a referência espacial atual ou a latitude/longitude do mapa. A outra lista os campos de coordenadas disponíveis que você pode substituir.
Dica:
Se você estiver criando ou atualizando um polígono, as coordenadas do centróide do polígono serão utilizadas.
- Feche todas as caixas de diálogo de atributos inteligentes e retorne ao painel Configurações da Camada .
- Se você tiver algum relacionamento no seu mapa, haverá um ícone de tabela em Ações. Clique no ícone para acessar a camada ou tabela relacionada à camada.
- Acima da tabela está uma sugestão de onde você navegou anteriormente nesta hierarquia de relacionamento. Clique em qualquer segmento na sugestão para carregar este item na tabela.
A tabela mostra seu nível atual. Todos os itens relacionados serão listados.
- Editável—Permite que esta camada ou tabela relacionada seja editável.
- Atualizar Somente—Opcionalmente limita esta camada para somente atualizar ou modificar feições ou registros existentes. Editável precisa estar marcado para habilitar esta função. Se o item relacionado for uma camada de feição, isto estará marcado e não estará disponível. Este widget evita que você crie novas feições relacionadas. Você pode editar somente os atributos das feições relacionadas existentes.
- Permitir Exclusão—Opcionalmente permite ao usuário excluir feições ou registros. Editável precisa estar marcado para habilitar esta função.
- Desabilitar Edição de Geometria—Esta opção não está disponível para todos os itens relacionados.
- Descrição—Opcionalmente fornece uma descrição sobre os atributos de cada camada. Este controle abre a caixa de diálogo Descrição.
- Ações—Selecione quais campos são editável, visíveis, incluídos na lista de valor pré-definido e defina os atributos inteligentes e ações do campo. Permita acesso a uma tabela ou camada relacionada, se disponível.
Configurações gerais
Esta seção lista configurações do widget que permite a você controlar a validação e interface do usuário. Você pode Definir Valores Pré-Definidos ou utilizar as Configurações do Geocodificador.
- Definir Valores Pré-Definidos—Se você configurou um campo na sua camada de feição ou tabela para ter um valor pré-definido, navegue até o parâmetro Definir Valores Pré-Definidos nas Configurações Gerais. É aqui que você define o valor padrão quando o widget é carregado. Se você configurar uma pré-definição em múltiplas camadas com o mesmo nome de campo, todas as camadas utilizarão o mesmo valor pré-definido configurado.
- Configurações do Geocodificador—Se você configurou um campo na sua tabela ou camada de feição para obter seu valor de um endereço, navegue até as Configurações do Geocodificador para definir a URL do geocodificador.
Por padrão, o geocodificador é preenchido com o geocodificador definido na sua organização. Se você alterar a URL, altere também a associação de campo dos campos com esta ação de atributo.
Abaixo estão as opções para definir as configurações gerais do widget:
- Mostrar opções de desenho—Exibe uma lista de opções de desenho válidas para o modelo selecionado.
- Exibir lista de valores pré-definidos no topo—Exibe a lista de valores pré-definidos acima do seletor de modelos.
- Utilizar filtro do modelo de feição—O filtro do modelo de feição apresenta a palavra-chave e filtro de camada para reduzir a lista dos modelos de edição. Marque a caixa de seleção para ativar esta opção.
- Solicitar para salvar edições não salvas quando o formulário estiver fechado ou alternado para o próximo registro—Exibe um lembrete ao deixar a página de atributo do registro atual se houver edições não salvas
- Exigir confirmação ao excluir um registro—Exibe um lembrete ao excluir um registro.
- Salvar a edição automaticamente (quando definições são pré-definidas)— Salva as edições automaticamente de forma que você possa digitalizar novas feições rapidamente.
- Remover a feição da seleção ao salvar—Opção para transição até o próximo registro ou voltar para a página Editar Modelo quando houver somente um registro.
- Aplicar valores de filtro a partir do widget Filtrar Grupo para os campos Pré-Definidos—Aplica valores de filtro a partir do widget Filtrar Grupo nos campos pré-definidos.
- Manter modelo selecionado ativo—Mantém o modelo selecionado ativo.
- Habilitar edição de geometria por padrão— Habilita as edições da geometria por padrão de forma que você possa modificar a forma de uma feição rapidamente.
- Botão de atualização Mostrar Ações do Atributo quando a geometria de edição está ativa—Se você definiu ações do atributo em qualquer campo, esta opção permitirá atualizar os valores derivados de ações dos atributos quando você alterar a geometria de um feição.
- A seção Fornecer texto de visualização para o painel de edição fornece a habilidade de alterar ou remover o texto mostrado acima da lista do modelo de feição. Insira o texto para ajudar seus usuários a executarem suas edições. Isto é útil se nenhuma camada permitir a criação de novas feições e a lista de modelos estiver oculta.
- Clique em OK para fechar a janela de configuração.
Utilizar o widget Editor Inteligente
Abra o widget Editor Inteligente para exibir o seletor de modelo e lista de valores pré-definidos. Se a camada que deseja editar não aparecer no seletor de modelo, tenha certeza que a opção Editável esteja marcada para a camada na configuração e a camada esteja visível no mapa.
- Se você configurou os campos para serem incluídos na lista de pré-definidos, preencha seus valores.
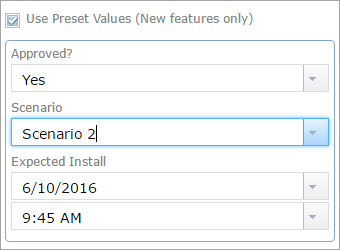
- Para adicionar uma feição, clique no seu símbolo no modelo, e clique para adicionar ou desenhá-la no mapa. Se a sua configuração incluir o filtro do modelo de feição, você poderá procurar um modelo.
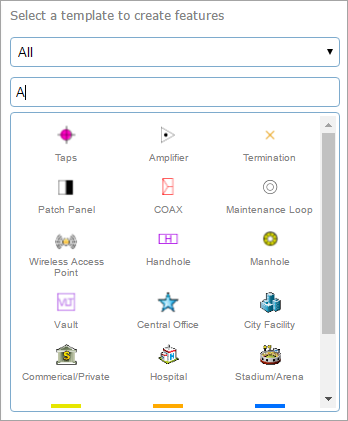
Após você adicionar uma feição, a página muda para os atributos.
- Insira as informações nos campos disponíveis. Os campos variam baseados nos campos de atributo editáveis no serviço da feição e na configuração da camada editável.
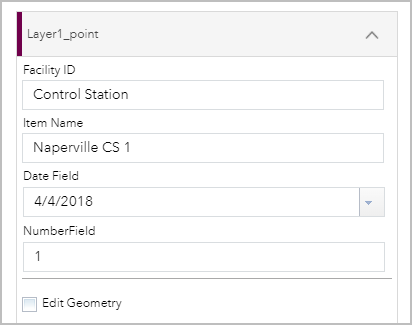
- Para anexar uma imagem ou outros arquivos com uma feição (quando disponível), clique no botão Procurar na seção Anexos da janela pop-up e procure o arquivo do seu computador.
- Para editar uma feição, clique-a no mapa para abrir seus atributos e edite as informações.
- Para remover uma feição, clique-a no mapa para abrir seus atributos e clique em Excluir.
O widget Editor Inteligente também pode ser acessado a partir da ação de feição do pop-up de uma feição selecionada.