Utilize o widget Stream para visualizar e controlar os ficheiros de dados em tempo real a partir das camadas de feição de stream. Você também pode aplicar filtros de atributo e espacial para limitar quais dados são enviados para a camada.
Além do widget Stream, os widgets Lista de Camada, Legenda, Tabela de Atributo e Imprimir também funcionam com camadas de stream. Já que determinados atributos das camadas de stream são atualizados dinamicamente, a tabela de atributos exibe somente os atributos com uma imagem instantânea das camadas de stream quando é aberta.
As camadas de feição de stream conectam a um Serviço de Stream do ArcGIS Server utilizando HTML5 WebSockets. WebSockets são um novo recurso do HTML5. A maioria dos navegadores modernos suporta WebSockets, porém, eles não são suportados por todas as versões de navegadores, como Internet Explorer 8 ou 9. Para obter mais informações sobre WebSockets e testar se um navegador suporta WebSockets, visite WebSocket.org.
Licença:
O ArcGIS GeoEvent Server é exigido para publicar serviços de stream.
Configurando o widget Stream
O widget Stream lê as camadas de stream no mapa e lista na tabela das camadas de stream.
Este widget pode ser configurado para abrir automaticamente quando um aplicativo iniciar. Para ativar este recurso, clique no botão Abrir este widget automaticamente quando o aplicativo iniciar  no widget, o qual o torna verde escuro.
no widget, o qual o torna verde escuro.
- Paire sobre o widget e clique no botão Configurar este widget
 para abrir a caixa de diálogo de propriedades da configuração.
para abrir a caixa de diálogo de propriedades da configuração. - Configure o título do widget e, opcionalmente, clique em alterar ícone do widget se você deseja substituir o ícone padrão deste widget.
Uma janela de explorador do arquivo permite a você procurar por um arquivo de imagem local para utilizar como o ícone do widget.
- Todas as camadas de stream no mapa são listadas na tabela das camadas de stream. Selecione a camada que deseja configurar.
- Em Controles de Stream, marque ou desmarque as seguintes opções para controlar os recursos de stream:
- Habilitar opção Parar reprodução ou Iniciar reprodução
- Habilitar opção Apagar observações anteriores
- opção Habilitar operação Desenhar observações anteriores (Ela é desativada se a propriedade Desenhar observações anteriores não estiver definida na camada.)
- Para aplicar filtros espaciais, você tem as seguintes duas opções:
- Limitar observações na área do mapa atual
- Limitar observações na área definida pelo usuário—Somente o retângulo está disponível para desenhar no mapa. Clique no ícone de símbolo próximo ao retângulo para definir sua cor, transparência, cor de contorno e largura.
- Marque Habilitar filtro de Atributo para abrir a janela Configurar Filtro de Atributo da Reprodução.
- Clique em Adicionar Filtro e altere o nome do filtro na caixa de texto Nome do Filtro.
- Clique em Adicionar uma expressão de filtro, selecione um campo de consulta, uma expressão e forneça um valor na caixa de texto.
- Opcionalmente, marque Perguntar por valores. Quando esta opção é escolhida, seu valor de entrada é o valor de consulta padrão e você tem a opção de fornecer um novo valor para substituir o valor padrão no tempo de execução.
- Você também tem a opção para utilizar Adicionar um conjunto de expressão, que permite a você definir e aplicar dois filtros para uma única consulta. Dependendo se Todas ou Nenhuma das expressões nesta configuração forem verdadeiras, as feições que atendem todas as expressões ou feições que atendem nenhuma das expressões na configuração aparecem no mapa.
- Repita as etapas acima para adicionar outros filtros.
- Clique em OK para fechar a janela.
- Para modificar os filtros de atributos existentes, clique no pequeno ícone de edição
 para abrir a janela Configurar Filtro de Atributo da Reprodução.
para abrir a janela Configurar Filtro de Atributo da Reprodução. - Repita as etapas 2–6 para configurar outras camadas de stream na tabela.
- Clique em OK para fechar a janela de configuração do widget.
Utilizando o widget Stream
- Clique no ícone do widget no seu aplicativo para abrir o painel do widget.
- Escolha uma camada de stream a partir da lista suspensa se houver mais de uma camada. Neste caso, LABus é selecionado.
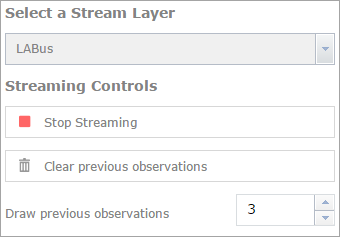
- Clique em Parar Reprodução para parar todos os ficheiros de dados ou clique em Inciar Reprodução para exibir dados em tempo real.
- Opcionalmente, clique em Limpar observações anteriores para limpar todas as feições existentes no mapa.
- Altere os números de observações anteriores que deseja para desenhar no mapa se disponível. Por padrão, ele mostra o mesmo número definido no mapa.
- Marque a opção Utilizar filtro espacial para limitar observações e marque Limitar observações por desenho no mapa.
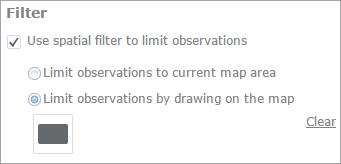
- Clique no retângulo e desenhe no mapa. Somente as feições dentro ou que interseccionam o retângulo no mapa são exibidas. Você também pode marcar uma opção diferente para limitar observações na extensão de mapa atual.
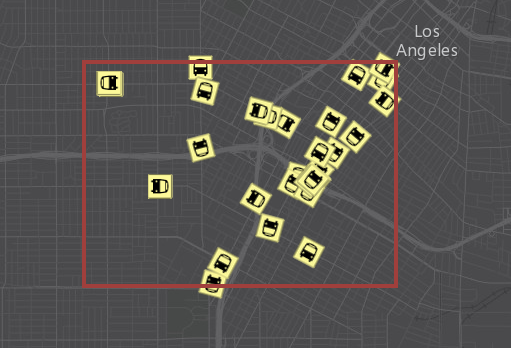
- Marque a opção Utilizar filtro de atributo para limitar observações e marque o filtro de atributo que você definiu. Somente as feições que atendem o requisito são exibidas no mapa.
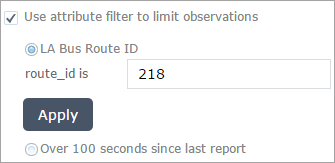
- Você pode aplicar filtros de atributo e espacial juntamente para limitar feições no mapa se necessário.