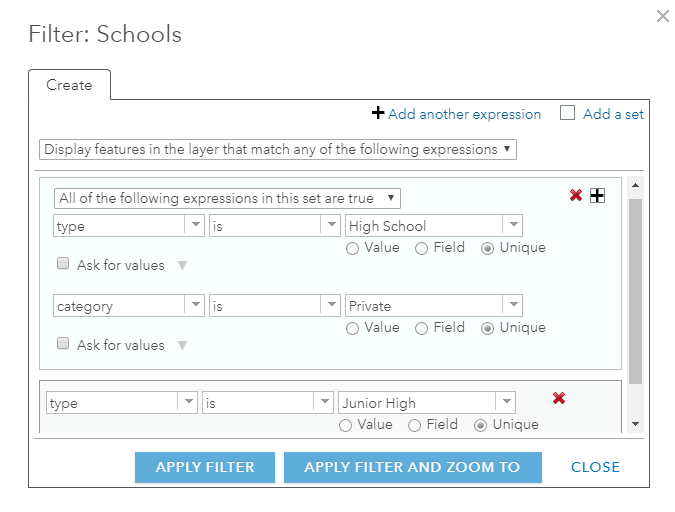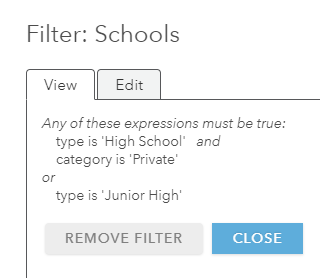O filtro apresenta uma visualização focada de uma camada da feição em um mapa. Ao limitar a visibilidade das feições em uma camada, é possível revelar o que é importante. Por exemplo, você poderá criar um filtro em uma camada de crime de forma que somente incêndios premeditados que aconteceram dentro do último mês apareçam no mapa. Ao filtrar a camada de crime baseado no tipo de crime e data, você poderá mostrar padrões de onde aconteceram os incêndios premeditados recentes e ajudar seu departamento de polícia a prevenir tentativas de incêndio premeditado futuras.
Como um autor do mapa, você também pode instalar filtros interativos que ajudam seu público a explorar os dados por conta própria. O fornecimento de lembretes e sugestões sobre os valores disponíveis na camada, permite a você guiar seu público em direção a outros filtros que eles possam desejar aplicar nas feições. Por exemplo, você pode instalar um filtro interativo em uma camada de escolas de forma que seu público possa escolher para visualizar as escolas primárias, secundárias e intermediárias. Por padrão, a camada mostra as escolas primárias. Lendo o lembrete e sugestões que você forneceu, seu público saberá que pode alterar o valor para intermediária ou secundária para visualizar diferentes tipos de escolas no mapa.
Trabalhando com filtros existentes
Se uma camada de feição do mapa tiver um filtro, você terá uma visualização filtrada das feições. Somente as feições que atendem os critérios do filtro aparecem no mapa. Por exemplo, um autor de mapa pode ter instalado um filtro em uma camada de escolas que contém escolas primárias, secundárias e intermediárias para mostrar somente as escolas primárias (por exemplo, Tipo Primária). Neste caso, as escolas intermediárias e secundárias são filtradas fora da visualização do mapa. Se o autor do mapa instalar um filtro interativo na camada de escolas, você poderá alterar o valor para Intermediária e agora visualizar apenas as escolas intermediárias na área.
Você pode acessar o filtro para visualizar as expressões, alterar quaisquer expressões interativas no filtro e editar o filtro. Quaisquer alterações que você fizer se aplicarão somente na sua visualização do mapa (a menos que você tenha o mapa onde você possa salvar suas alterações).
- Abra o mapa com a camada filtrada no Map Viewer.
- Clique em Detalhes e clique em Conteúdo.
- Navegue até a camada de feição com o filtro existente e clique em Filtrar
 .
. - Altere, edite ou visualize o flitro.
- Na guia Alterar, é possível aplicar um novo valor para um filtro interativo existente. Insira um novo valor para a expressão e clique no botão Aplicar Filtro. O mapa exibe as atualizações com a nova visualização filtrada da camada de feição. A guia também exibe versões amigáveis das expressões no filtro. Esta guia aparece se existir expressões interativas no filtro. Se o filtro não tiver quaisquer expressões interativas, você visualizará uma guia Exibir com versões amigáveis das expressões no filtro.
- Na guia Editar, você pode atualizar as expressões. Consulte a próxima seção para detalhes sobre como atualizar as expressões.
Criar filtros
Você pode criar filtros em camadas de feição hospedadas, visualizações da camada de feição hospedada, camadas de serviço da feição do ArcGIS Server e tabelas relacionadas em camadas do serviço de mapa do ArcGIS Server ; você não pode criar filtros em anotações do mapa ou feições importadas de um arquivo. Somente as feições que atendem os critérios da expressão de filtro serão visíveis no mapa.
As seguintes etapas explicam como aplicar filtros no Map Viewer. Para camadas de feição, você também pode aplicar filtros na guia Visualização da página de item da camada de feição.
- Abra o mapa no Map Viewer.
- Clique em Detalhes e clique em Conteúdo.
- Navegue até a camada de feição que você deseja filtrar e clique em Filtrar
 .
. - Crie sua expressão de definição.
- As expressões utilizam a fórmula geral <Field_name> <Operator> <Value, Field ou Unique>.
- Você pode criar uma expressão, múltiplas expressões ou um ou mais conjunto de expressões. O conjunto é um grupo de expressões, por exemplo, O tipo é primária e a Matrícula é pelo menos 400. Para criar um conjunto de expressões, clique em Adicionar ao conjunto.
- Se você tiver mais de uma expressão, escolha para exibir as feições na camada que corresponde à Todas ou Nenhuma das suas expressões. Todas exige que todos os critérios que você especificou sejam verdadeiros. Nenhuma significa que somente uma das suas expressões deve ser verdadeira para mostrar as feições.
- Na parte de campo da expressão, clique na seta suspensa Campo e escolha o campo que você deseja consultar da lista.
- Na parte de operador da expressão, clique na seta suspensa Operadores e escolha um operador da lista.
- Se você deseja filtrar baseado em um valor específico, escolha Valor e insira um valor no campo. A caixa de entrada varia dependendo do tipo de campo.
- Se você deseja comparar o valor em um campo com o valor em outro campo, escolha Campo, clique na seta suspensa e escolha o campo para sua expressão.
- Se você deseja filtrar baseado em um valor específico no campo que você selecionou para sua expressão, escolha Único e selecione um valor único do seu campo.
Anotação:
Os filtros de valor único não são suportados em campos de data.
- Se você criou uma expressão baseado em valores ou em um valor único, você poderá instalar uma expressão interativa. Você não pode solicitar valores em expressões baseadas em um campo. Clique na caixa Perguntar por valores. Insira as informações sobre o valor no campo Lembrete e uma sugestão no campo Sugestão.
- Para excluir uma expressão no filtro, clique no botão Excluir
 à direita da sua expressão.
à direita da sua expressão.
- Clique em Aplicar Filtro para habilitar a visualização filtrada no mapa.
Dica:
Se você criou um filtro para uma camada de feição hospedada, você tem a opção de Aplicar Filtro e Zoom Para, que ativa a visualização filtrada e redesenha o mapa atual para mostrar os filtros.
- Os proprietários da camada de feição e os administradores do portal podem salvar o filtro na camada. Clique em Mais Opções
 e clique em Salvar Camada.
e clique em Salvar Camada.Quando você salva o filtro com a camada, todos que acessam a camada visualizam os dados filtrados. Se você não salvar o filtro na camada, o filtro será aplicado somente no mapa.
- Para desfazer o filtro e mostrar todas as feições na camada, clique em Remover Filtro.
Se você salvou o filtro na camada, você precisará salvar a camada novamente para remover o filtro da camada.
Filtrar por data
Você pode filtrar algumas camadas de feição por data. Por exemplo, você pode desejar mostrar os locais de terremotos que aconteceram durante um intervalo de data especificado.
Ao utilizar os operadores no final e não no final, você também poderá aplicar um filtro de data dinâmico em uma camada de feição hospedada para mostrar eventos que aconteceram em relação ao dia atual—por exemplo, todas as feições que foram editadas nos últimos cinco dias—sem ter que atualizar manualmente o filtro todo dia. Outros operadores disponíveis para filtros de data incluem está em, não está em, está antes, está depois, está entre, e não está entre.
Anotação:
Suporte para os operadores no último e não no último inicia com ArcGIS Enterprise 10.7.1.
A filtragem por data está disponível para camadas de feição hospedadas e para camadas de serviço do ArcGIS Server 10.2 que suportam consultas padronizadas.
- Abra o mapa no Map Viewer.
- Clique em Detalhes e clique em Conteúdo.
- Navegue até a camada de feição que você deseja filtrar e clique em Filtrar
 .
. - Crie sua expressão de definição para o filtro de data como segue:
- Selecione um campo de data no menu suspenso Campo.
- Selecione um operador—por exemplo, está em, está antes, no último, e assim por diante—no menu suspenso Operador.
Anotação:
Os operadores no último e não no último estão somente disponíveis para camadas de feição hospedadas, não para camadas de feição spatiotemporal hospedadas ou serviços de feição do ArcGIS Server .
- Faça um dos seguintes, dependendo de como você deseja filtrar os dados:
- Se você deseja filtrar baseado em um valor de data específico, clique em Valor e insira um valor. Dependendo do operador que você selecionou, você poderá especificar uma única data (ou duas datas) do calendário, inserir uma ou duas datas manualmente, ou especificar um intervalo de tempo em dias, semanas, ou meses.
- Se você deseja comparar o valor em um campo com o valor em outro campo, clique em Campo e selecione um campo do menu suspenso.
- Adicione mais expressões ou configure conforme necessário.
- Quando você finalizar, clique em Aplicar Filtro.
Considerações para filtros
Tenha em mente o seguinte quando estiver trabalhando com filtros:
- Você pode criar filtros em camadas de feição hospedadas, visualizações da camada de feição hospedada, camadas de serviço da feição do ArcGIS Server e tabelas relacionadas em camadas do serviço de mapa do ArcGIS Server . Você não pode criar filtros em anotações do mapa ou feições importadas de um arquivo.
Anotação:
Os filtros aplicados para camadas de feição hospedados e visualizações da camada de feição hospedada não restringem o acesso aos dados da camada. Qualquer um com acesso à camada pode remover o filtro e o acesso a todos os dados.
- Para alterar um nome de campo, edite o nome alternativo do campo pela configuração do pop-up.
- Você pode criar expressões interativas baseadas em valores ou valores únicos. Você não pode criar expressões interativas baseadas em um campo.
- Não adicione caracteres especiais em seus valores a menos que estes caracteres especiais sejam parte do valor. Por exemplo, A cidade é "Nova Iorque" não encontra uma feição denominada Nova Iorque. Ao contrário, neste exemplo, utilize A cidade é Nova Iorque.
- Se o seu campo incluir valores codificados, a lista Valores mostrará todos os valores codificados definidos pelo serviço para o campo. Isto pode incluir valores que não existem como feições na camada. A lista Único mostra todas as feições na camada (que pode ser um subconjunto de valores no serviço).
- A opção Único não estará disponível se o número de valores únicos exceder o limite permitido pela camada. Ao contrário, você pode utilizar a opção Valor para digitar explicitamente o valor utilizado para o filtro.
- Se você tiver várias expressões, como e se você agrupa as expressões nos conjuntos afeta a definição da expressão de filtro e o que você visualiza no mapa. No seguinte exemplo, qualquer escola particular que seja uma escola secundária ou primária desenhará no mapa.
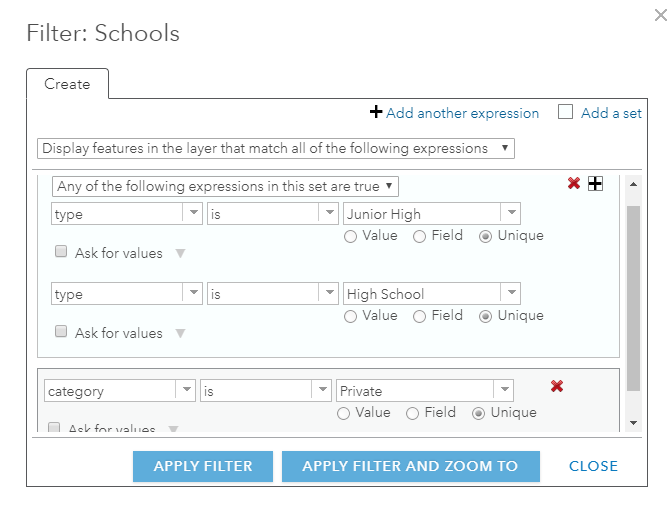
Isto ocorre pois os valores devem ser verdadeiros para qualquer uma das expressões no conjunto de expressões (O tipo é Primária ou O tipo é Secundária) mas deve ser verdadeiro tanto para o conjunto de expressões e a expressão adicional (A categoria é privada).
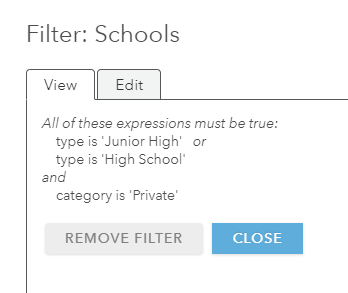
Se você, ao contrário, criar seu filtro para que os valores sejam verdadeiros para ambas as partes do conjunto de expressões (O tipo é Secundária e A categoria é privada) mas pode ser verdadeiro para o conjunto de expressões ou a expressão adicional, (O tipo é Primária), o filtro selecionará todas as escolas primárias públicas e privadas e escolas secundárias privadas.