 A ferramenta Encontrar Locais Existentes seleciona feições em sua área de estudo que atendem a uma série de critérios com base em consultas espaciais ou de atributos.
A ferramenta Encontrar Locais Existentes seleciona feições em sua área de estudo que atendem a uma série de critérios com base em consultas espaciais ou de atributos.
Diagrama do fluxo de trabalho

Terminologia
| Termo | Descrição |
|---|---|
Consulta Espacial | Uma consulta em relacionamentos espaciais. |
Consulta de Atributo | Uma consulta em valores de campo. |
Exemplos
Uma empresa de investimento comprou uma pequena cadeia de mercearias e está à procura de um local para o seu novo centro de distribuição. Seu centro de distribuição exigirá um lote vazio que tenha pelo menos 20 acres, esteja localizado dentro de 1 milha de uma rodovia, e não esteja localizado em uma zona de inundação. Encontrar Locais Existentes pode ser utilizado para selecionar todos os lotes em uma cidade que se encaixam nestes critérios.
Um analista GIS está realizando uma avaliação preliminar de aplicativos de parques eólicos para determinar quais propostas devem ser apresentadas para uma avaliação mais detalhada. Seus critérios são que as propostas devem ter acesso rodoviário e não podem estar ligadas ou dentro da visualização de áreas protegidas. Encontrar Locais Existentes pode ser utilizado para selecionar os sites que atendem todos os critérios.
O departamento de polícia de uma cidade está conduzindo uma análise para determinar se há uma relação entre crimes violentos e taxas de desemprego. Um programa de trabalho de verão expandido será implementado para escolas secundárias em áreas onde há alto crime violento e alto desemprego. Encontrar Locais Existentes pode ser utilizado para selecionar escolas secundárias dentro de um quarto de milha das áreas de remediação.
Anotações de uso
Uma única entrada de feições de ponto, linha ou área é exigida. A entrada é a única camada que pode ser consultada a menos que outra camada seja adicionada através de uma ligação espacial.
Uma consulta pode ser construída utilizando Adicionar Expressão. Múltiplas expressões, incluindo uma combinação de consultas espaciais e de atributos podem ser adicionadas. As feições da camada de entrada que atendem a expressão serão gravadas na camada resultante.
Há vários operadores que podem ser utilizados para uma consulta de atributo, dependendo se o campo que você está consultando é categórico ou numérico.
Se o seu campo for categórico, os seguintes operadores podem ser utilizados:
- é
- não é
- inicia com
- finaliza com
- contém
- não contém
- está em branco
- não está em branco
Se o seu campo for numérico, os seguintes operadores podem ser utilizados:
- é
- não é
- é pelo menos
- é menor que
- é na maioria
- é maior que
- está entre
- não está entre
- está em branco
- não está em branco
Para mais informações sobre construir expressões de atributo, consulte a seção Como funciona Encontrar Locais Existentes.
As seguintes expressões espaciais podem ser utilizadas em uma consulta espacial:
- intersecciona
- não intersecciona
- dentro de uma distância de
- não dentro de uma distância de
- contém completamente
- não contém completamente
- completamente dentro
- não completamente dentro
- mais próximo de
Para mais informações sobre construir consultas espaciais, consulte a seção Como funciona Encontrar Locais Existentes.
Múltiplas expressões podem ser adicionadas na consulta utilizando o botão Adicionar Expressão. As expressões podem ser combinadas utilizando e ou ou como um operador.
Se Utilizar extensão de mapa atual estiver selecionada, somente as feições na camada de entrada que são visíveis dentro da extensão de mapa atual serão analisadas. Se não selecionada, todas as feições serão analisadas, mesmo se estiverem fora da extensão de mapa atual.
Como funciona Encontrar Locais Existentes
Construir expressões
Para construir uma expressão, clique no botão Adicionar Expressão para abrir a caixa de diálogo Adicionar Expressão.
Expressões de atributo
As expressões de atributo são criadas utilizando onde (consulta de atributo) como o tipo de expressão.
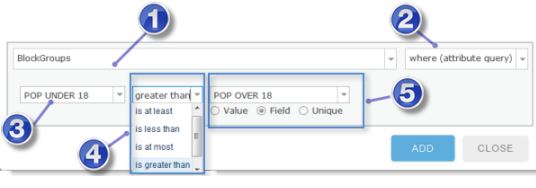
| Número | Descrição |
|---|---|
 | Camadas que você pode utilizar na expressão são listadas aqui. Inicialmente, a única opção será a camada de análise. Após estabelecer um relacionamento espacial para outras camadas (por exemplo, Parcels completamente dentro de City Boundaries), as outras camadas serão listadas no menu suspenso. |
 | Isto é o tipo de expressão. Para expressões de atributo, escolha onde (consulta de atributo). |
 | Escolha o campo que você deseja consultar a partir da lista. |
 | Escolha um operador para a expressão. |
 |
|
Anotação:
Se algumas de suas camadas tiverem um filtro aplicado, somente estas feições que atendem a expressão de filtro serão utilizadas na análise.
Expressões espaciais
As expressões espaciais são criadas escolhendo tipos de expressão como completamente dentro ou intersecciona (a lista completa pode ser localizada na seção Tipos de expressões espaciais).
Quando você escolhe um tipo de expressão espacial, a caixa de diálogo Adicionar Expressão muda dependendo do tipo de expressão que você escolher.
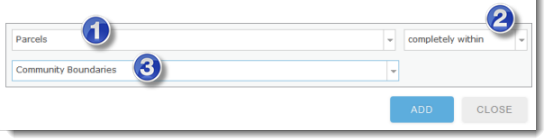
| Número | Descrição |
|---|---|
 | A primeira camada. Inicialmente, a única opção será a camada de análise. Após estabelecer um relacionamento espacial para outras camadas (por exemplo, Parcels completamente dentro de City Boundaries), estas outras camadas serão listadas no menu suspenso. |
 | O tipo de expressão espacial. Veja abaixo para detalhes sobre cada um dos tipos de expressão espacial. |
 | A segunda camada. Estas são as outras camadas no seu mapa. |
Exemplo de uma consulta finalizada
Aqui está uma consulta de exemplo emprestada do livro Understanding GIS, An ArcGIS Project Workbook. A premissa do livro é que você está procurando lotes desocupados na cidade de Los Angeles apropriados para desenvolvimento de parques públicos. Os critérios para um local de parque apropriado incluem o seguinte:
- O lote deve estar desocupado.
- Deve estar dentro dos limites da cidade de Los Angeles.
- Deve ser maior que um acre em tamanho.
- Alguma parte do lote deve estar dentro de 0.75 milhas do rio Los Angeles.
- O lote deve estar pelo menos à 0.25 milhas dos parques existentes.
A seguinte captura de tela mostra uma consulta Encontrar Locais Existentes baseado nos critérios acima utilizando chamados nomeadas Parcels, Rivers e City Boundaries:
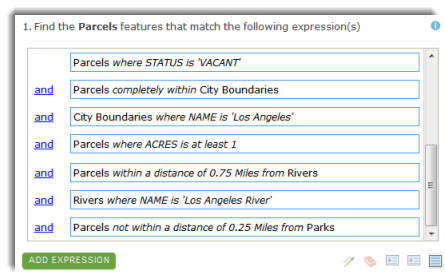
Anotação:
- A ordem das expressões não afeta o resultado da análise.
- Você pode agrupar e desagrupar expressões clicando no botão agrupar e desagrupar
 . Para criar grupos, selecione duas ou mais expressões e clique no botão de grupo. Para mais informações sobre grupos, consulte o tópico Agrupar em Como funciona Encontrar Locais Existentes.
. Para criar grupos, selecione duas ou mais expressões e clique no botão de grupo. Para mais informações sobre grupos, consulte o tópico Agrupar em Como funciona Encontrar Locais Existentes. - Clicar em
 troca o operador para
troca o operador para  . Clicar em
. Clicar em  troca o operador para
troca o operador para  .
.
Tipos de expressões espaciais
Uma expressão espacial estabelece um relacionamento entre duas camadas. Se você precisar estabelecer um relacionamento espacial entre feições na mesma camada (por exemplo, você deseja selecionar lotes desocupados dentro de uma distância de lotes industriais), copie a camada de lotes e a adicione no seu mapa de forma que você tenha duas camadas utilizando as mesmas feições de lote.
Dentro de uma distância de / Não dentro de uma distância de
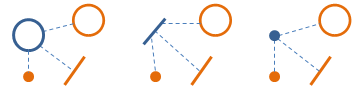
O relacionamento dentro de uma distância utiliza a distância de linha reta entre feições na primeira camada para aquelas na segunda camada.
- Dentro de uma distância de—Uma feição na primeira camada é selecionada (incluída na saída) se qualquer parte estiver dentro da distância especificada de uma feição na segunda camada; por exemplo, lotes dentro de 100 metros de um rio serão incluídos na saída.
- Não dentro de uma distância de—Uma feição na primeira camada é excluída (não incluída na saída) se estiver dentro de uma distância de outra feição; por exemplo, lotes dentro de 100 metros de um rio não serão incluídos na saída. Você pode pensar sobre este relacionamento como "é mais longe que".
Anotação:
As distâncias são calculadas entre as partes mais próximas das feições. No exemplo acima onde os lotes tinham que estar dentro de 0.75 milhas do Rio Los Angeles, os lotes seriam selecionados se qualquer parte do lote estivesse dentro de 0.75 milhas. Se o critério é que o lote inteiro deve estar dentro de 0.75 milhas, você utlizará a ferramenta Criar Buffers com uma distância de 0.75 milhas em torno do Rio Los Angeles para criar uma nova camada. Você então criará uma expressão onde os lotes estarão completamente dentro da camada de buffer.
Contém completamente / Não contém completamente

Uma feição na primeira camada passa por este teste se cercar completamente uma feição na segunda camada. Nenhuma porção da feição contida pode estar do lado de fora da outra feição; porém, a feição contida tem permissão para tocar a outra feição (isto é, compartilhar um ponto em comum ao longo do seu limite).
- Contém completamente—Se uma feição na primeira camada tiver uma feição na segunda camada, a feição na primeira camada será incluída na saída.
- Não contém completamente—Se uma feição na primeira camada tiver uma feição na segunda camada, a feição na primeira camada será excluída da saída.
Anotação:
Você pode utilizar o relacionamento contém com pontos e linhas. Por exemplo, você tem uma camada de linhas de centro da rua (linhas) e uma camada de tampas de bueiro (pontos), e você deseja encontrar ruas que contêm uma tampa de bueiro. Você utilizará contém completamente para encontrar ruas que contêm tampas de bueiro, mas para uma linha conter um ponto, o ponto deverá estar exatamente na linha (isto é, em termos de GIS, eles são ajustados uns aos outros). Se tiver qualquer dúvida sobre isto, utilize o relacionamento dentro de uma distância de com um valor de distância apropriado.
Completamente dentro / Não completamente dentro

Uma feição na primeira camada passa por este teste se completamente cercada por uma feição na segunda camada. A feição inteira na primeira camada deve estar dentro da outra feição; porém, as duas feições têm permissão para se tocarem (isto é, compartilharem um ponto em comum ao longo do seu limite).
- Completamente dentro—Se uma feição na primeira camada estiver completamente dentro de uma feição na segunda camada, a feição na primeira camada será incluída na saída.
- Não completamente dentro—Se uma feição na primeira camada estiver completamente dentro de uma feição na segunda camada, a feição na primeira camada será excluída da saída.
Anotação:
Você pode utilizar o relacionamento dentro para pontos e linhas, da mesma maneira que você pode com o relacionamento contém. Por exemplo, sua primeira camada contém pontos representando tampas de bueiro e você deseja encontrar bueiros que estão em linhas centrais da rua (ao invés de lotes de parque ou outras feições diferentes de rua). Você utilizará completamente dentro para encontrar pontos de bueiro dentro de linhas centrais da rua, mas para um ponto conter uma linha, o ponto deverá estar exatamente na linha (isto é, em termos de GIS, eles são ajustados uns aos outros). Se tiver qualquer dúvida sobre isto, utilize o relacionamento dentro de uma distância de com um valor de distância apropriado.
Interseccionam / Não interseccionam

Uma feição na primeira camada passa pelo teste de intersecção se sobrepor qualquer parte de uma feição na segunda camada, inclusive tocar (onde feições compartilham um ponto em comum).
- Intersecciona—Se uma feição na primeira camada interseccionar uma feição na segunda camada, a feição na primeira camada será incluída na saída.
- Não intersecciona—Se uma feição na primeira camada interseccionar uma feição na segunda camada, a feição na primeira camada será excluída da saída.
Mais Próximo de
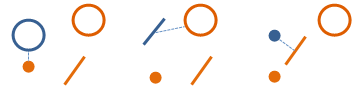
Uma feição na primeira camada passa neste teste se estiver mais próxima de uma feição na segunda camada.
- Mais Próximo de—Se uma feição na primeira camada estiver mais próxima de uma feição na segunda camada, a feição na primeira camada será incluída na saída.
Agrupar
Duas ou mais expressões consecutivas podem ser agrupadas utilizando o botão de agrupar  . Selecione múltiplas expressões para agrupar utilizando Shift+clique.
. Selecione múltiplas expressões para agrupar utilizando Shift+clique.
Aqui está um exemplo onde agrupar é necessário:
- Você tem uma camada de ponto de locais contendo substâncias tóxicas. Cada ponto tem um atributo, CHEMICAL, contendo o nome da substância tóxica que existe no local.
- Você deseja encontrar locais tóxicos que contenham MERCURY ou SELENIUM que estão perto de um rio.
- Você deseja encontrar locais tóxicos que contenham BENZENE ou LEAD que estão perto de um rio.
No exemplo acima, dois conjuntos de feições foram criados a partir da mesma camada de locais tóxicos: locais tóxicos próximos de parques e locais tóxicos próximos de rios. Estes dois conjuntos são distintos um do outro.
Já que o conjunto de locais tóxicos próximos de um rio é distinto dos locais tóxicos próximos de um parque, você deseja utilizar a opção de agrupar par construir a consulta. A figura 1 mostra uma consulta inicial sem qualquer agrupamento ou modificação de operadores lógicos (eles são todos ). Esta consulta resultará em locais tóxicos dentro de um quilômetro de um parque e um rio. Esta não é a meta; o resultado desejado é um conjunto de locais tóxicos dentro de um quilômetro de um rio e outro conjunto distinto dentro de um quilômetro de um parque.
). Esta consulta resultará em locais tóxicos dentro de um quilômetro de um parque e um rio. Esta não é a meta; o resultado desejado é um conjunto de locais tóxicos dentro de um quilômetro de um rio e outro conjunto distinto dentro de um quilômetro de um parque.
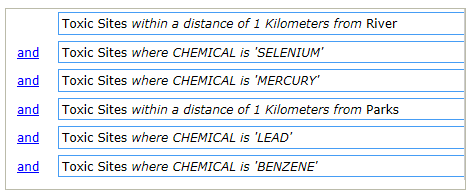
Para construir uma consulta que atende os critérios esboçados acima, grupos precisam ser criados. Cada grupo forma uma subconsulta cujos resultados são combinados com a expressão anterior.
Comece selecionando as primeiras duas expressões de atributo, como mostrado na Figura 2.
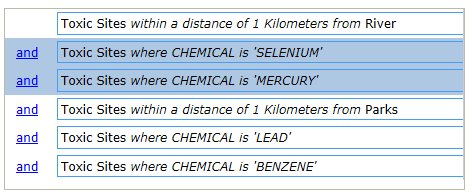
Após selecionar as duas expressões de atributo, clique no botão de agrupar  . O grupo torna-se destacado, como mostrado na Figura 3.
. O grupo torna-se destacado, como mostrado na Figura 3.
Selecione o segundo grupo de expressões de atributo, como mostrado na Figura 3.
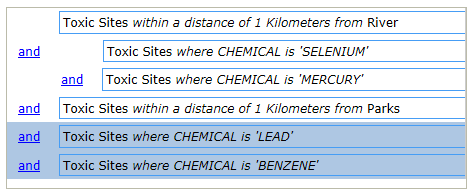
Após selecionar o segundo grupo, clique no botão de agrupar.
Finalmente, selecione o segundo grupo de expressões de atributo e a expressão espacial para a qual pertencem, como mostrado na Figura 4.
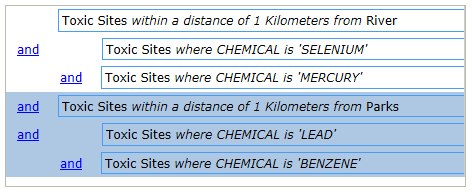
Clique no botão de agrupar e a consulta ficará recuada, como mostrado na Figura 5. A etapa final é trocar  para
para  , como mostrado na Figura 5.
, como mostrado na Figura 5.
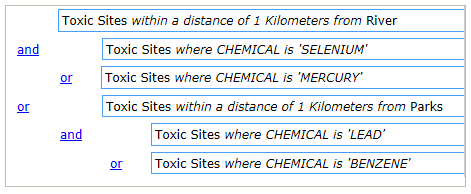
A consulta mostrada na Figura 5 renderá os resultados desejado.
- Toxic Sites com LEAD ou BENZENE são encontrados e estas feições são subconjuntos ao encontrá-los dentro de um quilômetro de Parks.
- Em seguida, Toxic Sites com SELENIUM ou MERCURY são encontrados e estas feições são subconjuntos ao encontrá-los dentro de um quilômetro de River.
- Finalmente, os dois conjuntos de feições são combinados utilizando uma lógica
 .
.
Agrupar expressões é necessário somente quando você precisar criar dois ou mais conjuntos distintos de feições da mesma camada. Uma maneira de pensar sobre agrupamento é que sem agrupar, você teria que executar Encontrar Locais Existentes duas vezes, uma vez para localizar locais próximos a rios e novamente para localizar locais próximos aos parques. Você então precisaria utilizar a ferramenta Juntar para combinar os dois resultados.
Você pode clicar no botão de texto  para visualizar uma representação textual da consulta. A representação textual utiliza parênteses para denotar grupos.
para visualizar uma representação textual da consulta. A representação textual utiliza parênteses para denotar grupos.
Ferramentas semelhantes
Utilize Encontrar Locais Existentes para selecionar feições que atendem uma série de critérios com consultas de atributo e espaciais. Outras ferramentas podem ser úteis para solucionar problemas semelhantes, mas ligeiramente diferentes.
Ferramentas de análise do Map Viewer
Se você estiver tentando encontrar locais que sejam semelhantes a um local de referência, utilize a ferramenta Encontrar Locais Semelhantes.
Se você estiver tentando utilizar uma consulta para criar novas feições, utilize a ferramenta Derivar Novos Locais.
Anotação:
A diferença principal entre a ferramenta Encontrar Locais Existentes e a ferramenta Derivar Novos Locais é que o resultado de Derivar Novos Locais pode conter feições parciais.
- Em ambas as ferramentas, a expressão de atributo onde e as expressões espaciais completamente dentro e contém completamente retornam o mesmo resultado, pois as expressões retornam feições inteiras.
- Quando intersecciona ou dentro de uma distância de é utilizado, Derivar Novos Locais cria novas feições na camada resultante de saída.
Ferramentas de análise do ArcGIS Pro
Encontrar Locais Existentes executa a função Selecionar Camada por Atributo e Selecionar Camada por Localização no ArcGIS Pro.