O CityEngine Web Viewer permite que você interaja com paisagens urbanas 3D utilizando um navegador da web. Você pode navegar pelo mapa ao ampliar, mover e rotacionar; selecionar um marcador; escolher camadas específicas para visualizar; pesquisar por objetos, atributos, e mais; alterar luz solar e sombreando; compartilhar por várias mídias sociais; e visualizar informações adicionais sobre o mapa.
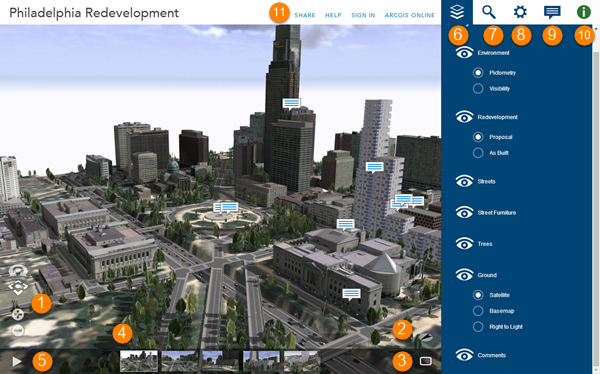
1 | |
2 | |
3 | |
4 | |
5 | |
6 | |
7 | |
8 | |
9 | |
10 | |
11 |
Navegando no CityEngine Web Viewer
- Para ampliar na extensão total de um objeto, clique duas vezes no objeto. Este procedimento ajusta o objeto na porta de visualização 3D semelhante à ampliação com uma lente da câmera. O ajuste altera somente a área de visualização atual; não altera a visibilidade. Se um objeto estiver parcialmente oculto, a moldura se reposicionará na câmera próxima ao objeto, mas o objeto permanecerá parcialmente oculto.
- Para ampliar, clique no botão +.
- Para reduzir, clique no botão -.
- Você também pode utilizar seu mouse e rolar a roda de rolagem para ampliar e reduzir ou pressionar e manter o botão do mouse do meio pressionado e mover para baixo e para cima para ampliar ou reduzir.
- Para mover, clique no botão Mover
 , clique e segure o botão esquerdo do mouse, então arraste o mapa na direção que você deseja movê-lo.
, clique e segure o botão esquerdo do mouse, então arraste o mapa na direção que você deseja movê-lo. - Para rotacionar, clique no botão Rotacionar
 , clique e segure o botão esquerdo do mouse, então arraste o mapa na direção que você deseja rotacioná-lo.
, clique e segure o botão esquerdo do mouse, então arraste o mapa na direção que você deseja rotacioná-lo. - As opções Mover ou Rotacionar estão ativas e a sua principal navegação dentro da cena. Se você tiver um mouse de dois botões, poderá utilizar o botão esquerdo do mouse para a principal navegação e o botão direito do mouse para a navegação secundária. Por exemplo, se você ativar o botão Rotacionar, poderá usar o botão esquerdo do mouse para rotacionar e o botão direito do mouse para mover.
- A Bússola
 aponta para o Norte. Clique na bússola para reorientar a visualização para o Norte.
aponta para o Norte. Clique na bússola para reorientar a visualização para o Norte. - O botão Tela Cheia
 alterna a porta de visualização para tela cheia.
alterna a porta de visualização para tela cheia.
Marcadores
- Clique na miniatura do marcador para alterar a câmera no ponto de visualização dos marcadores.
- Clique no botão Reproduzir
 para reproduzir um trajeto por todos os marcadores.
para reproduzir um trajeto por todos os marcadores. - O botão Reproduzir está disponível somente para Web Scenes com dois ou mais marcadores.
Você pode utilizar os seguintes atalhos no teclado para trajeto e navegação do marcador:
- Pressione a barra Space para alternar entre reproduzir e pausar um trajeto.
- Clique no atalho Page Down do teclado para ir para o próximo marcador.
- Clique no atalho Page Up do teclado para ir para o marcador anterior.
- Utilize as teclas de número para saltar para um marcador de página específico.
Trabalhar com os painéis do CityEngine Web Viewer

Os painéis do CityEngine Web Viewer oferecem a você ferramentas adicionais para interagir com o Web Scene. Elas estão localizadas na parte superior da área do cabeçalho. Clique em um dos botões do painel para mostrar que o painel oculta os outros. O painel Informações é automaticamente mostrado quando você seleciona um objeto.
é automaticamente mostrado quando você seleciona um objeto.
Painel Camadas
O painel Camadas permite a você trabalhar com camadas dentro de um Web Scene. Você pode mostrar e ocultar camadas e dividir a visualização para comparar duas subcamadas lado a lado. Por exemplo, uma camada de redesenvolvimento pode ser uma subcamada de dados de redesenvolvimento e subcamada de dados construídos que permite a você visualizar as diferenças lado a lado.
permite a você trabalhar com camadas dentro de um Web Scene. Você pode mostrar e ocultar camadas e dividir a visualização para comparar duas subcamadas lado a lado. Por exemplo, uma camada de redesenvolvimento pode ser uma subcamada de dados de redesenvolvimento e subcamada de dados construídos que permite a você visualizar as diferenças lado a lado.
- Para ocultar ou mostrar uma camada, clique no botão Visibilidade
 .
. - Para ampliar o Web Scene na extensão total da camada, clique no botão Frame Enquadrar
 .
. - Para destacar (e então identificar) uma camada no Web Scene, clique no nome da camada.
Se a camada incluir subcamadas de dados, você poderá escolher uma subcamada para visualizar ou comparar duas subcamadas lado a lado.
- Para visualizar uma subcamada, escolha o nome da subcamada debaixo do nome do camada.
- Para visualizar duas subcamadas, paire sobre o nome da camada e clique no botão Dividir Visualização
 próximo ao nome da camada. Este procedimento abre o Modo de Comparação dentro do painel Camadas.
próximo ao nome da camada. Este procedimento abre o Modo de Comparação dentro do painel Camadas.
Modo de comparação
Escolha uma subcamada para cada uma das duas visualizações e escolha como comparar as subcamadas:
- A ferramenta Oscilar
 exibe as subcamadas em uma visualização verticalmente dividida. Arraste o botão Controle Deslizante de Oscilação
exibe as subcamadas em uma visualização verticalmente dividida. Arraste o botão Controle Deslizante de Oscilação para alterar a posição da linha de divisão.
para alterar a posição da linha de divisão. - Lado a lado
 Lado a lado exibe as subcamadas nas visuallizações à esquerda e à direita.
Lado a lado exibe as subcamadas nas visuallizações à esquerda e à direita. - Paisagem Dupla
 Paisagem Dupla exibe as subcamadas nas visualizações superior e inferior.
Paisagem Dupla exibe as subcamadas nas visualizações superior e inferior.
Para sair do Modo de Comparação, clique no botão Sair do Modo de Comparação. Você também pode clicar no botão Fechar  próximo à linha de divisão (na visualização 3D).
próximo à linha de divisão (na visualização 3D).
Painel Pesquisar
Abra o painel Pesquisar para encontrar objetos e atributos específicos dentro do Web Scene. O CityEngine Web Viewer retorna resultados baseado no nome do objeto, chaves e valores do atributo, chaves e valores do relatório e nome da camada. Os objetos nas camadas que estão ocultos não aparecem nos resultados da pesquisa.
para encontrar objetos e atributos específicos dentro do Web Scene. O CityEngine Web Viewer retorna resultados baseado no nome do objeto, chaves e valores do atributo, chaves e valores do relatório e nome da camada. Os objetos nas camadas que estão ocultos não aparecem nos resultados da pesquisa.
Para encontrar um objeto ou atributo, digite uma ou mais palavras-chaves na caixa de pesquisa. Uma lista de resultados com informações de resumo aparece dentro do painel e os objetos resultantes são isolados na visualização 3D. Você pode então executar as seguintes operações com os resultados:
- Para destacar um objeto no Web Scene, paire sobre o nome do objeto. Se você não visualizar o objeto destacado, ele pode estar fora da área visível da porta de visualização 3D.
- Para ajustar um objeto na janela de visualização 3D, paire sobre o nome do objeto e clique no botão Enquadrar
 que aparece.
que aparece. - Para ajustar um objeto e abrir o painel Informações
 , clique no nome do objeto sublinhado.
, clique no nome do objeto sublinhado.
Procure tokens que possam ser utilizados para definir expressões de pesquisa mais específicas:
- layer:<layername> localiza somente objetos na camada <layername>
- name:<name> localiza somente objetos onde <name> é localizado no nome do objeto
- <attributename>:<valor de atributo> localiza somente objetos onde <valor de atributo> é localizado no atributo <attributename>
Um asterisco (*) serve como um caractere e corresponde ao zero ou mais caracteres.
Cite um termo de pesqisa utilizando aspas duplas ("termo") para procurar pelo termo exato ou se o termo de pesquisa incluir espaço em branco.
Um sinal de menos precedendo um token inverte a condição do token.
Os termos de pesquisa sem token correspondem às strings em todos os campos disponíveis (nome, camada, atributos e relatórios).
Exemplos
- house road — Localiza todos os objetos que contêm house ou road em qualquer um dos campos disponíveis
- layer:"Area 51" — Localiza todos os objetos na camada Area 51
- house layer:"Area 51" — Localiza todos os objetos que contêm o termo house em todos os campos, mas limita resultados para objetos na camada Area 51
- landuse:* — Localiza todos os objetos com atributo landuse
- landuse:residential landuse:commercial — Localiza todos os objetos onde landuse é residential ou commercial
- -landuse:industrial — Localiza todos os objetos onde landuse não é industrial (inclui objetos sem o atributo landuse)
- address:"Main Street 1*" — Localiza todos os objetos onde o endereço começa com Main Street 1
Painel Configurações
O painel Configurações Configurações contém ferramentas para alterar a quantidade de luz no Web Scene selecionando uma hora do dia, estação e efeito de sombreamento.
Configurações contém ferramentas para alterar a quantidade de luz no Web Scene selecionando uma hora do dia, estação e efeito de sombreamento.
Luz do Sol
Utilize o controle deslizante Luz Solar Luz Solar para mudar a direção da luz solar por hora do dia. Se o Web Scene tiver uma extensão georreferenciada, o CityEngine Web Viewer calculará o deslocamento Greenwich Mean Time (GMT) da posição mundial dos dados. O deslocamento GMT é baseado no deslocamento do Tempo Universal Coordenado UTC. Se desejar, você pode alterar manualmente o deslocamento GMT.
Luz Solar para mudar a direção da luz solar por hora do dia. Se o Web Scene tiver uma extensão georreferenciada, o CityEngine Web Viewer calculará o deslocamento Greenwich Mean Time (GMT) da posição mundial dos dados. O deslocamento GMT é baseado no deslocamento do Tempo Universal Coordenado UTC. Se desejar, você pode alterar manualmente o deslocamento GMT.
Sombreamento
Utilize uma das caixas de seleção do sombreamento para alternar sombras diretas e sombras difusas. A ativação de sombras pode diminuir o desempenho do CityEngine Web Viewer. Se você notar uma interatividade lenta ao navegar, tente desligar ambas as opções de sombreamento.
Captura de tela
Salve uma captura de tela ou seu Web Scene clicando no botão Salvar. A captura de tela será gerada com a proporção a resolução da sua janela de visualização. Opcionalmente selecione um valor pré-definido no menu suspenso.
Anotação:
A renderização da captura de tela é experimental e tem suporte limitado.
Painel Comentários
O painel Comentários Comentários exibe comentários associados ao item do Web Scene. Entre com sua conta pública ou organizacional para deixar um comentário.
Comentários exibe comentários associados ao item do Web Scene. Entre com sua conta pública ou organizacional para deixar um comentário.
Comentários publicados dentro do CityEngine Web Viewer na versão 2.2 ou posterior contêm informações de localização sobre a extensão atual e status de visibilidade da camada do Web Scene de quando o comentário foi originalmente publicado. (Você pode visualizar o número da versão, abrindo o painel Informações  e clicando no botão Mostrar carregamento de detalhes.)
e clicando no botão Mostrar carregamento de detalhes.)
- Comentários com reconhecimento de local são exibidos no painel Comentários e na janela de visualização 3D com diferentes ícones, dependendo do usuário que criou o comentário:
- Comentários do autor do Web Scene são marcados com
 no painel Comentários e com
no painel Comentários e com  na porta de visualização 3D.
na porta de visualização 3D. - Comentários de outros são marcados com
 no painel Comentários e com
no painel Comentários e com  na porta de visualização 3D.
na porta de visualização 3D. - Os comentários podem ser mostrados ou ocultados ao alterar a visibilidade da camada no painel Camadas.
- Utilize o menu suspenso no topo da lista de comentários para filtrar por comentários do Autor ou outros comentários (Nota: Este menu suspenso não fica disponível se o Web Scene tiver somente um tipo de comentário).
- Comentários do autor do Web Scene são marcados com
- Paire sobre o ícone Comentário na lista de comentários para exibir o comentário no Web Scene. Quando você paira sobre o botão Comentário, ele muda para um botão Enquadrar
 .
. - Clique no botão Enquadrar
 Enquadrar para ampliar na extensão do Web Scene e ativar as visibilidades da camada para o estado quando o comentário foi originalmente publicado.
Enquadrar para ampliar na extensão do Web Scene e ativar as visibilidades da camada para o estado quando o comentário foi originalmente publicado.
Painel Informações
O painel Informações mostra os detalhes adicionais sobre um objeto que você selecionou no Web Scene ou resultados da pesquisa. Alguns Web Scenes podem conter objetos que não são selecionáveis.
mostra os detalhes adicionais sobre um objeto que você selecionou no Web Scene ou resultados da pesquisa. Alguns Web Scenes podem conter objetos que não são selecionáveis.
Se nenhum objeto for selecionado, o painel Informações mostrará os detalhes adicionais sobre o Web Scene incluindo avaliações do usuário. Entre com sua conta pública ou organizacional para avaliar o Web Scene.
O proprietário do Web Scene pode atualizar a miniatura pelo painel Informações.
Compartilhar
Clique no link de compartilhar no cabeçalho para exibir a caixa de diálogo.
Copie e cole a URL do link ou utilize os botões para compartilhar a visualização do Web Scene atual via e-mail ou por meios sociais. O link compartilhado contém a visualização do ajuste atual (posição da câmera) e as configurações de visibilidade da camada atual.
Para anexar um Web Scene, escolha um tamanho, então selecione e copie o código de HTML fornecido. Cole o código na página da web onde você deseja que o mapa apareça. Um tamanho maior mostra a interface de usuário completa. Um tamanho menor mostra a interface de usuário reduzida.
Anotação:
Para utilizar quaisquer opções de compartilhamento, o Web Scene precisa ser publicamente compartilhado. O proprietário do Web Scene pode modificar as permissões de compartilhamento na página de detalhes do item do Web Scene.