Подсказка:
Посмотрите видео по настройке пользовательских сервисов геокодирования для работы с Portal for ArcGIS. Или просмотрите видео по использованию World Geocode Service из ArcGIS Online вместе с Portal for ArcGIS.
Как администратор своей организации, вы можете настроить портал для использования различных сервисов, выполняющих следующие задачи: печать, геокодирование, вычисление геометрии для пространственного анализа и маршрутизация. Это называется служебными сервисами. Более подробно об этих сервисах см. О служебных сервисах.
Способ настройки служебных сервисов для вашего портала зависит от происхождения и размещения сервиса:
Типы служебных сервисов
Печать
Можно добавить на портал следующие типы сервисов печати:
- Сервис печати с интегрированного или обслуживаемого сервера
Примечание:
Необходимо выполнить только действия со 2 по 5 для добавления сервиса печати с хост-сервера на портал.
- Сервис печати , для которого необходимы учетные данные и который находится на сервере, не интегрированным с порталом
- Сервис печати , для которого не нужны учетные данные и который находится на сервере, не интегрированным с порталом
Начиная с версии 10.3.1, когда вы задаете хост-сервер для портала, сервис печати хост-сервера автоматически запускается и настраивается для работы с порталом. Чтобы использовать сервис печати на портале, вам потребуется только сделать доступным сервис печати. Если вы ранее настраивали сервис печати для работы с порталом, при задании хост-сервера URL-адрес не обновляется.
При настройке сервиса печати с порталом необходимо указать имя задачи сервиса в REST URL. Например, добавьте /Export%20Web%20Map%20Task для сервиса ArcGIS Server по умолчанию PrintingTools или /Export%20Web%20Map для пользовательского сервиса печати. URL-адрес будет выглядеть следующим образом:
- Готовый сервис печати ArcGIS Server: https://webadaptorhost.domain.com/webadaptorname/rest/services/Utilities/PrintingTools/GPServer/Export%20Web%20Map%20Task
- Пользовательский сервис печати ArcGIS Server: https://webadaptorhost.domain.com/webadaptorname/rest/services/folder/servicename/GPServer/TaskName
Асинхронные сервисы печати не поддерживаются.
Геокодирование
Можно добавить на портал следующие типы сервисов геокодирования:
- Сервис геокодирования с интегрированного или обслуживаемого сервера
- Сервис геокодирования который требует учётную запись и находится на сервере, который не интегрирован с порталом.
- Сервис геокодирования который не требует учётную запись и находится на сервере, который не интегрирован с порталом.
- Сервис World Geocoding Service , поставляемый Esri. Используется учетная запись аккаунта из ArcGIS Online, который с ним связан.
URL сервиса геокодирования на ArcGIS Server будет в форматеhttps://webadaptorhost.domain.com/webadaptorname/rest/services/folder/servicename/GeocodeServer. URL-адрес для доступа к ArcGIS Online World Geocoding Service имеет вид http://geocode.arcgis.com/arcgis/rest/services/World/GeocodeServer. Помните, что учётные данные, которые вы вводите для подключения к этому сервису, должны обладать правами доступа к геокодированию на ArcGIS Online, а также то, что использование этого сервиса приводит к расходованию кредитов ArcGIS Online.
Можно настроить несколько сервисов геокодирования на портале.
Geometry
Можно добавить на портал следующие типы сервисов геометрии:
- Сервис геометрии с интегрированного или обслуживаемого сервера
- Сервис геометрии который требует учетную запись и находится на сервере, который не интегрирован с порталом
- Сервис геометрии который не требует учётную запись и находится на сервере, который не интегрирован с порталом
Предварительно настроенный сервис геометрии ArcGIS Server по умолчанию остановлен. Вручную запустите сервис, чтобы получить доступ к его URL, он будет в формате https://webadaptorhost.domain.com/webadaptorname/rest/services/Utilities/Geometry/GeometryServer.
Пользовательский сервис геометрии ArcGIS Server будет в формате https://gisserver.domain.com:6443/arcgis/rest/services/folder/servicename/GeometryServer.
Маршрутизация
Можно добавить на портал следующие типы сервисов построения маршрутов и создания путевых листов:
- Сервисы сетевого анализа, поставляемые Esri. Используется учетная запись аккаунта из ArcGIS Online, который с ним связан. Следующие сервисы включаются при настройке сетевых служебных сервисов.
- Прокладка маршрута
- Ближайший пункт обслуживания
- Ближайший пункт обслуживания (Асинхронный)
- Область обслуживания
- Область обслуживания (Асинхронная)
- Задача выбора маршрута транспорта
- Задача выбора маршрута транспорта (Асинхронная)
- Распределение местоположений
- Утилиты маршрутизации
- Утилиты маршрутизации (Асинхронный)
- Трафик
- Ваши собственные сетевые служебные сервисы для использования на портале, не имеющем возможности работы в автономной среде. Инструкции находятся в этих шагах по развертыванию.
Геообогащение
Вы можете добавить Сервис геообогащения Esri GeoEnrichment Service с ArcGIS Online на свой портал. Чтобы использовать этот сервис, вы должны предоставить учётные данные для учётной записи организации ArcGIS Online, у которой есть связанные кредиты.
Веб-приложение Business Analyst использует GeoEnrichment как служебный сервис в портале Enterprise для создания сайтов, отчетов, инфографики и т.д. Возможности GeoEnrichment, предоставляемые Business Analyst Server впервые представлены в 10.5 и могут быть настроены в портале следующим образом:
- Войдите на веб-сайт портала в качестве администратора вашей организации и щёлкните Организация > Редактировать настройки > Служебные сервисы.
- Введите URL вашего сервиса GeoEnrichment, например https://webadaptor.domain.com/arcgis/rest/services/DefaultMap/geoenrichmentserver.
- Щёлкните Сохранить.
Примечание:
DefaultMap – это имя по умолчанию сервиса Business Analyst Server при запуске пост-инсталляции; но при запуске пост-инсталляции в пользовательском режиме можно использовать другое имя. Убедитесь, что этот URL доступен в браузере и что для настройки служебного сервиса используется https.После развёртывания Business Analyst Server в системе при помощи Конструктора ArcGIS Enterprise, URL для сервиса GeoEnrichment не полный. Этот URL не включает протокол, имя DNS и веб-адаптер. Их надо добавлять вручную к значению в сервисе GeoEnrichment.
Для добавления этой информации выполните следующие шаги:
- В окне браузера войдите на портал Enterprise.
- Щелкните Моя организация.
- Щёлкните Редактировать настройки.
- Перейдите на закладку Служебные сервисы.
- Прокрутите вниз до GeoEnrichment.
- Введите URL своего картографического сервиса Business Analyst Server, используя следующее:
- HTTPS
- Веб-адаптер для ArcGIS
- Полное доменное имя
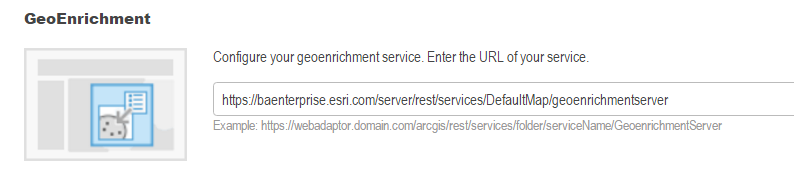
- Прокрутите вверх и щёлкните Сохранить.
Примечание:
Автономные данные, включенные в Business Analyst Server будут поддерживать GeoEnrichment для данных по местоположениям анализа только для США. Для поддержки данных на другие территории необходимо воспользоваться специализированными сервисами.
Высоты
На портале имеется два сервиса высот: служебный сервис высот для анализа и сервис высот, используемый для 3D во вьюере сцен.
Для анализа можно добавить на портал сервис высот, предоставляемый Esri. Используется учетная запись аккаунта из ArcGIS Online, который с ним связан. Или можно настроить собственный служебный сервис высот, чтобы использовать его, когда портал не подключен к Интернету.
Для вьюера сцен, если портал не подключен к Интернету или у вас есть данные с более высоким разрешением, которые вы хотите использовать для сервиса высот вьюера сцен портала, можно опубликовать его из ArcMap и обновить настройки Elevation3D Service на портале.
Гидрология
Можно добавить на портал сервис гидрологии, поставляемый Esri. Используется учетная запись аккаунта из ArcGIS Online, который с ним связан.
Настройка служебных сервисов на портале
Есть несколько разных способов настройки служебных сервисов на портале, которые зависят от того, где опубликован сервис:
- Если сервис происходит из интегрированного сервера, вам следует запустить сервис, предоставить к нему доступ, затем настроить его как служебный сервис.
- Если сервис не происходит из интегрированного сервера и требует предоставления учетных данных, то вам следует добавить сервис в качестве элемента на ваш портал, задать учетные данные для сервиса, предоставить доступ к сервису, затем настроить его как служебный сервис. В данном случае вы добавите сервис с защищенного ArcGIS Server.
- Если сервис размещен не на интегрированном сервере и не требует учетной записи, можно настроить его в качестве служебного сервиса, просто добавив его URL непосредственно в диалоговое окно Служебные сервисы.
- Если сервис поставляется Esri и требует учетную запись аккаунта ArcGIS Online, необходимо использовать вкладку ArcGIS Online на странице портала Редактировать настройки, чтобы выбрать сервис для настройки и сохранить данные учетной записи. См. Настройка служебных сервисов ArcGIS Online для получения инструкций.
Для настройки служебных сервисов на портале выполните следующие шаги.
Если сервис происходит из интегрированного сервера
- На сервере, который вы интегрировали с вашим порталом, запустите сервисы, которые вы хотите настроить как служебные. Вы можете выполнить это посредством входа в ArcGIS Server Manager под учётной записью участника портала с правами администратора. Manager обычно доступен через URL-адрес, такой как https://gisserver.domain.com:6443/arcgis/manager. Предварительно сконфигурированные сервисы печати и геометрии ArcGIS Server по умолчанию остановлены.
- Войдите на веб-сайт портала как администратор организации и щелкните Мои ресурсы.
- Щёлкните имя сервиса, который вы хотите настроить в качестве служебного сервиса.
- Щелкните кнопку Общий доступ и укажите, как будет осуществляться общий доступ к элементу портала. Вам нужно открыть общий доступ к сервису для любого участника или группы, имеющей доступ к функциям сервиса.
Вы можете предоставлять доступ к различным сервисам для различных групп. Например, если вы хотите, чтобы кто угодно, подключающийся к порталу, мог видеть эскизы и печатать карты, предоставьте доступ к сервису печати для группы Для всех. Если вы хотите разрешить пользователям портала использовать геокодирование, но не хотите, чтобы с геокодированием работали анонимные пользователи, предоставьте доступ к сервису геокодирования только для Организации.
- Щёлкните OK, чтобы применить настройки Общего доступа.
- Скопируйте URL-адрес подключения ArcGIS Web API REST.
- Перейдите к вкладке Моя организация и выберите Изменить настройки > Служебные сервисы.
- Вставьте URL сервиса в соответствующее поле. Убедитесь, что вы добавили в ссылку на сервис имя задачи, если речь идёт о сервисе печати или маршрутизации. См. выше разделы по каждому из типов сервисов для получения более подробной информации.
- Щёлкните Сохранить.
Если сервис не происходит из интегрированного сервера и требует предоставления учетных данных
- Войдите на веб-сайт портала как администратор организации и щелкните Мои ресурсы.
- Нажмите на кнопку Добавить элемент и выберите Из Интернета из ниспадающего списка.
- В диалоговом окне Элемент из Интернета выберите опцию Веб-сервис ArcGIS Server и укажите URL-адрес сервиса. Выберите Хранить учетные данные с элементом сервиса. Не запрашивать аутентификацию.
- Введите заголовок и теги сервиса и щёлкните Добавить элемент.
- Щелкните Общий доступ и укажите, как будет осуществляться общий доступ к элементу с портала. Вам нужно открыть общий доступ к сервису для любого участника или группы, имеющей доступ к функциям сервиса. Щёлкните OK.
- Скопируйте URL-адрес подключения ArcGIS Web API REST.
- Перейдите к вкладке Моя организация и выберите Изменить настройки > Служебные сервисы.
- Вставьте URL сервиса в соответствующее поле. Убедитесь, что вы добавили в ссылку на сервис имя задачи, если речь идёт о сервисе печати или маршрутизации. См. выше разделы по каждому из типов сервисов для получения более подробной информации.
- Щёлкните Сохранить.
Если сервис не происходит из интегрированного сервера и не требует предоставления учётных данных
Примечание:
Если ваша сервисная служба будет обмениваться данными по протоколу HTTPS и использует самозаверенный сертификат или сертификат, изданный внутренним центром сертификации, необходимо настроить портал так, чтобы этот сертификат считался заслуживающим доверия. Инструкции см. в разделе Настройка портала на доверие к сертификатам, полученным от вашего центра сертификации.
- Войдите на веб-сайт портала в качестве администратора вашей организации и щелкните Изменить настройки > Служебные сервисы.
- Вставьте URL сервиса в соответствующее поле. Убедитесь, что вы добавили в ссылку на сервис имя задачи, если речь идёт о сервисе печати или маршрутизации. См. выше разделы по каждому из типов сервисов для получения более подробной информации.
- Щёлкните Сохранить.
- Повторите эти шаги для настройки других сервисов в качестве служебных.
Подсказка:
Чтобы вернуть URL служебных сервисов по умолчанию, удалите URL каждого настроенного вами служебного сервиса и щелкните Сохранить. При возврате на страницу Служебные сервисы будут возвращены URL по умолчанию.