Для единообразной визуализации ваших данных можно применить стили точек. Стили, использующие атрибуты, позволят вам показать слои с атрибутами с использованием разных цветов и размеров либо показать типы категорий разными символами. Если слои отображаются с выделением атрибутов, пользователи быстрее поймут показываемую информацию.
Изменение стиля точек
Откройте Настройка слоя, чтобы приступить к применению стиля к слою.
2D-маркер
Используйте стиль 2D-маркер, если приоритетом является местоположение объекта. Этот стиль подходит для показа распределения розничных магазинов по стране или парков в городе. Например, если у вас есть точечные данные местоположений городских больниц, и вы перейдете на масштаб района, то размер символов на экране не изменится, и пользователь легко сможет различить местоположения госпиталей в городе.
- Для Символа, выберите символ в галерее 2D-форм и значков.
- Для Цвета щелкните на палитре цвета, чтобы увидеть опции Заливка, Контур и Прозрачность.
- Щелкните Заливка и настройте цвет заливки и прозрачность.
- Щелкните Контур и выберите цвет, толщину и прозрачность линии контура.
Примечание:
В символы Стиля значков не входит опция контура.
- Для Размера выберите размер символа, введя его значение в пикселах вручную.
См. ниже раздел Дополнительные опции стиля точек для дальнейшей настройки стиля слоя.
3D-объект
Используйте стиль 3D-объект, если хотите обозначить на сцене объекты реального мира. Также можно задать атрибут, чтобы указать для этих объектов их реальные размеры. Примером может служить отображение деревьев в городском парке. У деревьев есть реальная высота, можно показать каждый объект-дерево в высотой, зависящей от значения атрибута высоты объекта.
- Выберите Символ из галереи 3D-объектов. Выберите 3D-объекты, сгруппированные по темам. Например, с помощью символов Растительность вы можете отобразить различные растения и деревья. Если ваша организация настроила веб-стили (Web Styles), то вы можете выбирать пользовательские символы из стилей, созданных из ArcGIS Pro.
- Для Цвета выберите цвет и настройте Прозрачность.
- В Размере в ниспадающем меню измените размер объектов на основе атрибута с реальными размерами. Единицы измерения размера можно выбрать в ниспадающем меню. Вы также можете ввести размер вручную, выбрав Фиксированное значение. При изменении масштаба можно использовать кнопку Вписать размер символа в вид
 , чтобы настроить размер символов соответственно текущему представлению.
, чтобы настроить размер символов соответственно текущему представлению. - Дополнительно, с помощью меню Поворот можно повернуть символы по атрибуту.
Поверните символы используя один из методов: Арифметический (по часовой стрелке от 12) или Географический (против часовой стрелки от 3). Если вы не желаете поворачивать символы, выберите из ниспадающего меню <нет поворота>.
См. ниже раздел Дополнительные опции стиля точек для дальнейшей настройки стиля слоя.
Изменение стиля точек с использованием атрибутов
Откройте Настройка слоя, чтобы приступить к применению стиля к слою.
- Для Выбрать основной атрибут для визуализации укажите атрибут в ниспадающем меню.
- В Выбрать стиль отображения можно выбрать один из следующих стилей:
Примечание:
Не все стили подойдут для выбранного вами атрибута. В ряде случаев Scene Viewer выберет один из стилей отображения по умолчанию в зависимости от типа данных в слое, и этот стиль будет применен в сцене автоматически.
- Щелкните Выбрать, чтобы применить стиль к слою в сцене.
- Нажмите Опции для настройки стиля.
Числа и количества 2D
Используйте стиль Числа и количества 2D, если у вас имеются данные типа демографических, и вы хотите показать их при помощи 2D-маркеров. Например, можно показать уровень среднего дохода по районам при помощи последовательности цветов и символов, от маленьких светлых до больших темных. Имеется коллекция цветных шкал и сплошных цветовых заливок, из которых можно выбрать наиболее подходящие для сцены.
- Для настройки отображения символов на основании главного выбранного атрибута, перемещайте верхний и нижний указатели бегунка. С помощью бегунка можно изменять и цвет, и размер.
- Значения размеров и цвета между маркерами распределяются в пропорциональной последовательности. Распределение символов можно изменить, перетаскивая верхний и нижний указатели бегунка. Значения, расположенные ниже нижнего маркера, будут оформлены самым маленьким размером и цветом Размер и цвет всех значений выше верхней метки-манипулятора будут самыми большими. Все значения, расположенные выше верхнего маркера, будут отображены самым крупным размером и цветом. Поэкспериментируйте с положением меток, чтобы понять, как они влияют на визуализацию данных.
- В Scene Viewer справа от бегунка выводится гистограмма, которая содержит статистику данных, в том числе количество объектов с одинаковым значением или среднее значение. Используйте эту гистограмму для просмотра распределения данных с целью более точной настройки идеи этой сцены.
Примечание:
Более подробно о бегунке см. секцию ниже Числа & количества, рекомендации.
- Выберите Символ из галереи 2D-форм и значков.
- Для Цвета щелкните на палитре цвета, чтобы увидеть опции Заливка, Контур и Прозрачность. Выберите из галереи цветных шкал и сплошных цветовых заливок, чтобы изменить цвет заливки.
- Щелкните Заливка, чтобы настроить цвет заливки с помощью коллекции цветовых шаблонов. С помощью тонов можно настроить Прозрачность.
- Щелкните Контур и выберите цвет, толщину и прозрачность линии контура.
Примечание:
В символы Стиля значков не входит опция контура.
- Для Размера выберите опцию определения размеров символов.
Scene Viewer автоматически задаст диапазон размеров символов в пикселах по умолчанию. Поля Мин. и Макс. определяют минимальный и максимальный размеры диапазона символов в пикселах.
См. ниже раздел Дополнительные опции стиля точек для дальнейшей настройки стиля слоя.
Числа и количества 3D
Используйте стиль Числа и количества 3D для показа точечных данных с реальными размерами в Scene Viewer. Например, если у вас есть данные о городском имуществе, таком, как гидранты, вы можете визуализировать эти гидранты как высокие цилиндры, в зависимости от их вместимости. Таким образом, гидранты с большей вместимостью будут темнее и более крупные по размеру, по сравнению с гидрантами меньшей вместимости. Стили с пропорциями используют интуитивно-понятную логику, когда более крупные символы и более темные цвета означают более высокие значения.
- Для настройки отображения символов на основании главного выбранного атрибута, перемещайте верхний и нижний указатели бегунка. С помощью бегунка можно изменять и цвет, и размер.
- Значения размеров и цвета между маркерами распределяются в пропорциональной последовательности. Распределение символов можно изменить, перетаскивая верхний и нижний указатели бегунка. Значения, расположенные ниже нижнего маркера, будут оформлены самым маленьким размером и цветом Размер и цвет всех значений выше верхней метки-манипулятора будут самыми большими. Все значения, расположенные выше верхнего маркера, будут отображены самым крупным размером и цветом. Поэкспериментируйте с положением меток, чтобы понять, как они влияют на визуализацию данных.
- В Scene Viewer справа выводится гистограмма, которая содержит статистику данных, в том числе количество объектов в определенном диапазоне или среднее значение. Используйте эту гистограмму для просмотра распределения данных с целью более точной настройки идеи этой сцены.
Примечание:
Более подробно о бегунке см. секцию ниже Числа & количества, рекомендации.
- Для Символа выберите 3D-объект с простой геометрией, например, конус или цилиндр.
- Для Цвета выберите одну из цветовых шкал или цветов заливки. Для сплошной заливки можно настроить Прозрачность.
- В разделе Размер выберите размер символов.
- При изменении масштаба можно использовать кнопку Вписать размер символа в вид
 , чтобы настроить размер символов соответственно текущему виду. Поля Мин. и Макс. определяют минимальный и максимальный размеры натуральной величины символов 3D-объектов.
, чтобы настроить размер символов соответственно текущему виду. Поля Мин. и Макс. определяют минимальный и максимальный размеры натуральной величины символов 3D-объектов. - Например, если у вас имеется точечный слой с данными учета трафика на перекрестках, показанными как высокие цилиндры, может понадобиться, чтобы размер цилиндров изменялся при изменении масштаба карты. Для этого сначала щелкните на кнопке Подогнать символ для просмотра
 , чтобы масштабировать цилиндры в текущем виде. Затем отрегулируйте размер цилиндров, изменяя значения Мин. и Макс..
, чтобы масштабировать цилиндры в текущем виде. Затем отрегулируйте размер цилиндров, изменяя значения Мин. и Макс..
- Например, если у вас имеется точечный слой с данными учета трафика на перекрестках, показанными как высокие цилиндры, может понадобиться, чтобы размер цилиндров изменялся при изменении масштаба карты. Для этого сначала щелкните на кнопке Подогнать символ для просмотра
- При изменении масштаба можно использовать кнопку Вписать размер символа в вид
- Поворот для символов можно задать на основании атрибута.
Поверните символы используя один из методов: Арифметический (по часовой стрелке от 12) или Географический (против часовой стрелки от 3). Если вы не желаете поворачивать символы, выберите из ниспадающего меню <нет поворота>.
Типы 2D
Используйте стильТипы 2D, если у вас имеются точечные данные с текстовыми или числовыми атрибутами. Можно показать категории с различными символами, цветами и размерами. Например, можно использовать стиль 2D-типы для точек интереса в городе, чтобы показать отдельные точки при помощи уникальных символов.
- Измените категории Типов 2D.
При открытии стиля Типы 2D вы увидите категории, перечисленные на основании выбранного атрибута. Вверху списка находятся заголовки Подпись, Количество и Действия.
- Подписи – перечисляются самые распространенные уникальные категории для выбранного атрибута. Оставшиеся категории будут автоматически сгруппированы в категорию Другие. В идеале, слой должен отображать менее десяти категорий, большее число пользователям различить достаточно трудно.
- Количество – показывает количество объектов в каждой категории. По умолчанию категории перечисляются в порядке убывания количества объектов. Можно настроить порядок в Легенде, перетаскивая категории вверх и вниз в списке.
- Действие – позволяет переместить категории из Других в основной список, если щелкнуть Убрать значение
 или Убрать все значения
или Убрать все значения  .
. - Для Других, можно перетащить любые категории из основного списка в Другие. Щелкните показать или скрыть , чтобы отобразить или спрятать Другие объекты в сцене и в Легенде. Например, это используется, если вы хотите показать в сцене только рестораны и скрыть другие точки интереса.
- Переименуйте категорию, выбрав ее и щелкнув ее имя.
- Щелкните выбрать все вверху списка, чтобы изменить все категории.
Для возврата к изменению отдельных категорий, щелкните на категории или на выбрать одну вверху списка.
- В Символе выберите символ для категории.
Выберите в ниспадающем меню символы Основные формы или Стиль значков. Например, символы Стиля знаков можно использовать для отображения различных точек в сцене, таки как аэропорты или заправки.
- Для Цвета щелкните на палитре цвета, чтобы увидеть опции Заливка, Контур и Прозрачность.
- Щелкните Заливка и настройте цвет заливки и прозрачность.
- Щелкните Контур и выберите цвет, толщину и прозрачность линии контура.
Примечание:
В символы Стиля значков не входит опция контура.
- Чтобы добавить цветовую палитру ко всем категориям, щелкните выбрать все. Сплошная заливка станет цветовой шкалой.
- Щелкните цветовую шкалу. Можно инвертировать шкалу и обращать последовательность цветов.
- Щелкните Сплошная заливка, чтобы вернуться к выбору одного цвета для всех категорий.
- Для Размера выберите размер символа, введя его значение в пикселах вручную.
Типы 3D
Используйте стиль 3D-типы для точечных данных с текстовыми либо числовыми атрибутами. Можно показать категории на основании атрибута с различными символами, цветами и размерами. Например, можно использовать стиль Типы 3D, чтобы уникально показать 3D-объекты для различных видов деревьев.
- Измените категории Типов 3D.
При открытии стиля Типы 3D вы увидите категории, перечисленные на основании выбранного атрибута. Вверху списка находятся заголовки Подпись, Количество и Действия.
- Подписи – перечисляются самые распространенные уникальные категории для выбранного атрибута. Оставшиеся категории будут автоматически сгруппированы в категорию Другие. В идеале, слой должен отображать менее десяти категорий, большее число пользователям различить достаточно трудно.
- Количество – показывает количество объектов в каждой категории. По умолчанию категории перечисляются в порядке убывания количества объектов. Можно настроить порядок в Легенде, перетаскивая категории вверх и вниз в списке.
- Действие – позволяет переместить категории из Других в основной список, если щелкнуть Убрать значение
 или Убрать все значения
или Убрать все значения  .
. - Для Других, можно перетащить любые категории из основного списка в Другие. Щелкните показать или скрыть, чтобы отобразить или спрятать Другие объекты в сцене и в Легенде.
- Переименуйте категорию, выбрав ее и щелкнув ее имя.
- Щелкните выбрать все вверху списка, чтобы изменить все категории.
Для возврата к изменению отдельных категорий, щелкните на категории или на выбрать одну вверху списка.
- Выберите Символ из галереи 3D-объектов. Выберите из расширенной галереи 3D-объекты, сгруппированные по темам. Например, с помощью символов Растительность вы можете отобразить различные растения и деревья. Если ваша организация настроила веб-стили (Web Styles), то вы можете выбирать пользовательские символы из стилей, созданных из ArcGIS Pro.
- В Цвете измените цвета 3D-объектов.
- Щелкните указатель цвета, выберите цвет и настройте прозрачность.
- Чтобы добавить цветовую шкалу во все категории, щелкните выбрать все. Сплошная заливка станет цветовой шкалой.
- Щелкните цветовую шкалу. Можно инвертировать шкалу и обращать последовательность цветов.
- Щелкните Сплошная заливка, чтобы вернуться к выбору одного цвета для всех категорий.
- Для Размера измените размер символов.
- Можно ввести размер вручную и выбрать единицы измерения из ниспадающего меню. При изменении масштаба можно использовать кнопку Вписать размер символа в вид
 , чтобы настроить размер символов соответственно текущему виду.
, чтобы настроить размер символов соответственно текущему виду. - Если для опции Все символы выбран атрибут, размер символов автоматически настраивается в зависимости от выбранного атрибута, и опция Размер становится недоступной
- Можно ввести размер вручную и выбрать единицы измерения из ниспадающего меню. При изменении масштаба можно использовать кнопку Вписать размер символа в вид
- Для Всех символов настройте размер и поворот символов для всех категорий.
- Выберите атрибут и единицы измерения, чтобы задать размер для всех категорий.
- Задайте по атрибуту опцию Поворот.
- Щелкните ниспадающее меню Поворот и выберите атрибут, на основании которого будет выполнен поворот.
- Поверните символы используя один из методов: Арифметический (по часовой стрелке от 12) или Географический (против часовой стрелки от 3). Если поворот символов вам не требуется, выберите в ниспадающем меню <Нет>.
См. ниже раздел Дополнительные опции стиля точек для дальнейшей настройки стиля слоя.
Дополнительные опции стиля точек
Существуют дополнительные опции стиля, помогающие визуализировать точечные данные более рационально и эффективно.
Изменение режима высот
Режим высот можно изменить, чтобы настроить положение вашего слоя.
- Щелкните стрелку ниспадающего списка Режим высот
 . Появятся опции, которые определяют вертикальное позиционирование слоя и его данных.
. Появятся опции, которые определяют вертикальное позиционирование слоя и его данных.- На поверхности – драпирует слой на поверхность земли.
- Относительно поверхности – выравнивает данные относительно высоты поверхности.
- Относительно сцены – размещает данные выровненными по верху слоев зданий сцены и слоев интегрированных моделей mesh сцены для точечных слоев, в зависимости от того, что имеет большую высоту. Если графика располагается не точно над зданием или каким-либо другим объектов, она выравнивается по высоте поверхности рельефа.
Примечание:
Если есть z-значения, они игнорируются.
- Абсолютная высота – располагает данные по высоте в зависимости от z значения геометрии объекта. Если геометрия не содержит z-значения, то высота по умолчанию соответствует уровню моря.
- <пользовательский> – располагает данные по высоте в зависимости от заданной для слоя пользовательской высоты, например, с помощью выражения атрибутов. Опция <пользовательский> доступна, только если у слоя пользовательская высота.
- Отступ – применяет положительное или отрицательное целочисленное значение в метрах для смещения высоты по вертикали, учитывая выбранный Режим высот.
- Относительно поверхности – слой выравнивается относительно поверхности и сдвинут по вертикали на введенное значение высоты.
- Относительно сцены – слой выравнивается по верху слоя сцены и сдвигается по вертикали он него на основании введенного значения высоты.
- Абсолютная высота – слой выравнивается по назначенному положения z-значению или положению уровня моря (по умолчанию) и смещается по вертикали на заданное значение высоты.
Примечание:
Отступ недоступен для режима высот На поверхности.
Настроить прозрачность
Можно настроить прозрачность слоев, увеличивая или уменьшая ее, с помощью бегунка Прозрачность. Значение процента прозрачности отображается над бегунком.
Вставка выносок
Для 2D стилей точек используйте опцию Выноска, чтобы улучшить внешний вид значков местоположений в 3D сцене. Вертикальные линии выноски соединяют точечные символы с местоположением описываемых ими объектов. Например, можно сделать сцену с линиями выноски, визуально соединяющими символы значков полицейских участков с верхним краем зданий полицейских участков, расположенных ниже значков.
Для применения опции Выноска выполните следующее:
- Щелкните переключатель Выноска, чтобы включить или отключить для слоя выноски.
- Чтобы воспользоваться настройками выносок, сделайте следующее:
- Для Размера выберите длину линий выноски и высоту, на которую значок поднимается от своего исходного положения. Вы можете выбрать большие или малые линии выноски. Также укажите подходящий масштаб для ваших данных: город, регион или мир. Масштаб влияет на то, как долго вы будете видеть линии выноски, уменьшая масштаб.
- Для Цвета можно указать светлые или темные линии выноски.
Применение надписей
Если в слое доступны надписи, вы увидите переключатель Надписи. Надписи в сцене служат для быстрой передачи информации о сцене с учетом атрибута, связанного с данным слоем.
- Щелкните переключатель Надписи, чтобы включить или отключить отображение надписей на слое.
- Можно настроить надписи в опциях стиля, выполнив любое действие из следующих:
- Для опции Текст щелкните ниспадающее меню, чтобы выбрать атрибут для надписывания символов. Выберите положение подписей вокруг символа.
- Для опции Размер выберите для надписей маленький, средний или большой.
- Для Цвета текста можно указать светлый или темный.
- Для стилей точек 3D щелкните переключатель Улучшить перспективу для отображения надписей более наглядно, когда более дальние надписи имеют меньший размер.
Задать опции устранения помех
Для стилей 2D-маркер и2D-типы щелкните Устранение помех , чтобы удалить перекрывающие объекты при навигации по сцене.
Улучшить перспективу
Для 2D точечных стилей щелкните Улучшить перспективу, чтобы включить или выключить масштабирование с перспективой. Если Улучшение перспективы включено, объекты, такие как значки, надписи и выноски, лучше интегрируются в 3D-сцену, так как их размер уменьшается по мере отдаления от положения камеры.
Отображение всплывающих окон
Щелкните переключатель Всплывающие окна, чтобы включить или отключить всплывающие окна на слое. При щелчке объекты будут подсвечены, и будет отображена подробная информация о них.
Просмотр легенды
Легенда отображает значение символов, использованных для представления объектов сцены. Легенды состоят из 2D и 3D-символов сцены с пояснительным текстом. Вы можете изменить легенду, изменив видимость слоев, символы и названия слоев.
- Щелкните переключатель Легенда, чтобы показать или скрыть слой в инструменте Слои/легенда
 .
. - Чтобы просмотреть легенду. щелкните инструмент Слои/легенда
 и выберите Легенда.
и выберите Легенда.Примечание:
В Легенде скрыты слои, которые не попадают в текущий экстент.
Числа и количества, рекомендации
Когда вы открываете стиль с атрибутами, появляется бегунок стиля. Бегунок стиля состоит из трех компонентов: бегунок, гистограмма и значения минимума и максимума. В зависимости от распределения данных основного выбранного атрибута, Scene Viewer автоматически размещает бегунки, генерирует гистограмму и определяет минимальное и максимальное значения. Более того, в легенде отображаются цвета, размеры и значения бегунка стиля. На следующем рисунке показаны три компонента бегунка стиля и их взаимосвязь с легендой:
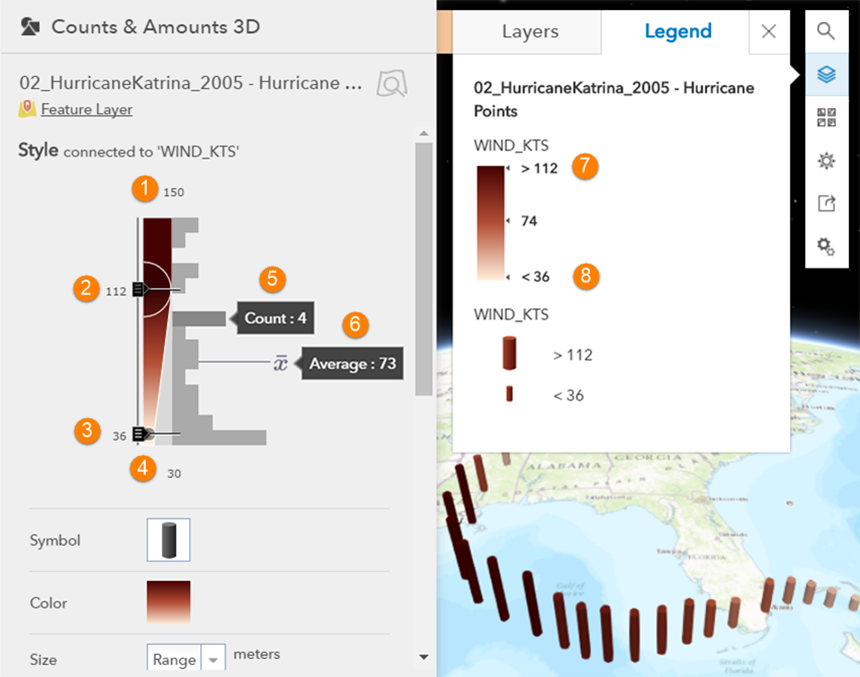
1. Максимальное значение | 5. Количество значений в интервале |
2. Управление верхним значением | 6. Среднее значение |
3. Управление нижним значением | 7. Верхнее значение в легенде |
| 4. Минимальное значение | 8. Нижнее значение в легенде |
Бегунок
Бегунок содержит верхний и нижний указатели. С каждым из них связаны размер, цвет и значение. Настройка указателей влияет на визуализацию данных в сцене. При перемещении указателей изменения отображаются в легенде. На следующем изображении, если вы переместите верхний указатель на 132, а нижний – на 70, размер и цвет символов в сцене и в Легенде изменятся.
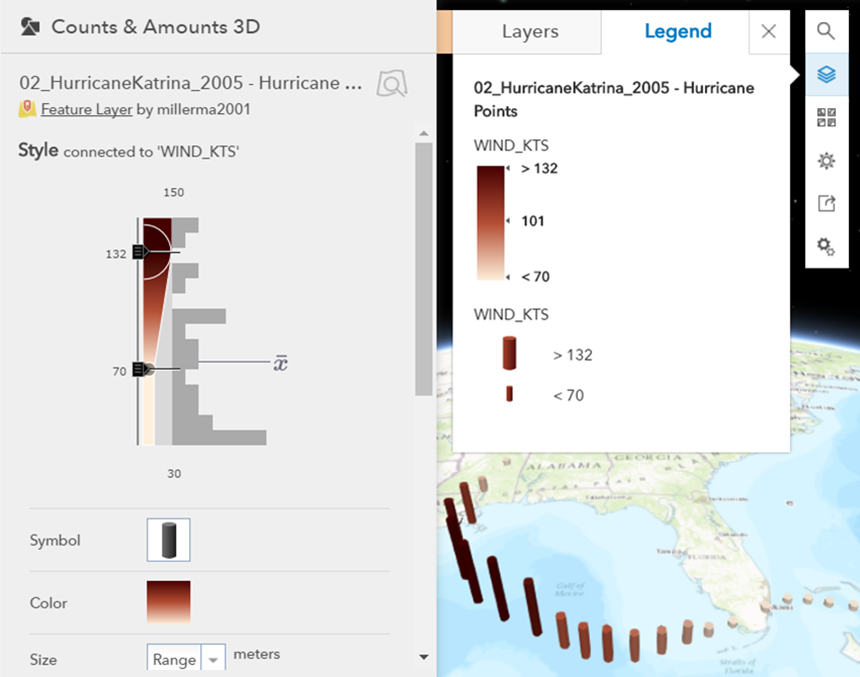
Гистограмма
На гистограмме отображается распределение данных для основного выбранного атрибута, а  является средним значением данного атрибута. В каждом столбце можно навести курсор на интервал и в поле Количество отобразить число объектов со значениями, которые укладываются в данный интервал. Например, на первой картинке видны четыре объекта со скоростью ветра между 94 и 104 узлами, средняя скорость – 73.
является средним значением данного атрибута. В каждом столбце можно навести курсор на интервал и в поле Количество отобразить число объектов со значениями, которые укладываются в данный интервал. Например, на первой картинке видны четыре объекта со скоростью ветра между 94 и 104 узлами, средняя скорость – 73.
Минимальное и Максимальное значения
Значения минимума и максимума определяют минимальную и максимальную границы распределения данных. Изменение этих значений влияет на вид бегунка и размер интервалов гистограммы. Однако это не отражается на распределении данных, визуализация сцены и легенда не меняются. Настройка минимального и максимального значений удобна, если данные сконцентрированы у одного края бегунка, а вам требуется небольшая степень изменения символов при перемещении маркеров.
Примечание:
Когда вы перемещаете маркеры или настраиваете минимальное и максимальное значения, данные не скрываются или фильтруются каким-либо образом, но это оказывает влияние на их визуализацию.