Создание слоев изображений для публикации и предоставление доступа к сервисам изображений. Слои изображений можно создать на основе поддерживаемых типов растровых данных, записать в растровое хранилище и опубликовать в виде сервисов изображений.
Для создания слоев изображений администратор портала должен соответствующим образом настроить ArcGIS Enterprise для размещения изображений и растрового анализа, а у вас должны быть права на создание ресурсов и публикацию сервисов изображений. Если опция создания слоя изображений недоступна, уточните у администратора портала, настроен ли он для размещения изображений и растрового анализа, и есть ли у вас права на публикацию сервисов изображений.
Поддерживаемые типы растров для входных данных
Слои изображений могут быть созданы на основе следующих типов растровых данных:
- ASTER
- DMCII
- DubaiSat-2
- GeoEye-1
- GF-1 PMS
- GF-1 WFV
- GF-2 PMS
- GRIB
- HDF
- IKONOS
- KOMPSAT-2
- KOMPSAT-3
- Landsat 1-5 MSS
- Landsat 4–5 TM
- Landsat 7 ETM+
- Landsat 8
- NetCDF
- Pleiades-1
- QuickBird
- RapidEye
- Набор растровых данных
- Sentinel 2
- SkySat
- SPOT 5
- SPOT 6
- SPOT 7
- UAV/UAS
- WordView-1
- WordView-2
- WordView-3
- WordView-4
- ZY3-SASMAC
Данные изображений, используемые в качестве входных данных, могут поступать из локальной папки или из хранилища данных. Выходными данными могут быть размещенные слои изображений или слои изображений, ссылающиеся на зарегистрированный источник данных. Слои изображений, ссылающиеся на зарегистрированный источник данных, не управляются из организации. При удалении слоя изображений со ссылками данные не будут удалены из хранилища данных.
Поддерживаемые хранилища данных
Хранилища данных, зарегистрированные на серверах растрового анализа и размещенных изображений, поддерживаются в следующих рабочих процессах:
- Хранилища данных, зарегистрированные в ArcGIS Server Manager (для версии 10.7)
- Элементы хранилищ данных, добавленные на портал (для версии 10.7.1 и более поздних)
Поддерживаются следующие типы хранилищ данных:
Зарегистрируйте хранилища данных на серверах растрового анализа и размещения изображений через портал ArcGIS Enterprise. Новые хранилища данных могут быть добавлены с использованием диалогового окна портала Добавить элементы. Элемент хранилища данных предоставляет информацию всем интегрированным серверам. Зарегистрируйте хранилища данных на хост-сервере изображений вашего портала; если ваш портал имеет только сервер растрового анализа, но не хост-сервере изображений, зарегистрируйте его на сервере растрового анализа. Если на вашем портале есть как сервер растрового анализа, так и хост-сервер изображений, вам необходимо зарегистрироваться на обоих. Обратитесь к администратору портала, если не знаете, какой из сайтов ArcGIS Image Server настроен для растрового анализа портала или как хост-сервер изображений.
Примечание:
Для версии 10.7:
- Если ваш администратор портала настроил и то, и другое, вы должны зарегистрировать свое хранилище данных с хост-сервером портала и сервером растрового анализа, используя ArcGIS Server Manager.
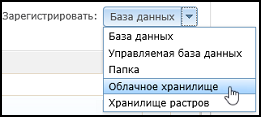
- Не настраивайте эти папки или облачные хранилища как хранилища растров. Хранилище растров используется для результатов, а не для входных данных, поэтому в данном рабочем процессе оно не будет поддерживаться для выбора входных данных. Если папка или облачное хранилище также зарегистрировано как хранилище растров, они не будут указаны в списке и их нельзя будет использовать в этом рабочем процессе.
Примечание:
Для версии 10.7.1 и более поздних:
Чтобы использовать ваше местоположение данных в качестве входных данных в мастере Создания слоев изображений, вы должны зарегистрировать свое местоположение данных как элемент хранилища данных на портале. 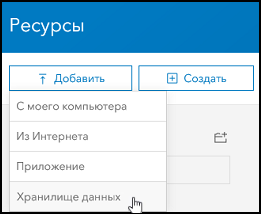
Если в вашей ArcGIS Enterprise конфигурации есть разные сайты для сервера растрового анализа изображений и хост-сервера изображений, убедитесь, что элемент хранилища данных зарегистрирован как на хост-сервере изображений, так и на сервере растрового анализа изображений
Настройка элементов слоев выходных изображений
После того, как вы поместили входные данные в локальную папку или зарегистрированное хранилище данных, нужно определить, как вы хотите, чтобы данные передавались в слой изображений. Типы создаваемых слоев изображений зависят от расположения входных данных и конфигурации результата. Итоговые слои изображения могут быть как размещенными слоями изображения или сервисами изображения ArcGIS Server, как это описано ниже:
- Если ваши входные данные поступают из зарегистрированного хранилища данных и вы создаете один слой изображений, содержащий коллекцию входных изображений, портал обрабатывает изображения и создает элемент слоя изображений.
- Если ваши входные данные поступают из зарегистрированного хранилища данных и вы создаете один слой изображений, содержащий мозаику всех входных изображений в одном файле, портал копирует данные в свое растровое хранилище, обрабатывает изображения и создает элемент размещенного слоя изображений.
- Если вы создаете по одному слою изображений для каждого изображения в зарегистрированном хранилище растров, то данные останутся в этом хранилище, а портал создаст несколько элементов слое изображений на портале (несколько сервисов изображений ArcGIS Server).
- Если ваши входные данные поступают из локальной папки , портал будет всегда копировать данные в хранилище растров портала и создавать размещенные слои изображений.
Вы можете создать один размещенный слой изображений, который будет содержать все указанные изображения, либо создать слои изображений для каждого из них.
Создания слоя изображений
Если вы хотите, чтобы все входные данные изображений были опубликованы в виде слоя изображений, вы можете включить изображения в виде коллекции изображений или мозаики. Если у вас есть несколько входных изображений, вы можете создать один слой изображений в виде мозаики изображений или совокупности изображений или создать один слой изображений для каждого входного изображения. Вы также можете создать один слой изображений из одного входного изображения.
Если вы хотите выполнять запросы к итоговому размещенному слою изображений на предмет их свойств или отдельных изображений, выберите группировку изображений в коллекцию. Если ваши входные данные поступают из локальной папки , портал будет всегда копировать данные в хранилище растров портала и создавать размещенные слои изображений.
Выберите Тип слоя (шаг 1)
Если вы хотите создать слои изображения для каждого входного файла изображений, выполните инструкции ниже. Если ваши входные данные поступают из локальной папки , портал будет всегда копировать данные в хранилище растров портала и создавать размещенные слои изображений. Если ваши входные данные хранятся в зарегистрированном хранилище данных, они там и останутся.
- Войдите в вашу организацию на портале и щелкните Ресурсы > Мои ресурсы.
- Щелкните Создать > Слой изображений.
- Выберите, как будут доставляться изображения:
- Одно изображение – создает слой изображений из одного изображения.
- Мозаика изображений – создает один слой изображений путем объединения нескольких изображений в мозаику.
- Коллекция изображений – создает один слой изображений, содержащий набор нескольких изображений.
- Несколько слоев изображений – создает один слой изображений для каждого входного изображения.
Задать изображение (шаг 2)
Определите тип входного растра и свойства вашего слоя изображений. Затем выберите ваши изображения из локального хранилища или из хранилища данных.
- Выберите Тип входного растра в ниспадающем списке поддерживаемых типов растровых данных из списка выше. Тип растровых данных должен соответствовать типу растровых данных ваших входных изображений.
- Нажмите кнопку Свойства, чтобы задать свойства для выбранного типа растра.
- Общее
- Шаблоны обработки
- Сопоставление каналов
- Перейдите на вкладку Общие.
Тип источника
Выберите тип источника, соответствующий предполагаемому варианту использования изображения.
- Общий – у набора данных мозаики не указан особый тип данных. Используется по умолчанию.
- Высота – в наборе данных мозаики есть данные о высотах, например, ЦМР, ЦММ или лидарные данные.
- Тематический – тематические данные содержат дискретные значения, например, ландшафты или классифицированная карта. Вы можете указать сопутствующую таблицу атрибутов растра (DBF версии 5) или файл цветовой карты (.clr) на вкладке Дополнительная информация.
Примечание:
Цветовая карта представляет собой текстовый файл с разделителями пробелами с расширением .clr, у каждой строки в файле есть 4 целочисленных значения для описания значения пиксела в виде цвета, порядок такой: значение пиксела (целое число), красный (0-255), зеленый ( 0-255) и синий (0-255). Ниже приведено несколько примеров:
0 255 0 0
1 253 0 2
...
255 0 220 253
- Обработан—набор данных мозаики имеет пространственную привязку и настроенный цветовой баланс.
Метод пересчета
Установите метод пересчета, используемый в запросе. Существуют следующие методы:
- Ближайшая окрестность – рекомендуется для дискретных данных
- Билинейная интерполяция – рекомендуется для непрерывных данных
- Кубическая свертка – рекомендуется для непрерывных данных
- Большинство – рекомендуется для дискретных данных
Применимо для всех входных данных.
Пространственная привязка результата
Установите систему координат для слоя изображений. По умолчанию это WGS 1984 Web Mercator (auxiliary sphere)
- Щелкните вкладку Обработка.
Опции обработки доступны в контекстном меню. Опции включаются, если выбрано значение Тип входного растра на странице Создать слой изображений. Например, если тип растра включает мультиспектральное и панхроматическое изображения, у вас есть опция создания слоя изображений с панхроматической обработкой.
- Шаблоны обработки – определяют, как данные изображений будут обрабатываться при создании слоя изображений. Доступные параметры зависят от типа входных растровых данных и могут включать в себя извлечение полос, панхроматическое слияние, ортотрансформирование, растяжку и многое другое.
- Применить растяжку по умолчанию к каждому элементу растра – применяет по умолчанию тип растяжки вырезание в процентах к каждому элементу растра в соответствии со статистикой элемента.
- Создать обзорные изображения для оптимизации производительности доступа – построение обзорных изображений рекомендуется для повышения скорости отображения и сокращения использования ЦПУ при работе со слоями изображений как с сервисами.
- Создать контуры с радиометрией (удалить черные пикселы на границе) – выявляет пикселы на границе с нулевыми значениями данных, в результате чего получается бесшовная мозаика. При удалении пограничных пикселов с нулевыми значениями для каждого элемента изображения строится более правильная статистика, а это приводит к улучшенной работе с изображениями и аналитической обработке.
- Когда выбрано это свойство, вы можете указать настройки Контуры.
- Ортотрансформировать изображение, используя – использует среднее значение или ЦМР из сервиса изображений или хранилища данных.
- Тип панхроматического слияния – если Тип входного растра включает совпадающие панхроматические и мультиспектральные данные изображений, вы можете выбрать метод панхроматического слияния и связанные веса обработки для каждого канала слоя изображений.
- Когда выбрано это свойство, вы можете указать настройки Панхроматического слияния.
- Нажмите вкладку Сопоставление каналов, чтобы задать пользовательскую комбинацию каналов для обработки слоя изображений.
Таблица содержит номер индекса канала, часть электромагнитного спектра и интервал длин волн канала.
Для спутниковых изображений на вкладке Сопоставление каналов содержатся индексы сопоставления каналов для привязки, которые доступны только для чтения.
- Нажмите Выбрать входное изображение для слоя изображений и выберите один из следующих вариантов:
- Если данные находятся на локальной машине, нажмите вкладку Из локального хранилища и перетащите ваши локальные файлы изображений в заштрихованную область. Вы также можете использовать кнопку Поиск для поиска локальных файлов изображения, а затем нажать Загрузить. Появится таблица, содержащая все файлы с именами, размерами и статусом загрузки. Файлы загружаются на сервер растрового анализа.
- Если данные находятся в зарегистрированном хранилище данных, щелкните вкладку Из хранилища данных,чтобы отобразить две опции выбора входных изображений: Хранилище данных или файл .CSV, содержащий URL облака или пути к папке/файлу из хранилища данных. Выберите одну из этих опций.
- Чтобы выбрать для публикации зарегистрированные хранилища данных, щелкните Хранилище данных, разверните хранилище данных, которое содержит данные для публикации, и поставьте отметку у папки, в которой хранятся нужные данные. Вы можете выбрать несколько папок в разных хранилищах данных. Выбранные папки появятся в списке Выбранные изображения. Чтобы исключить из него выбранную папку, снимите метку рядом с ней, либо наведите указатель мыши на имя папки в списке Выбранные изображения и нажмите кнопку удалить.
- Чтобы использовать список зарегистрированных хранилищ данных из файла .CSV, щелкните файл .CSV, содержащий URL облака или пути к папке/файлу из хранилища данных и либо перетащите файл .CSV в окно, или выберите файл .CSV с помощью обзора.
Примечание:
Если вы повторяете рабочий процесс создания слоя изображений с использованием хранилища данных, использование опции .CSV эффективно для выбора входных изображений. Запишите пути к источнику данных и файлам в файл .CSV. Загрузив файл .CSV вы заполните пути без дополнительных шагов и сможете публиковать данные, используя эти пути. Перед началом этого процесса, проверьте, что у вас есть доступ по указанным путям, иначе при копировании и публикации произойдет сбой.
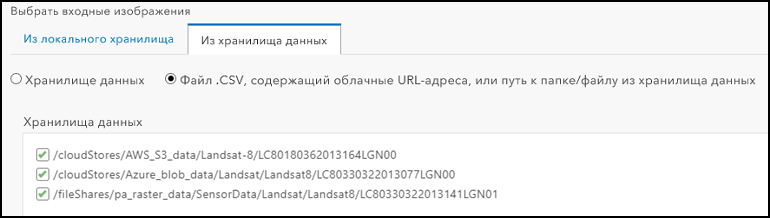
- Нажмите Далее.
Вам не обязательно ждать, пока загрузятся все файлы, чтобы перейти к следующему шагу.
Задание информации об элементе (шаг 3)
Определите детали своего слоя изображений, затем создайте свой слой изображений.
- Укажите детали для элемента слоя изображения. Вы можете это сделать, даже если не все файлы еще загрузились.
- Введите текст для опции Заголовка и укажите правила именования для заголовков нескольких создаваемых слоев изображений. Правила именования могут учитывать префикс и суффикс.
- Укажите теги для размещенного векторного слоя.
- Дополнительно можно ввести итоговую информацию о слое.
Это может быть не очень удобно, если одновременно загружается несколько слоев изображений, не связанных между собой. Например, если все изображения хранятся в одном месте, вы можете указать эти сведения в итоговой информации, чтобы она применилась ко всем слоям. Но если публикуемые изображения между собой не связаны, вам может понадобиться перейти на страницы деталей каждого из слоев, чтобы указать итоговую информацию после публикации.
- Выберите папку, в которой следует сохранить размещенный слой изображения.
- Нажмите Создать.
Показывается прогресс создания слоя, в том числе загружаемые файлы и создание элемента слоя изображений.
- Дополнительно нажмите ссылку Посмотреть детали элемента, чтобы показать страницу деталей элемента слоя.
После того, как процесс создания слоя будет завершен, появится страница деталей элемента слоя на странице Ресурсы.