Обновление более ранней версии ArcGIS Server
В этом разделе
- Обновление сайта с одним компьютером
- Обновление для сайта из нескольких компьютеров
- Обновление старой версии при помощи программы установки
- Автоматическое обновление старой версии
- Автоматическое обновление старой версии при помощи setup.msi
ArcGIS 10.3.1 for Server поставляется в виде программы установки, которая запускается с помощью утилиты с именем Setup.exe.
Внимание:
При обновлении ArcGIS Server все ваши сервисы будут перезапущены. Перед обновлением следует убедиться, что доступ к сайту ArcGIS for Server закрыт.
Обновление сайта с одним компьютером
Если ваш сайт ArcGIS Server находится на отдельном компьютере, выполните шаги этих разделов для обновления ГИС-сервера до версии 10.3.1. Для обновления ГИС-сервера есть три опции:
Обновление для сайта из нескольких компьютеров
Если ваш сайт ArcGIS Server находится на нескольких компьютерах, вам необходимо обновить каждый ГИС-сервер сайта до версии 10.3.1. Рекомендуется последовательно обновлять каждый ГИС-сервер; то есть пока один ГИС-сервер полностью не обновится не начинайте обновлять следующий. Каждый ГИС-сервер на сайте должен быть с тем же номером версии и иметь точно ту же лицензию.
Для обновления ГИС-серверов есть три опции: Повторите вышеуказанные шаги для каждого ГИС-сервера, чтобы обновить сайт до версии 10.3.1.
Обновление старой версии при помощи программы установки
Примечание:
Если появилась эта ошибка, то вы запустили файл setup.msi вместо файла setup.exe:
"Патч обновления не найден. ArcGIS 10.1 for Server не может быть напрямую обновлено до версии 10.3.1 при отсутствии данного патча. Более подробная информация имеется в руководстве по установке."
Рекомендуется использовать setup.exe для обновления ArcGIS Server до версии 10.3.1. Если в вашей организации не разрешается обновление с помощью setup.exe, см. раздел Обновление старой версии в автоматическом режиме с помощью setup.msi.
Во время установки прочтите лицензионное соглашение и подтвердите, что вы принимаете его условия, или выйдите из программы установки.
Программа установки ArcGIS for Server показывает компоненты, которые будут установлены.
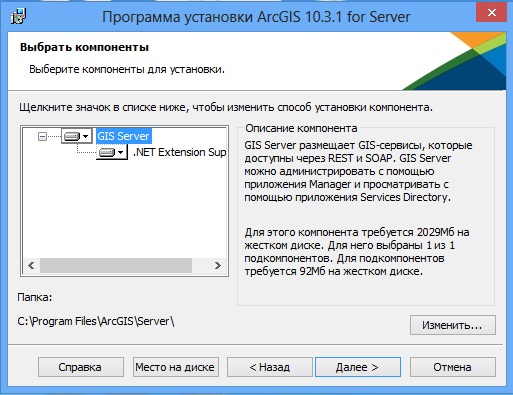
Если после диалогового окна Выбрать компоненты (Select Features) появляется следующее диалоговое окно, это значит, что на вашем компьютере не найден Microsoft .NET Framework 3.5 Service Pack 1 (SP1). Для компонента .NET Extension Support требуется .NET Framework 3.5 SP1. Компонент .NET Extension Support требуется для разработки и использования расширений серверных объектов (SOE) и перехватчиков серверных объектов (SOI). Если вы планируете разрабатывать или использовать SOE или SOI, следуйте инструкциям в диалоговом окне, чтобы установить компонент .NET Extension Support.
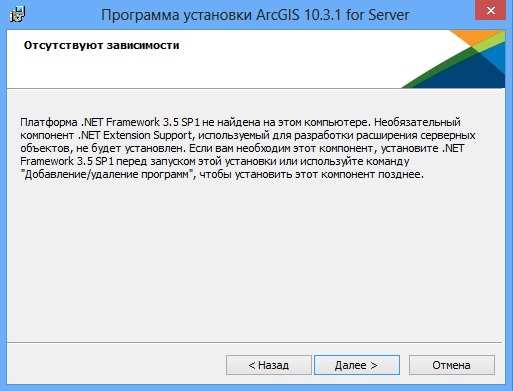
Учетная запись ArcGIS Server, используемая вашей существующей установкой, будет подставлена в окошко ArcGIS Server Account. Введите пароль учетной записи ArcGIS Server. Обычно это тот же пароль, который вы задали при установке ПО. Если после установки ПО пароль был изменен, например с помощью служебного приложения Configure ArcGIS Server Account Utility, вам будет необходимо ввести пароль, заданный при изменении учетной записи.
Если пароль недействителен, во время установки появится сообщение об ошибке, что пароль является некорректным. Если вы не помните пароль учетной записи ArcGIS for Server, свяжитесь с системным администратором или выполните сброс пароля с помощью служебного приложения Configure ArcGIS for Server Account Utility. Дополнительные сведения см. в разделе Учетная запись ArcGIS for Server.
Если вы выбрали вторую опцию, У меня есть файл конфигурации с информацией учетной записи, созданный при предыдущем запуске данной программы установки, учетные данные в файле конфигурации сервера должны совпадать с учетными данными, используемыми вашим существующим сайтом ArcGIS Server.

Если вы выбрали Указать имя и пароль учетной записи и вручную ввели данные учетной записи ArcGIS Server, в следующем диалоговом окне вы можете выбрать опцию экспорта файла конфигурации сервера. Если вы не хотите экспортировать файл конфигурации, нажмите Далее и выберите опцию по умолчанию Не экспортировать конфигурацию сервера в файл (Do not export configuration file). Если вы хотите экспортировать файл конфигурации сервера для будущих установок, выберите Экспортировать файл конфигурации. Перейдите в защищенную папку и введите имя файла конфигурации.
Примечание:
Есть несколько причин, по которым вам может понадобиться экспортировать файл конфигурации сервера:
- Создание одинаковых учетных записей ArcGIS for Server при установке его на нескольких машинах.
- Сохранение учетной записи для будущего использования при обновлении версий.
- Выполнение установки в автоматическом режиме с шифрованием имени пользователя и пароля.
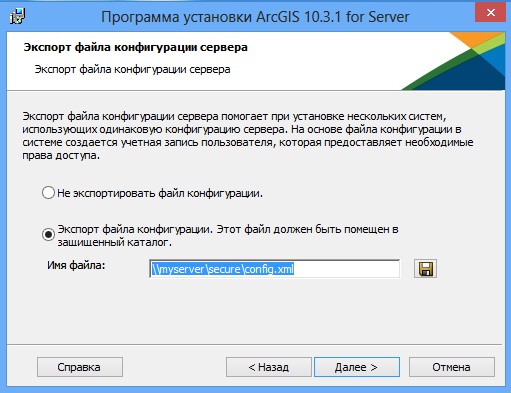
Внимание:
При экспорте файла конфигурации сервера в сетевую папку, учетная запись локальной системы на компьютере, где устанавливается ArcGIS Server, должна иметь права доступа на запись в эту папку. Например, если вы устанавливаете ArcGIS Server на компьютере с именем Quick, учетная запись локальной системы LocalSystem на Quick должна иметь права доступа на запись в сетевую папку. Если права отсутствуют, экспорт файла конфигурации сервера может быть отменен. Если вы не знаете, как правильно задать разрешения на доступ к сетевой папке, обратитесь к системному администратору или экспортируйте файл конфигурации на локальный компьютер, а затем скопируйте его в сетевую папку.
Для завершения процесса установки следуйте указаниям на экране.
После завершения установки, ArcGIS Server Manager откроется автоматически. Снова авторизовать ArcGIS Server не надо.
Если вы настроили ArcGIS Web Adaptor для работы с вашим сайтом, вам необходимо также установить 10.3.1. Подробные инструкции см. в соответствующем разделе о Web Adaptor:
Если у вас сайт ArcGIS Server из нескольких компьютеров, повторите эти шаги для каждого из оставшихся ГИС-серверов вашего сайта.
Автоматическое обновление старой версии
Примечание:
Если в вашей организации не разрешается обновление с помощью setup.exe, см. раздел Обновление старой версии в автоматическом режиме с помощью setup.msi.
При выполнении обновления в автоматическом режиме с помощью setup.exe необходимо указать учетную запись ArcGIS Server, используемую ПО. Обычно это та же учетная запись, которую вы задали при установке ПО. Если после установки версии или учетная запись была изменена, например, с помощью утилиты Configure ArcGIS Server Account, необходимо ввести новые имя пользователя и пароль учетной записи.
Если учетная запись ArcGIS for Server не задана или не соответствует записи ArcGIS for Server, используемой текущей инсталляцией, в процессе установки появится сообщение, что учетная запись не подтверждена. Установка будет прервана.
Вы можете определить учетную запись ArcGIS for Server, открыв утилиту Configure ArcGIS for Server Account Utility из меню Пуск на компьютере с установленным ArcGIS for Server. Учетная запись ArcGIS for Server будет указана в диалоговом окне. Если вы не помните пароль учетной записи ArcGIS for Server, свяжитесь с системным администратором или выполните сброс пароля с помощью служебного приложения Configure ArcGIS for Server Account Utility. Дополнительные сведения см. в разделе Учетная запись ArcGIS for Server.
В примере ниже, учетная запись ArcGIS for Server, используемая софтом, называется myaccount:
<path to ArcGIS for Server setup download folder>\Setup.exe /qb USER_NAME=myaccount PASSWORD=mypassword
Если вы настроили ArcGIS Web Adaptor для работы с вашим сайтом, вам необходимо также установить 10.3.1. Подробные инструкции см. в соответствующем разделе о Web Adaptor:
- Установка ArcGIS 10.3.1 Web Adaptor (IIS)
- Установка ArcGIS 10.3.1 Web Adaptor (Java Platform) для Windows
- Установка ArcGIS 10.3.1 Web Adaptor (Java Platform) для Linux
Примечание:
Если у вас сайт ArcGIS Server из нескольких компьютеров, повторите автоматическую установку для каждого из оставшихся ГИС-серверов вашего сайта.
Автоматическое обновление старой версии при помощи setup.msi
В целях безопасности, некоторые организации вводят запрет на запуск исполняемых файлов (.exe) в своей IT-инфраструктуре. Если в вашей организации применяются подобные ограничения, вы можете установить ПО с помощью setup.msi .
Имейте в виду, что для обновления ArcGIS Server рекомендуется использовать Setup.exe. С этим файлом можно использовать все поддерживаемые параметры командной строки; кроме этого, он автоматически устанавливает setup.msi во время обновления.
Для обновления ПО с помощью setup.msi необходимо выполнить следующие шаги:
- При обновлении версии ArcGIS Server с 10.1, 10.1 SP1, 10.2 или 10.2.1 до версии 10.3.1, вы можете пропустить этот шаг и перейти к шагу 2. Для применения пакета исправлений SP1 на компьютере с ArcGIS 10.1 for Server выполните следующую команду:
msiexec /p <path to ArcGIS for Server setup download folder>\Support\patch\ArcGISServerUG.msp /qb
- Укажите учетную запись ArcGIS for Server. Если после установки ПО учетная запись была изменена, например, с помощью утилиты Configure ArcGIS Server Account, необходимо ввести новые имя пользователя и пароль учетной записи.
В примере ниже, учетная запись ArcGIS for Server, используемая софтом, называется myaccount:
msiexec /I <path to ArcGIS for Server setup download folder>\SetupFiles\setup.msi /qb USER_NAME=myaccount PASSWORD=mypassword
Если вы настроили ArcGIS Web Adaptor для работы с вашим сайтом, вам необходимо также установить 10.3.1. Подробные инструкции см. в соответствующем разделе о Web Adaptor:
- Установка ArcGIS 10.3.1 Web Adaptor (IIS)
- Установка ArcGIS 10.3.1 Web Adaptor (Java Platform) для Windows
- Установка ArcGIS 10.3.1 Web Adaptor (Java Platform) для Linux
Примечание:
Если у вас сайт ArcGIS Server из нескольких компьютеров, повторите эти шаги для каждого из оставшихся ГИС-серверов вашего сайта.