Для регистрации директорий данных и баз данных в ArcGIS Server можно использовать ArcCatalog или окно Каталог в ArcMap. При регистрации данных на сервер передается список местоположений для исходных данных веб-сервисов. Какую пользу дает регистрация данных:
- Регистрация данных помогает получить сведения о расположении используемых в сервисах данных, а также проверить, утверждены ли они администратором сервера.
- Регистрация данных позволяет ArcGIS Server перекодировать пути к данным при публикации (и, следовательно, копировании) карты, глобуса, модели или других ресурсов на сервере.
При регистрации директорий данных учетная запись ArcGIS Server не наделяется правами доступа к данным. Учетной записи ArcGIS Server требуются как минимум права доступа для чтения всех регистрируемых папок. При регистрации базы данных (включая многопользовательские базы геоданных или базы геоданных рабочих групп) тип прав доступа, которые необходимо предоставить, зависит от типа базы данных и метода аутентификации, используемых для подключения. Дополнительную информацию об особенностях предоставления прав доступа см. в разделе Предоставление доступа к данным в ArcGIS for Server.
Подсказка:
Более подробно о требованиях при регистрации базы данных или управляемой базы данных см. ниже в списке с учетом используемой СУБД. База данных, которая не содержит многопользовательскую базу геоданных, не может быть зарегистрирована как управляемая база данных ArcGIS Server.
- Регистрация гибридной базы данных ALTIBASE в ArcGIS Server
- Регистрация базы данных Dameng на ArcGIS Server
- Регистрация базы данных DB2 на ArcGIS Server
- Регистрация базы данных Informix на ArcGIS Server
- Регистрация базы данных Netezza на ArcGIS Server
- Регистрация базы данных Oracle на ArcGIS Server
- Регистрация базы данных PostgreSQL на ArcGIS Server
- Регистрация хранилища данных SAP HANA в ArcGIS Server
- Регистрация базы данных SQL Server на ArcGIS Server
- Регистрация базы данных Teradata на ArcGIS Server
Регистрация баз данных и директорий с данными в ArcGIS Server с помощью ArcMap или ArcCatalog выполняется на закладке Хранилище данных в окне Свойства ArcGIS Server. Чтобы открыть эту закладку, щелкните правой кнопкой административное или издательское подключение к ГИС-серверу в дереве каталога и выберите пункт Свойства сервера.
Следуйте инструкциям, приведенным в разделах далее, с учетом ресурсов, которые следует зарегистрировать на сервере.
Зарегистрируйте базу данных
Подсказка:
С помощью инструментов закладки Хранилище данных можно зарегистрировать любую базу геоданных, поддерживаемую ArcGIS. Перед тем как произвести регистрацию, на каждом ГИС-сервере на вашем сайте необходимо установить 64-разрядную версию программного обеспечения клиента базы данных.
Примечание:
Вы можете зарегистрировать базы данных, содержащие многопользовательские базы геоданных и базы геоданных рабочих групп, а также базы данных, не содержащие их. Информацию о вариантах регистрации для каждого случая см. в разделе О регистрации ваших данных на сервере.
Чтобы зарегистрировать базу данных и разрешить сервисам использовать ее данные выполните следующие действия. Для файловых баз геоданных используйте опцию, описанную в следующем разделе Регистрация папки).
- Рядом с полем Зарегистрированные базы данных щелкните кнопку Добавить
 .
. - Введите уникальное имя зарегистрированной базы данных. Имена могут содержать буквы, цифры и пробелы.
- Укажите подключение базы данных для издателя.
- Если вы уже настроили подключение базы данных издателя, щелкните кнопку Импорт для выбора файла подключения (только .sde или .odc). Расположение по умолчанию – C:\Users\<user name>\AppData\Roaming\ESRI\Desktop<version number>\ArcCatalog.
- Если вам нужно создать подключение базы данных, нажмите Добавить рядом с разделом Подключение базы данных издателя, чтобы указать тип подключения издателя, его свойства и режим аутентификации. О том, как добавить подключение, см. в разделе Подключения баз данных в ArcGIS for Desktop.
- В зависимости от того, как вы настроили ваши источники данных для работы с ArcGIS, вам потребуется выбрать один из следующих сценариев:
- Если компьютер издателя и сервер работают с одной и той же базой данных, установите отметку на опции То же, что и подключение к базе данных издателя. Благодаря этой опции и компьютеру издателя, и ArcGIS Server будут доступны данные, находящиеся в одной и той же базе данных. Дополнительную информацию см. в разделе О регистрации данных на сервере.
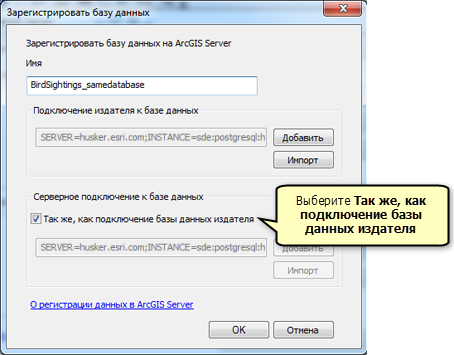
- Если компьютер издателя и сервер работают с разными базами данных, щелкните Добавить рядом с разделом Подключение баз данных сервера, чтобы указать тип подключения издателя, его свойства и режим аутентификации. Если вы уже настроили подключение к серверу базы данных, нажмите кнопку Импорт для выбора файла подключения.
- Если для обеих баз данных, издателя и сервера, используется многопользовательская база геоданных или база данных рабочей группы, дополнительно можно отметить опцию Создать сервис геоданных. При выборе данной опции происходит автоматическое создание сервиса геоданных для многопользовательской базы геоданных сервера. Вы можете использовать этот сервис геоданных для передачи реплики данных из многопользовательской базы геоданных издателя в многопользовательскую базу геоданных сервера (и тем самым наполнить данными базу данных сервера) и затем использовать его для синхронизации изменений в обеих базах данных. Дополнительную информацию см. в разделе О регистрации данных на сервере.
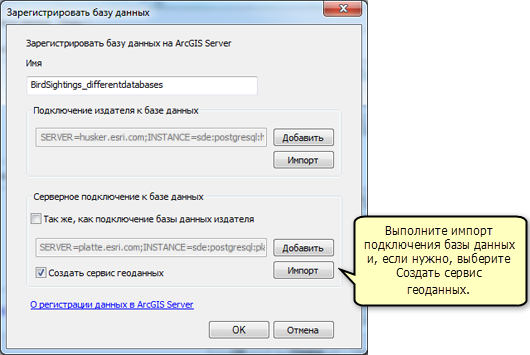
- Если компьютер издателя и сервер работают с одной и той же базой данных, установите отметку на опции То же, что и подключение к базе данных издателя. Благодаря этой опции и компьютеру издателя, и ArcGIS Server будут доступны данные, находящиеся в одной и той же базе данных. Дополнительную информацию см. в разделе О регистрации данных на сервере.
- Щелкните ОК. Зарегистрированные вами базы данных отображаются в диалоговом окне Зарегистрированные базы данных.
Зарегистрируйте папку
Подсказка:
На закладке Хранилище данных можно зарегистрировать локальную директорию с файлами или общую директорию с ГИС-ресурсами и данными, такими как шейп-файлы и файловые базы геоданных. При регистрации каталога, все подкаталоги указанной папки также регистрируются на сервере.
Чтобы зарегистрировать папку и разрешить сервисам использовать данные этой папки и находящиеся в ней подпапки, выполните следующие действия.
- Рядом с полем Зарегистрированные папки щелкните кнопку Добавить
 .
. - Введите уникальное имя зарегистрированной папки. Имена могут содержать буквы, цифры и пробелы.
- После раздела Путь к папке издателя нажмите Добавить для указания пути к папке издателя.
- В зависимости от того, как вы настроили ваши источники данных для работы с ArcGIS, нужно выбрать один из следующих сценариев:
- Если компьютер издателя и сервер работают с одной и той же папкой, установите отметку на опции Такой же путь, как к папке на компьютере издателя. Это указывает, что компьютер издателя и ArcGIS for Server будут просматривать и получать доступ к данным, находящимся в одной папке. Дополнительную информацию см. в разделе О регистрации данных на сервере.
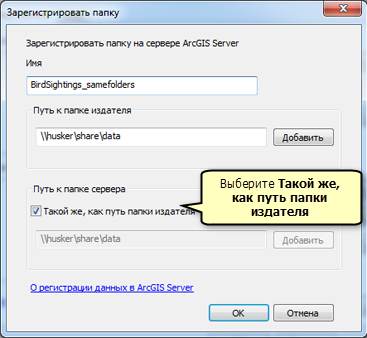
- Если компьютер издателя и сервер работают с разными папками, щелкните Добавить рядом с разделом Путь к папке сервера, чтобы указать путь к папке сервера. Дополнительную информацию см. в разделе О регистрации данных на сервере.
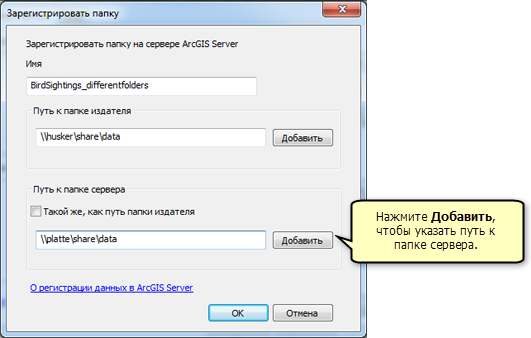
- Если компьютер издателя и сервер работают с одной и той же папкой, установите отметку на опции Такой же путь, как к папке на компьютере издателя. Это указывает, что компьютер издателя и ArcGIS for Server будут просматривать и получать доступ к данным, находящимся в одной папке. Дополнительную информацию см. в разделе О регистрации данных на сервере.
- Щелкните ОК. Папка (или папки), зарегистрированные вами, отображаются в диалоговом окне Зарегистрированные папки.
Регистрация управляемой базы данных ArcGIS Server
С помощью инструментов закладки Хранилище данных можно зарегистрировать многопользовательскую базу геоданных как Управляемую базу данных ArcGIS Server. Вы должны явно создать эту базу данных перед тем, как зарегистрировать ее. Дополнительные сведения об управляемых базах данных ArcGIS Server и их использовании см. в разделе Автоматическое копирование данных на сервер при публикации.
Выполните эти шаги для регистрации управляемой базы данных ArcGIS Server, что позволит ArcGIS Server копировать данные сервиса объектов в управляемую базу данных и автоматически перекодировать пути:
- Рядом с полем Зарегистрированные базы данных щелкните стрелку ниспадающего меню рядом с кнопкой Добавить
 и выберите Зарегистрировать базу данных как управляемую базу данных ArcGIS Server.
и выберите Зарегистрировать базу данных как управляемую базу данных ArcGIS Server. - Введите уникальное имя для подключения баз геоданных. Имена могут содержать буквы, цифры и пробелы.
- После раздела Подключение к базе данных сервера щелкните Добавить для указания подключения к управляемой базе данных ArcGIS Server. Если вы уже настроили подключение к базе данных, щелкните Импорт для выбора файла подключения (.sde). О том, как добавить подключение базы данных, см. в разделе Подключения баз данных в ArcGIS for Desktop.
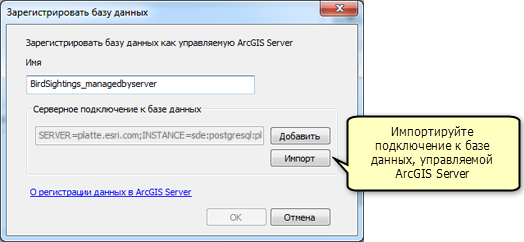
- Щелкните ОК. Управляемая база данных будет зарегистрирована в ArcGIS Server и появится в диалоговом окне Зарегистрированные базы данных.
Обновление пароля для зарегистрированной или управляемой базы данных
В целях безопасности пароли баз данных, как и пароли для других приложений и систем, часто изменяются. Если пароль, сохраненный в файле подключения базы данных (.sde), который зарегистрирован на вашем ГИС-сервере, будет изменен, создайте новый файл подключения баз данных с новым паролем и измените регистрацию хранилища данных, указав новый файл. Таким образом будет обновлена регистрация для всех сервисов, кроме поиска, потоковых сервисов, сервисов Workflow Manager и сервисов геокодирования, опубликованных в версиях ниже ArcGIS 10.4.
- Запустите ArcMap или ArcCatalog.
- Щелкните правой кнопкой административное или издательское подключение к ГИС-серверу в дереве каталога и выберите пункт Свойства сервера.
- В списке Зарегистрированные базы данных выберите зарегистрированную или управляемую базу данных и щёлкните кнопку Свойства
 .
.Примите к сведению, что изменить подключение управляемой базы данных ArcGIS Data Store нельзя. Для изменения пароля для ArcGIS Data Store используйте утилиту changepassword.
- Щелкните Редактировать рядом с подключением издательской базы данных, чтобы изменить пароль для этого подключения.
- Введите новый пароль для этого подключения и щелкните OK.
- Если для подключения базы данных сервера используется другое подключение, щелкните Редактировать рядом с этим подключением, введите новый пароль и нажмите OK.
- Щелкните OK, чтобы сохранить изменения в зарегистрированной или управляемой базе данных.
- Перезапустите сервисы, которые были опубликованы из зарегистрированной базы данных, или перезапустите сервисы объектов, опубликованные в управляемой базе данных.
- Перезапустите все сервисы геообработки, которые были опубликованы из ArcGIS 10.4 for Server. Сервисы геообработки, опубликованные из более ранних версий ArcGIS for Server, необходимо опубликовать заново с новым паролем.
Теперь сервисы, которые были опубликованы из зарегистрированной базы данных или сервисов объектов, опубликованных в управляемой базе данных, снова получили доступ к данным.
Необходимо заново опубликовать сервисы поиска, потоковые сервисы, сервисы Workflow Manager, а также сервисы геокодирования, которые были опубликованы в версиях ArcGIS Server 10.3.1. и ниже; это требуется для обновления пароля.